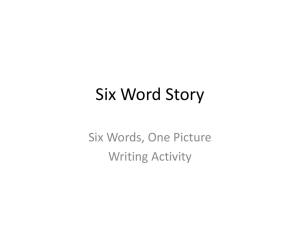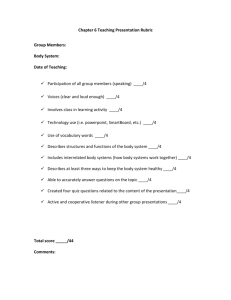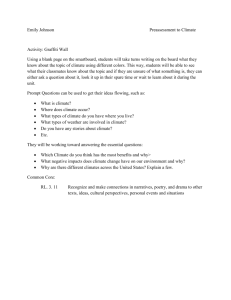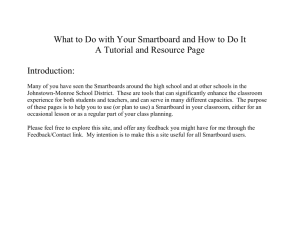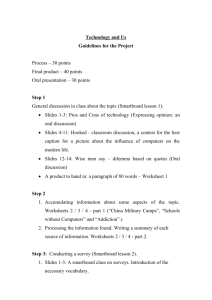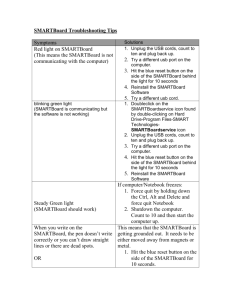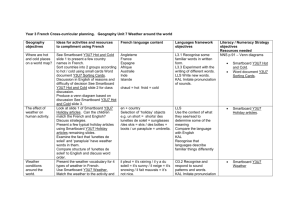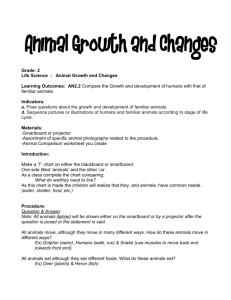SmartboardTroubleshooting
advertisement

SMARTBoard Troubleshooting Tips Symptoms Red light on SMARTBoard (This means the SMARTBoard is not communicating with the computer) blinking green light (SMARTBoard is communicating but the software is not working) Solutions 1. Unplug the USB cords, count to five and plug back up. 2. Try a different usb port on the computer. 3. Hit the blue reset button on the side of the SMARTBoard behind the light for 10 seconds 4. Reinstall the SMARTBoard Software 1. Doubleclick on the SMARTBoardservice icon: Windows: Double-click on Hard DriveProgram Files-SMART TechnologiesSMARTBoardservice icon Mac: Navigate to Macintosh HD-ApplicationSMART Board Drivers and double-click on SMARTBoardservice icon (It may also be found in the Additional Tools folder). 2. Unplug the USB cords, count to five and plug back up. 3. Try a different usb port on the computer. 4. Hit the blue reset button on the side of the SMARTBoard behind the light for 10 seconds 5. Reinstall the SMARTBoard Software Steady Green light (SMARTBoard should work) If computer/Notebook freezes: 1. Shutdown the computer. Count to 10 and then start the computer up. 2. Delete the com.smarttech preferences found in the macintosh-users-library folder. When you write on the SMARTBoard, the pen doesn’t write correctly or you can’t draw straight lines or there are dead spots. OR Computer mouse stays in a corner of the SMARTBoard. Yellow post it appears on screen or NO handwriting capabilities Notebook has encountered an error in processing program settings. Reinstall Notebook to restore the default settings. This means that the SMARTBoard is getting grounded out. It needs to be either moved away from magnets or metal. 1. Hit the blue reset button on the side of the SMARTBoard for 10 seconds. 2. Find the box with with light in the bottom right corner. See if it is touching metal or the magnetic chalkboard is affecting it. Put a barrier of cardboard between the SMARTBoard and the chalkboard or between the SMARTBoard and the metal. 3. Find the screw that is holding the SMARTBoard in place and make sure it isn’t screwed into metal To turn your handwriting recognition back on: 1. Click on the apple in the top left corner 2. Click on system preferences 3. Click on Ink (This will appear the first time a SMART Board is connected to the computer) 4. Turn on Handwriting recognition 5. Uncheck Allow me to ink in any application and uncheck show ink window 1. Try copying this file from a good computer and replace it on the bad computer. Mac HD > Users > Shared > Library > Preferences > com.smarttech.Registry.plist 2. Reinstall Notebook software Ghost mouse on Vista 1. Open the Windows control panel and double click on Pen and Input Devices. 2. Select the Touch tab in this window and remove the check mark from the Touch Pointer box 5 Tips for Fixing SMARTBoard Problems: 1. Check and see if your problem is listed on this SMART Exchange web page at http://exchange.smarttech.com/forums/t/2835.aspx 2. Type in key words desribing your problem in the search box at http://exchange.smarttech.com/forums/t/2835.aspx 3. Navigate to http://exchange.smarttech.com/forums/14.aspx 4. Write a new post. Include information about your Computer operating system (Windows XP, Vista or MAC 10.4 or 10.5), RAM, Notebook version. List as many details as you can about your problem. 5. Contact Smarttech by email, phone or chat at http://www2.smarttech.com/st/en-US/Support/Contact/default.htm