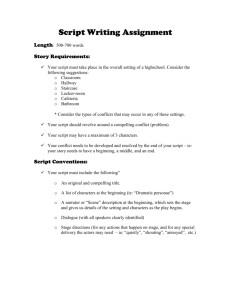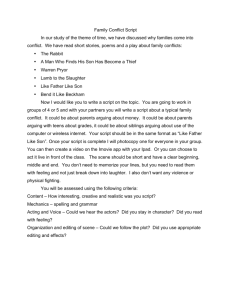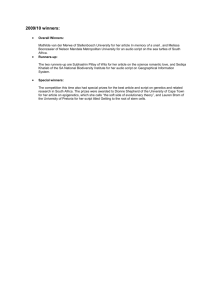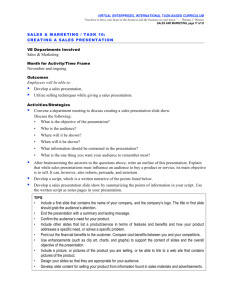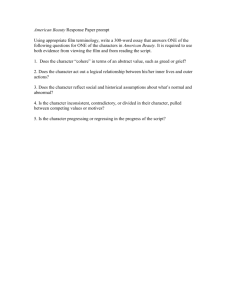1 - ScratchEd
advertisement

Algebra Name__________________ Designing Programs with Scratch Part 1: Installation Go to http://scratch.mit.edu/ and click the Download scratch button (or get a copy of the executable from your teacher). Install the program on your machine. Create a folder on your machine for your Scratch programs. Remember to save your programs often to this folder! Double click on the program to start it. Part 2: Getting to know you… The following picture is actually from clicking on the “Want Help” button at the top of the screen, then clicking on the Reference Guide. Help also contains Getting Started and Help Screens. Be sure to use these when you need help! Algebra Name__________________ Designing Programs with Scratch Part 2: Creating your own sprite Right click on the cat sprite in the Sprite List are of the screen. Click on the Delete menu item to delete their sprite. Click on the Paint a New Sprite button, which looks like this: Create a circle like a ball Click on the Control button in the upper left hand corner, the top of the Blocks Palette. Click and drag this into the Scripts area for your ball sprite. This will let you start the script when the green flag in the upper Click on the Motion button. Then Click and drag the scripts area, and attach it under the together like a puzzle. 1. Starting a script: Click on Green Flag window to start the script. What happens? Save your file into your Scratch folder as ball.sb. into the . Notice that the pieces fit at upper right hand corner of the Algebra Name__________________ Designing Programs with Scratch 2. Using a loop: Pull apart the Green Flag and Move 10 Steps controls. Click on the Control button again and find the control. Put that directly underneath the Green Flag control and put the Move 10 Steps control inside. Now start the script by clicking on the Green Flag. What happens? What do you think this control does ? (Hint: Notice the little white arrow at the bottom of the Repeat 10, then notice the same little arrow on this control)… 3. Coordinates: Move your cursor around the stage. Notice there are mouse x and mouse y coordinates under the bottom right hand corner of the stage. Watch how they change based on where your mouse is on the stage. What is the mouse x coordinate of the left side of the stage? What is the mouse x coordinate of the right side of the stage? What is the mouse y coordinate of the top of the stage? What is the mouse y coordinate of the bottom of the stage? Where is the position mouse x: 0, mouse y: 0, also shown as (0, 0) on the stage? Algebra Name__________________ Designing Programs with Scratch Drag the ball back to the center of the screen and hover your cursor over the center of the ball. Write down the x coordinate of where your mouse is. Now run the script and then hover your cursor over the center of the ball again and record the new x coordinate. X coordinate before script is run X coordinate after script is run Difference How does this difference relate to the numbers in your Repeat and your Move 10 steps controls? 4. Initialization: Move your ball back to the center of the stage. Run your script twice in a row without moving the ball back to the middle in between each run. What would happen if you were to run this script (without first dragging the ball back to the center) a third time? We would like to put the ball at an Initial state in the center of the screen, back at coordinate (0, 0), each time the script is started (when the Green Flag is clicked) but before we start moving to the right. There are a number of ways to do this. Under the Motion button, there are controls to and . Add these to the script above your below your Green Flag and above your Repeat 10 controls. Run the script a few times. What happens? Remove the Set x to 0 and Set y to 0 from your script. In their place put . Does the same thing happen? Algebra Name__________________ Designing Programs with Scratch 5. Single Stepping: Depending on your version there will be a menu item under the Extras menu that says Start Single Stepping. Select this menu item. Move your ball back to the center of the stage. Run the script again and watch what happens. Single Stepping mode is a handy tool for figuring out problems in your script. Finding and fixing problems in your script is called Debugging your script. Definition: The Flow of Control of a program is the order in which the statements are executed. 6. Changing directions: Above the script area is some information about the currently selected sprite. Notice that there is a line in the ball that is “pointing” to the right and the direction: says 90. We can change this direction in a number of ways: Note you can change the values in white. You can also change the “mouse-pointer” here to point to other sprites. This will bounce back if it hits the edge of the stage Inside your Repeat 10 (just above Move 10 steps) add a Turn control. You can pick either the one that will turn clockwise or counterclockwise. Change the 15 in the white area to 90. Run the script again. Draw what happens. Note: there is a “bug” in this program. What happens if you run it twice? Does the ball always go in exactly the pattern if you run it more than once? What is the initial direction each time the script is run? Algebra Name__________________ Designing Programs with Scratch Try using the Single Stepping mode to see if you can “catch” what’s going on. If you can’t see it, try changing the Move 10 steps to Move 50 steps to see what’s going on. What can you add to initialize the direction of the sprite as well as the position? 7. Psuedocode: Many times when designing your programs it is helpful to talk in more of an English like language that is a bridge between English and our Script. The pseudocode for our current script is this: When the Green Flag is clicked Go to our initial position: (0, 0) Point to the right (direction 90) Repeat 10 times Turn 90 degrees Move 10 steps Notice that the controls inside the repeat loop are indented to show they are a part of the repeat loop. The following is new Pseudocode for your script. Change your script to do the following: When the Green Flag is clicked Go to our initial position: (0, 0) Point to the right (direction 90) Repeat 10 times Point in direction 90 Move 10 steps Point in direction -90 Move 10 steps Run this script. Now what happens? Save your file. It should still be saving into your Scratch folder as ball.sb. Algebra Name__________________ Designing Programs with Scratch 8. Changing the background: Down near the Sprite List is an icon that says Stage underneath. Click on the Stage icon to get into a mode to edit the Stage. Now click on the Backgrounds tab, and then click on the Edit button. This will bring up a paint editor for the background. Create 2 lines – one on each side of the background - make them any color you’d like. Click on the Ok button when you’re done. 9. Changing a costume: Each sprite can have more than one costume. Select your sprite, then click on the Costumes tab. Click on the copy button. Once you create the new costume, edit it and change the color, so you have two different color balls – one named costume1 and one named costume2. These will be used in a few steps. Switch back to the Scripts tab. 10. Condition: A condition is something that is either true or false. In Scratch Conditions have angled edges, like this: . There are some the Sensing area and some in Numbers. Here are some examples: is a true condition. is a true condition for all values of x that are greater than 0. is a condition that may evaluate to true or false, depending on x. Conditionals can also be combined using . , , and Algebra Name__________________ Designing Programs with Scratch Are the following conditionals? Conditional? 4 X > 10 X < 10 or X > -10 Move 10 steps Is space pressed? Is touching blue? Not is touching blue? Repeat 10 11. Conditional control: A Conditional control is a control where you stick a Condition into the block, and the controls inside the conditional control will only run if the condition was true! Start by finding an if control under the Controls button. Then finding the touching color condition under the Sensing button. Put the touching color condition into the if control, so it looks as follows: To change the color in the conditional, click on the color swatch, then click on a color in the stage to select it. Algebra Name__________________ Designing Programs with Scratch What happens in these cases? If the script says: And the stage looks like: The sprite moves to the left. (this is a bit tricky!) And… Algebra Name__________________ Designing Programs with Scratch 12. Putting it all together: The goal is to make the ball bounce back and forth between the two lines, changing costumes and its direction each time it hits the wall. The following pseudocode will do this. When the Green Flag is clicked Go to our initial position: (0, 0) Point to the right (direction 90) Forever Move 10 steps If touching the color on the right hand side Switch to costume 2 Point in direction -90 Else If touching the color on the left hand side Switch to costume 1 Point in direction 90 Click on the Green Flag to test your program. What happened? Saving! Save your file. It should still be saving into your Scratch folder as ball.sb. Now save your file as ball2.sb . Homework: Open up ball2.sb. Edit your background to create a square – with a different colored line on each side. Put the ball in the middle of the square. Modify your script to make the ball bounce around the box. Hints: - You will need to add more if/else controls into your script. - Some of the directions you may want to point your sprite in are 0, 45, -45, 135 and -135. Why would this be?