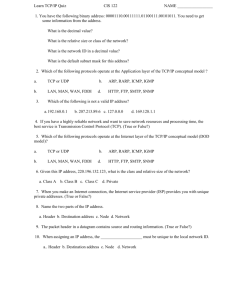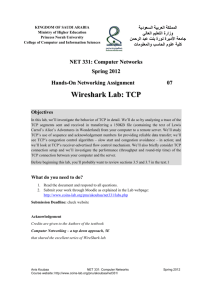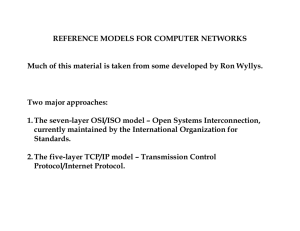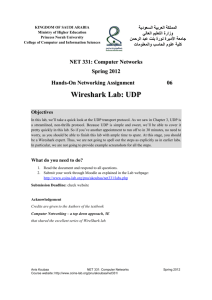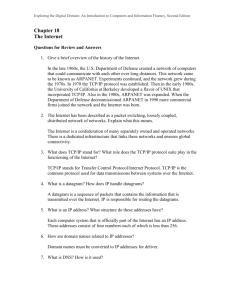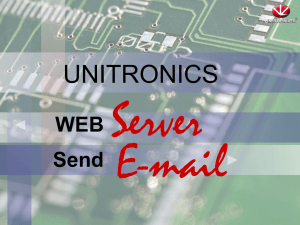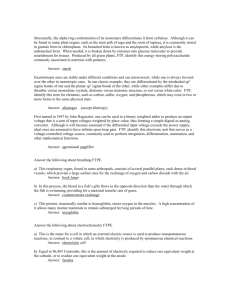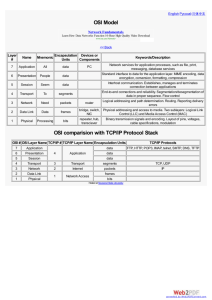EX-1-LAB-Chapter04-Student
advertisement

OSI Transport Layer The Study Guide portion of this chapter uses a combination of multiple-choice, matching, fill-in-the-blank, and open-ended questions to test your knowledge of the OSI transport layer. The Labs and Activities portion of this chapter includes all the online curriculum labs to further reinforce that you have mastered the practical, hands-on skills needed. As you work through this chapter, use Chapter 4 in the Network Fundamentals CCNA Exploration online curriculum or use the corresponding Chapter 4 in the Network Fundamentals CCNA 1 Exploration Companion Guide for assistance. Study Guide Roles of the Transport Layer The transport layer provides vital control over the network: It enables multiple applications to work at the same time over the same network. That way, one computer can use instant messaging, surf the web, use a Voice over IP (VoIP) phone, stream video, and check e-mail. The transport layer provides for data network needs by Dividing data received from an application into segments Adding a header to identify and manage each segment Using the header information to reassemble the segments back into application data Passing the assembled data to the correct application Vocabulary Exercise: Matching In Table 4-1, match the definitions on the right with the terms on the left. Table 4-1 Transport Layer Matching Exercise Term Definition a. Multiplexing __. Ensures the application is ready to receive data. b. Data segmentation __. Manages data delivery if there is congestion on the host. c. Error checking __. Facilitates data preparation for delivery by the lowest four OSI layers. d. Establishing a session __. Multiple network-aware applications can use the network at the same time. e. Same order delivery __. Performed on the data in the segment to check if the segment was changed during transmission. f. Reliable delivery __. Means lost segments are present so the data is received complete. g. Flow control __. Ensures segment sequencing so that data can be presented by the session layer to the application layer with all data intact and ready for processing. 92 Network Fundamentals: CCNA Exploration Companion Guide Concept Questions 1. How does the transport layer multiplex different applications’ communication? 2. How does the transport layer tell the difference between different data segments? Vocabulary Exercise: Completion Fill in the blanks for the following questions. 1. The pieces of communication in UDP are called d_________. 2. Additional functions specified by TCP are same______________, reliable delivery, and f____________. 3. A TCP segment has 20 bytes of overhead in the header encapsulating the application layer data, whereas each UDP segment only has 8 bytes of overhead. Port Type Ranges Exercise Table 4-2 lists port types. Fill in the port number ranges in the Numbers column. Table 4-2 Port Type Ranges Port Type Numbers Well-known ports 0 to 1023 Registered ports Dynamic or private ports 1024 to 49151 49152 to 65535 The TCP Protocol: Communicating with Reliability The key distinction between TCP and UDP is reliability. This reliability is achieved by having fields in the TCP segment, each with a specific function. A complete TCP conversation requires the establishment of a session between the source and the destination in both directions. As the source receives an acknowledgment from the destination, it knows that the data has been successfully delivered and can quit tracking that data. If the source does not receive an acknowledgment within a predetermined amount of time, it retransmits that data to the destination. Chapt er 4: OSI Trans port Layer 93 Concept Questions 1. When the host is using TCP, why does the transport layer initiate a process to create a connection with the destination? 2. A key feature of TCP is its reliability. Define reliability. Vocabulary Exercise: Matching In Table 4-3, match the definition on the right with a flag on the left. Table 4-3 Flag-Matching Exercise Flags Definition a. ACK __. Urgent pointer field significant b. PSH __. Acknowledgment field significant c. SYN __. Push function d. URG __. Reset the connection e. FIN __. Synchronize sequence numbers f. RST __. No more data from sender Managing TCP Sessions When services send data using TCP, segments may arrive at their destination out of order. For the original message to be understood by the recipient, the data in these segments is reassembled into the original order. Sequence numbers are assigned in the header of each packet to achieve this goal. Segment sequence numbers enable reliability by indicating how to reassemble and reorder received segments. Internet Research Exercise Using your favorite search engine, enter the keywords “TCP segment reassembly,” and find a website that explains it. Using this site, be prepared to share your findings with the class. Note to instructor: Answers will vary, but encourage students to find a website, provide the URL, and be prepared to explain or present the information found. This exercise works best if the students are required to present their website to the class or to teach each other in small groups. 94 Network Fundamentals: CCNA Exploration Companion Guide Concept Questions 1. What is expectational acknowledgment? 2. In what case would it be possible for the destination to acknowledge bytes in discontiguous segments and request that the host retransmit only the missing data? 3. What is flow control, and what does it do? The UDP Protocol: Communicating with Low Overhead User Datagram Protocol (UDP) is a simple protocol that provides the basic transport layer functions. It has much lower overhead than TCP because it is not connection oriented and does not provide the sophisticated retransmission, sequencing, and flow-control mechanisms. Some applications, such as online games and VoIP, can tolerate some loss of data. If these applications use TCP, they might experience large delays while TCP detects data loss and retransmits data. These delays would be more detrimental to the application than small data losses. The low overhead of UDP makes it very desirable for such applications. Some applications, such as DNS, simply retry the request if they do not receive a response, and therefore they do not need TCP to guarantee the message delivery. Vocabulary Exercise: Completion Fill in the blanks in the following sentences. 1. UDP is said to be t__________ based. 2. After a client has chosen the source and destination ports, the same pair of ports is used in the h________ of all d___________ used in the transaction. 3. For the data returning to the client from the server, the s______ and d________ port numbers in the datagram header are r________. Labs and Activities Lab 4-1: Observing TCP and UDP Using netstat (4.5.1.1) Upon completion of this lab, you will be able to do the following: Explain common netstat command parameters and outputs. Use netstat to examine protocol information on a pod host computer. Background netstat is an abbreviation for the network statistics utility, available on both Windows and UNIX/Linux computers. Passing optional parameters with the command will change output information. netstat displays incoming and outgoing network connections (TCP and UDP), host computer routing table information, and interface statistics. Scenario In this lab, you examine the netstat command on a pod host computer, and adjust netstat output options to analyze and understand TCP/IP transport layer protocol status. Figure 4-1 shows the topology for this lab. Table 4-4 shows the corresponding addressing table. Figure 4 - 1 Topology for Lab 4 -1 Chapt er 4: OSI Trans port Layer 97 96 Network Fundamentals: CCNA Exploration Companion Table 4-4 Guide Addressing Table Device Interface IP Address Subnet Mask Default Gateway S0/0/0 10.10.10.6 255.255.255.252 N/A Fa0/0 192. 168.254.253 255.255.255.0 N/A S0/0/0 10.10.10.5 255.255.255.252 10.10. 10.4 Fa0/0 172.16.255.254 255.255.0.0 N/A N/A 192. 168.254.254 255.255.255.0 192. 168.254.253 N/A 172.3 1.24.254 255.255.255.0 N/A Host Pod# A N/A 172. 16.Pod#. 1 255.255.0.0 172. 16.255.254 Host Pod# B N/A 172. 16.Pod#. 2 255.255.0.0 172. 16.255.254 S1-Central N/A 172. 16.254. 1 255.255.0.0 172. 16.255.254 R1-ISP R2-Central Eagle Server Note to instructor: Depending on the classroom situation, the lab topology may have been modified before this class. It is best to use one host to verify infrastructure connectivity. If the default web page cannot be accessed from eagle-server.example.com, troubleshoot end-to-end network connectivity: Step 1. Verify that all network equipment is powered on, and that Eagle Server is on. Step 2. From a known good host computer, ping eagle-server.example.com. If the ping test fails, ping S 1-Central, R2-Central, R1-ISP, and finally Eagle Server. Take corrective action on devices that fail ping tests. Step 3. If an individual host computer cannot connect to Eagle Server, check the cable connection between the host and S1-Central. Verify that the host computer has the correct IP address, shown in the preceding logical addressing table, and can ping R2-Central, 172. 16.255.254. Verify that the host computer has the correct gateway IP address, 172. 16.255.254, and can ping R1-ISP, 10.10.10.6. Finally, verify that the host has the correct DNS address and can ping eagle-server.example.com. Task 1: Explain Common netstat Command Parameters and Outputs Open a terminal window by clicking Start > Run. Enter cmd, and click OK. To display help information about the netstat command, use the /? options, as shown here: C:\> netstat /? Use the output of the netstat /? command as reference to fill in the appropriate option that best matches the description in Table 4-5. Table 4–5 netstat Table Option Description a Displays all connections and listening ports. n Displays addresses and port numbers in numeric form. 5 (interval) Redisplays statistics every 5 seconds. Press Ctrl+C to stop redisplaying statistics. p an 30 Redisplays all connections and listening ports every 30 seconds. Shows connections for the protocol specified by proto; proto may be any of TCP, UDP, TCPv6, or UDPv6. If used with the –s option to display per-protocol statistics, proto may be any of IP, IPv6, ICMP, ICMPv6, TCP, TCPv6, UDP, or UDPv6. No options Display only open connections. This is a tricky problem. When netstat statistics are displayed for TCP connections, the TCP state is displayed. During the life of a TCP connection, the connection passes through a series of states. Table 4-6 is a summary of TCP states, compiled from RFC 793, Transmission Control Protocol, September 1981, as reported by netstat. Table 4-6 Packet State Table State Connection Description LISTEN The local connection is waiting for a connection request from any remote device. ESTABLISHED The connection is open, and data may be exchanged through the connection. This is the normal state for the data-transfer phase of the connection. TIME-WAIT The local connection is waiting a default period of time after sending a connection termination request before closing the connection. This is a normal condition, and will normally last between 30 and 120 seconds. CLOSE-WAIT The connection is closed, but is waiting for a termination request from the local user. SYN-SENT The local connection is waiting for a response after sending a connection request. The connection should transition quickly through this state. SYN_RECE IVED The local connection is waiting for a confirming connection request acknowledgment. The connection should transition quickly through this state. Multiple connections in SYN_RECEIVED state may indicate a TCP SYN attack. IP addresses displayed by netstat fall into several categories, as shown in Table 4-7. Table 4-7 Packet State Table IP Address Description 127.0.0.1 This address refers to the local host, or this computer. 0.0.0.0 A global address, meaning any. Remote Address The address of the remote device that has a connection with this computer. 100 Network Fundamentals: CCNA Exploration Companion Guide Task 2: Use netstat to Examine Protocol Information on a Pod Host Computer Step 1. Use netstat to view existing connections. From the terminal window in Task 1, issue the command netstat –a: C:\> netstat –a A table will display that lists the protocol (TCP and UDP), local address, foreign address, and state information. Addresses and protocols that can be translated into names are displayed. The –n option forces netstat to display output in raw format. From the terminal window, issue the command netstat –an: C:\> netstat –an Use the window vertical scrollbar to go back and forth between the outputs of the two commands. Compare outputs, noting how well-known port numbers are changed to names. Write down three TCP and three UDP connections from the netstat –a output and the corresponding translated port numbers from the netstat –an output. If fewer than three connections translate, note that in Table 4-8. Note to instructor: Answers will vary. Table 4-8 provides a list of several common services on a host computer. Table 4-8 netstat Output Table Connection Protocol Local Address Foreign Address State TCP GW-desktop-hom:epmap 0.0.0.0: 135 GW-desktop-hom:0 0.0.0.0:0 LISTENING LISTENING TCP GW-desktop-hom:microsoft-ds 0.0.0.0:445 GW-desktop-hom:0 0.0.0.0:0 LISTENING LISTENING TCP GW-desktop-hom:netbios-ssn 192.168.254.1:139 GW-desktop-hom:0 0.0.0.0:0 LISTENING LISTENING UDP GW-desktop-hom:ntp 192.168.254.1:123 *:* *:* UDP GW-desktop-hom:netbios-ns 192.168.254.1:137 *:* *:* UDP GW-desktop-hom:netbios-dgm 192.168.254.1:138 *:* *:* Refer to the following netstat output shown in Example 4-1. Chapt er 4: OSI Trans port Layer 101 Example 4 - 1 N e t s t a t O u tp u t C:\> ne t s t a t – n Active Connections Proto Foreign Address State Local Address TCP 1 27 .0 .0 . 1: 10 70 1 27 .0 .0 . 1: 10 71 ESTABLISHED 1 27 .0 .0 . 1: 10 70 ESTABLISHED TCP 1 27 .0 .0 . 1: 10 71 C: \> A new network engineer suspects that his host computer has been compromised by an outside attack against ports 1070 and 1071. How would you respond? Because the foreign address is 127.0.0.1, the host computer has made a TCP connection with itself. S te p 2 . Establish multiple concurrent TCP connections and record netstat output. In this task, several simultaneous connections will be made with Eagle Server. The venerable telnet command is used to access Eagle Server network services, thus providing sever-al protocols to examine with netstat. Open four additional terminal windows. Arrange the windows so that all are visible. The four terminal windows that will be used for Telnet connections to Eagle Server can be relatively small, approximately Ú screen width by Ú screen height. The terminal windows that will be used to collect connection information should be Ú screen width by full screen height. 1 2 1 4 1 2 Several network services on Eagle Server will respond to a Telnet connection. You will use the following: DNS: Domain Name System server, port 53 FTP: FTP server, port 21 SMTP: SMTP mail server, port 25 Telnet: Telnet server, port 23 Why should Telnet to UDP ports fail? Telnet is a TCP protocol, and UDP cannot build the TCP session. To close a Telnet connection, press the Ctrl+] keys together. That will bring up the t=Telnet prompt, Microsoft Telnet>. Type quit and press Enter to close the session. In the first Telnet terminal window, telnet to Eagle Server on port 53. In the second terminal window, telnet on port 21. In the third terminal window, telnet on port 25. In the fourth terminal window, telnet on port 23. The command for a Telnet connection on port 21 follows: C: \> t e l n e t e agl e -s e r ve r. ex ampl e . c om 5 3 In the large terminal window, record established connections with Eagle Server. Output should look similar to the output in Example 4-1. If typing is slow, a connection might close before all connections have been made. Eventually, connections should terminate from inactivity. 102 Network Fundamentals: CCNA Exploration Companion Guide Example 4 - 2 Eagle Server Output Table C: \> n e t s t a t Proto __ Local Address _____ TCP __ 192.168.254.1:1688 ________________________ TCP __ 192.168.254.1:1691 TCP __ 1 92.168.254.1:1693 ________________________ TCP 192.168.254.1:1694 Task 3: Reflection Foreign Address ________ S t a t e 192.168.254.254:21 _________________________ ESTABLISHE D 192.168.254.254:25 _________________________ ESTABLISHE D 192.168.254.254:53 _________________________ ESTABLISHE D 192.168.254.254:23 The netstat utility displays incoming and outgoing network connections (TCP and UDP), host computer ESTABLISHE routing table information, and interfaceDstatistics. Ponder the utility of netstat in small and large networks and consider how netstat can help you diagnose problems. Task 4: Challenge Close established sessions abruptly (close the terminal window), and issue the netstat –an command. Try to view connections in stages different from ESTABLISHED. Task 5: Cleanup Unless directed otherwise by the instructor, turn off power to the host computers. Remove anything that was brought into the lab and leave the room ready for the next class. Lab 4-2: TCP/IP Transport Layer Protocols, TCP and UDP (4.5.2.1) Upon completion of this activity, you will be able to do the following: Identify TCP header fields and operation using a Wireshark FTP session capture. Identify UDP header fields and operation using a Wireshark TFTP session capture. Background The two protocols in the TCP/IP transport layer are the Transmission Control Protocol (TCP), defined in RFC 761, January 1980, and User Datagram Protocol (UDP), defined in RFC 768, August 1980. Both protocols support upper-layer protocol communication. For example, TCP is used to provide transport layer support for the HTTP and FTP protocols, among others. UDP provides transport layer support for Domain Name System (DNS) services and Trivial File Transfer Protocol (TFTP), among others. The ability to understand the parts of the TCP and UDP headers and operation is a critical skill for network engineers. Scenario Using Wireshark capture, analyze TCP and UDP protocol header fields for file transfers between the host computer and Eagle Server. If Wireshark has not been loaded on the host pod computer, you can download it from ftp://eagle-server.example.com/pub/eagle_labs/eagle1/chapter4/, file wiresharksetup0.99.4.exe. Chapt er 4: OSI Trans port Layer 103 Windows command-line utilities FTP and TFTP will be used to connect to Eagle Server and download files. Figure 4-2 shows the topology for this lab, and Table 4-9 shows the corresponding addressing table. Figure 4–2 Topology for Lab 4-2 Table 4-9 Addressing Table Device Interface IP Address Subnet Mask Default Gateway R1-ISP S0/0/0 10.10.10.6 255.255.255.252 N/A Fa0/0 192. 168.254.253 255.255.255.0 N/A S0/0/0 10.10.10.5 255.255.255.252 10.10.10.4 Fa0/0 172. 16.255.254 255.255.0.0 N/A N/A 192. 168.254.254 255.255.255.0 192.168.254.253 N/A 172.3 1.24.254 255.255.255.0 N/A Host Pod# A N/A 172. 16.Pod#. 1 255.255.0.0 172.16.255.254 Host Pod# B N/A 172. 16.Pod#. 2 255.255.0.0 172.16.255.254 S1-Central N/A 172. 16.254. 1 255.255.0.0 172.16.255.254 R2-Central Eagle Server 104 Network Fundamentals: CCNA Exploration Companion Guide Note to instructor: Depending on the classroom situation, the lab topology might have been modified before this class. It is best to use one host to verify infrastructure connectivity. If the default web page cannot be accessed from eagle-server.example.com, troubleshoot end-to-end network connectivity using the following steps: Step 1. Verify that all network equipment is powered on, and that Eagle Server is on. Step 2. From a known good host computer, ping Eagle Server. If the ping test fails, ping S1-Central, R2-Central, R1-ISP, and finally Eagle Server. Take corrective action on devices that fail ping tests. Step 3. If an individual host computer cannot connect to Eagle Server, check the cable connection between the host and S1-Central. Verify that the host computer has the correct IP address, shown in the preceding logical addressing table, and can ping R2-Central, 172. 16.255.254. Verify that the host computer has the correct gateway IP address, 172. 16.255.254, and can ping R1-ISP, 10.10.10.6. Finally, verify that the host has the correct DNS address and can ping eagle-server.example.com. Task 1: Identify TCP Header Fields and Operation Using a Wireshark FTP Session Capture Step 1. Capture an FTP session. TCP sessions are well controlled and managed by information exchanged in the TCP header fields. In this task, an FTP session is made to Eagle Server. When finished, the session capture will be analyzed. Windows computers use the FTP client, ftp, to connect to the FTP server. A command-line window will start the FTP session, and the text configuration file for S1-Central from Eagle Server will be downloaded, /pub/eagle_labs/eagle1/chapter4/s 1central, to the host computer. Open a command-line window by clicking Start > Run, type cmd, and then click OK. A window similar to Figure 4-3 should open. Figure 4–3 Command-Line Window Start a Wireshark capture on the interface that has IP address 172.16.Pod#.[1-2]. Start an FTP connection to Eagle Server. Enter the following command: >ftp eagle-server.example.com When prompted for a user ID, type anonymous. When prompted for a password, press Enter. Chapt er 4: OSI Trans port Layer 105 Change the FTP directory to /pub/eagle_labs/eagle1/chapter4/: ftp> c d / p u b / e ag l e _ l a bs / e ag l e 1 / c h a pt e r 4 / Download the file s1-central: ftp> g e t s 1 - c e n t r al When finished, terminate the FTP sessions in each command-line window with the FTP quit command: ftp> q ui t Close the command-line window with the command exit: > exit Stop the Wireshark capture. Step 2. Analyze the TCP fields. Switch to the Wireshark capture windows. The top window contains summary information for each captured record. Your capture should be similar to the capture shown in Figure 4-4. Before we delve into TCP packet details, an explanation of the summary information is needed. When the FTP client is connected to the FTP server, the transport layer protocol TCP created a reliable session. TCP is routinely used during a session to control datagram delivery, verify datagram arrival, and manage window size. For each exchange of data between the FTP client and FTP server, a new TCP session is started. At the conclusion of the data transfer, the TCP session is closed. Finally, when the FTP session is finished, TCP performs an orderly shutdown and termination. Figure 4–4 FTP Capture In Wireshark, detailed TCP information is available in the middle window. Highlight the first TCP datagram from the host computer, and move the cursor to the middle window. You might need to adjust the middle window and expand the TCP record by clicking the protocol expand box. The expanded TCP datagram should look similar to Example 4-3. 106 Network Fundamentals: CCNA Exploration Companion Guide Example 4-3 Wireshark Capture of a TCP Datagram >Transmission Control P r o t o c o l , Src P o r t : 1052 ( 105 2) , Dst p o r t : f t p (21), Seq: 0, Len: 0 Source P o r t : 1052 (1052) D e s t i n a t i o n P o r t : f t p (21) Sequence number: 0 ( r e l a t i v e sequence number) Header l e n g t h : 28 bytes > F l a g s : 0x02 (SYN) 0 .................. = Congestion Window Reduced (CWR): Not Set .0 ............... = ECN-Echo: Not s e t . . 0 ............. = Urgent: Not s e t ...0 .... = Acknowledge: Not s e t .... 0... = Push: Not s e t ............0 . . = R e s e t : Not s e t .............. 1 . = Syn: Set ................ 0 = Fin: Not s e t Window s i z e : 64240 Checksum: 0xb965 [ c o r r e c t ] >Options: (8 b yt e s ) Maximum segment s i z e : 1460 bytes NOP NOP SACK permitted How is the first datagram in a TCP session identified? The initial datagram originates from the host computer, 172.16.x.x, on some port above 1023, to Eagle Server, 192.168.254.254, port number 21, and contains a SYN flag. Figure 4-5 shows a TCP datagram. Figure 4-5 TCP Packet Fields for Lab 4-2 TCP Segment 0 4 10 16 TCP Source Port Number 24 31 TCP Destination Port Number Sequence Number Acknowledgment Number HLEN Reserved Code Bits Window TCP Checksum Urgent Pointer Options (If Any) Padding Data Data... Code Bits: U A RPS F R CS S Y I G KT HNN Chapt er 4: OSI Trans port Layer 107 An explanation of each field is provided to refresh your memory: TCP source port number: Belongs to the TCP session host that opened a connection. The value is normally a random value above 1023. TCP destination port number: Is used to identify the upper-layer protocol or application on the remote site. The values in the range of 0 to 1023 represent the so-called well-known ports and are associated with popular services and applications (as described in RFC 1700, such as Telnet, FTP, HTTP, and so on). The quadruple field combination (Source IP Address, Source Port, Destination IP Address, Destination Port) uniquely identifies the session to both sender and receiver. Sequence number: Specifies the number of the last octet in a segment. Acknowledgment number: Specifies the next octet expected by the receiver. Code bits: Have a special meaning in session management and in the treatment of segments. Among interesting values are ACK: Acknowledgment of a segment receipt SYN: Synchronize, which is only set when a new TCP session is negotiated during the TCP three-way handshake FIN: Finish, which is the request to close the TCP session Window size: Is the value of the sliding window (that is, how many octets can be sent before waiting for an acknowledgment). Urgent pointer: Is only used with an URG (Urgent) flag (when the sender needs to send urgent data to the receiver). Options: The only option currently defined is the maximum TCP segment size (optional value). Using the Wireshark capture of the first TCP session start-up (SYN bit set to 1), fill in information about the TCP header in Table 4-10. Table 4-10 TCP Header: SYN Bit Set to 1 Characteristics Answers Source IP address * 172.16.1.1 Destination IP address Source port number Destination port number Sequence number Acknowledgment number Header length Window size * May differ fro m what student enters. 192.168.254.254 * 1052 21 0 (relative) N/A 28 bytes * 64240 108 Network Fundamentals: CCNA Exploration Companion Guide Using the Wireshark capture of the first TCP session start-up (SYN and ACK bits are set to 1), fill in information about the TCP header in Table 4-11. Table 4–11 TCP Header: SYN and ACK Bits Set to 1 Characteristics Answers Source IP address 192.168.254.25 4 * 172.16.1.1 Destination IP address Source port number Destination port number Sequence number Acknowledgment number Header length Window size * 21 1052 0 (relative) 1 28 bytes * 5840 * May differ from what student enters Using the Wireshark capture of the first TCP session start-up (only ACK bit is set to 1), fill in information about the TCP header in Table 4-12. Table 4–12 TCP Header: ACK Bits Set to 1 Characteristics Answers Source IP address * 172.16.1.1 Destination IP address 192.168.254.254 Source port number * 1052 Destination port number 21 1 (relative) Sequence number Acknowledgment number Header length Window size 1 20 bytes * 64240 * May differ from what student enters Ignoring the TCP session started when a data transfer occurred, how many other TCP datagrams contained a SYN bit? None, a SYN bit is only used during the beginning of a TCP session. Attackers take advantage of the three-way handshake by initiating a “half-open” connection. In this sequence, the opening TCP session sends a TCP datagram with the SYN bit set, and the receiver sends a related TCP datagram with the SYN ACK bits set. A final ACK bit is never sent to finish the TCP handshake. Instead, a new TCP connection is started in half-open fashion. With sufficient TCP sessions in the half-open state, the receiving computer may exhaust resources and crash. A crash could involve a loss of networking Chapt er 4: OSI Trans port Layer 109 services or could corrupt the operating system. In either case, the attacker has won; networking service has been stopped on the receiver. This is one example of a denial-ofservice (DoS) attack. The FTP client and server communicate with each other, unaware and uncaring that TCP has control and management over the session. When the FTP server sends a Response: 220 to the FTP client, the TCP session on the FTP client sends an acknowledgment to the TCP session on Eagle Server. This sequence, visible in the Wireshark capture, is shown in Figure 4-6. Figure 4–6 TCP Session Management FT P C l i ent FT P S erv er FTP Welcome TCP Acknowledgment FTP Userid Sent TCP Acknowledgment FTP Password Response When the FTP session has finished, the FTP client sends a command to “quit.” The FTP server acknowledges the FTP termination with a Response: 221 Goodbye. At this time, the FTP server TCP session sends a TCP datagram to the FTP client, announcing the termination of the TCP session. The FTP client TCP session acknowledges receipt of the termination datagram, and then sends its own TCP session termination. When the originator of the TCP termination, FTP server, receives a duplicate termination, an ACK datagram is sent to acknowledge the termination, and the TCP session is closed. This sequence, visible in the Wireshark capture, is shown in Figure 4-7. Figure 4–7 Orderly TCP Session Termination FT P C l i ent FT P S erv er FTP Client- “Quit” FTP Server- “Goodbye” TCP Acknowledgment TCP Session ACK FIN Sent TCP Acknowledgment TCP Session ACK FIN Sent TCP Acknowledgment TCP Session Ends Without an orderly termination, such as when the connection is broken, the TCP sessions will wait a certain period of time until closing. The default timeout value varies, but is normally 5 minutes. 110 Network Fundamentals: CCNA Exploration Companion Guide Task 2: Identify UDP Header Fields and Operation Using a Wireshark TFTP Session Capture Step 1. Capture a TFTP session. Following the procedure in Task 1, open a command-line window. The TFTP command has a different syntax than FTP. For example, there is no authentication. Also, there are only two commands, G E T , to retrieve a file, and P U T , to send a file. Example 4-4 contains Windows TFTP client syntax. The TFTP server has its own directory on Eagle Server, /tftpboot, which is different from the directory structure supported by the FTP server. No authentication is supported. Example 4-4 TFTP Syntax for a Windows TFTP Client > t f t p – hel p Transfers f i l e s t o and from a remote co mputer running the TFTP service. TFTP [ -i] host [GET | PUT] -i source [destination] Speci fies b inar y i mage t r an sfer mode (also called o c t e t ) . In binary image mode the f i l e i s moved l i t e r a l l y , b yte b y b yte. Use t h i s mode when transferring binary f i l e s . host GET Specifies the lo cal or remote h o st. Tr ansfer s the f i l e destination on the remote host to the f i l e source on the local host. PUT Transfers the f i l e source on the lo cal host to the f i l e destination on the remote h o st. source Specifies the f i l e t o t r a n s f e r . Destination Specifies where to trans fer the f i l e . Start a Wireshark capture, and then download the s1-central configuration file from Eagle Server with the Windows TFTP client. The command and syntax to perform this follows: > t f t p e ag le - se r ve r. ex ampl e . c om g et s 1 - c e n t r a l Step 2. Analyze the UDP fields. Switch to the Wireshark capture windows. Student capture should be similar to the capture shown in Figure 4-8. A TFTP transfer will be used to analyze transport layer UDP operation. Chapt er 4: OSI Trans port Layer 111 Figure 4-8 UDP Session Capture Note: If students point to UDP acknowledgments, explain that the UDP header does not contain an acknowledgment field. Instead, it is the responsibility of the upper-layer protocol, in this case TFTP, to manage data transfer and receipt information. This will be shown during the UDP datagram examination. In Wireshark, detailed UDP information is available in the middle window. Highlight the first UDP datagram from the host computer, and move the cursor to the middle window. You might have to adjust the middle window and expand the UDP record by clicking the protocol expand box. The expanded UDP datagram should look similar to Figure 4-9. Figure 4–9 UDP Datagram Capture See Figure 4-10, a UDP datagram diagram. Header information is sparse, compared to the TCP datagram. There are similarities, however. Each UDP datagram is identified by the UDP source port and UDP destination port. Figure 4–10 UDP Format UDP Segment 0 16 UDP Source Port 31 UDP Destination Port UDP Message Length UDP Checksum Data Data... Using the Wireshark capture of the first UDP datagram, fill in information about the UDP header in Table 4-13. The checksum value is a hexadecimal (base 16) value, denoted by the preceding 0x code. 112 Network Fundamentals: CCNA Exploration Companion Guide Table 4-13 UDP Header Table Characteristics Answers Source IP address * 172.16.1.1 Destination IP address Source port number Destination port number UDP message length UDP checksum 192.168.254.254 * 1038 69 * 30 bytes * 0x1f04 (correct) * May differ from what student enters. How does UDP verify datagram integrity? A checksum is sent in the UDP datagram, and the datagram checksum value is recomputed upon receipt. If the computed checksum is identical with the sent checksum, the UDP datagram is assumed complete. Examine the first packet returned from Eagle Server. Fill in information about the UDP header in Table 4-14. Table 4-14 UDP Header Information Characteristics Answers Source IP address 192.168.254.254 Destination IP address: 172.16.___.___ * 172.16.1.1 Source port number Destination port number UDP message length UDP checksum: 0x * 32799 * 1038 *524 bytes * 0xc5cf (correct) * May differ from what student enters. Notice that the return UDP datagram has a different UDP source port, but this source port is used for the remainder of the TFTP transfer. Because there is no reliable connection, only the original source port used to begin the TFTP session is used to maintain the TFTP transfer. Task 3: Reflection This lab provided you with the opportunity to analyze TCP and UDP protocol operations from captured FTP and TFTP sessions. TCP manages communication much differently from UDP, but reliability and guaranteed delivery requires additional control over the communication channel. UDP has less overhead and control, and the upper-layer protocol must provide some type of acknowledgment control. Both protocols, however, transport data between clients and servers using application layer protocols and are appropriate for the upper-layer protocol each supports. Both protocols have advantages Chapt er 4: OSI Trans port Layer 113 and disadvantages. Applications are designed to use one protocol or another based on maximizing the advantages while minimizing the disadvantages. Consider how you would determine which protocol to use if you were designing an application. Task 4: Challenge Because neither FTP nor TFTP are secure protocols, all data transferred is sent in clear text. This includes any user IDs, passwords, or clear-text file contents. Analysis of the upper-layer FTP session will quickly identify the user ID, password, and configuration file passwords. Upper-layer TFTP data examination is a bit more complicated, but the data field can be examined and configuration user ID and password information extracted. Task 5: Cleanup During this lab, several files were transferred to the host computer and should be removed. Unless directed otherwise by the instructor, turn off power to the host computers. Remove anything that was brought into the lab, and leave the room ready for the next class. Lab 4-3: Application and Transport Layer Protocols (4.5.3.1) Upon completion of this lab, you will be able to do the following: Configure the host computer to capture application layer protocols. Capture and analyze HTTP communication between the pod host computer and a web server. Capture and analyze FTP communication between the pod host computer and an FTP server. Observe TCP establish and manage communication channels with HTTP and FTP connections. Background The primary function of the transport layer is to keep track of multiple application conversations on the same host. However, different applications have different requirements for their data, and therefore different transport protocols have been developed to meet these requirements. Application layer protocols define the communication between network services, such as a web server and client, and an FTP server and client. Clients initiate communication to the appropriate server, and the server responds to the client. For each network service, a different server is listening on a different port for client connections. There may be several servers on the same end device. A user may open several client applications to the same server, yet each client communicates exclusively with a session established between the client and server. Application layer protocols rely on lower-level TCP/IP protocols, such as TCP and UDP. This lab examines two popular application layer protocols, HTTP and FTP, and how transport layer protocols TCP and UDP manage the communication channel. Also examined are popular client requests and corresponding server responses. Scenario In this lab, you use client applications to connect to Eagle Server network services. You monitor the communication with Wireshark and analyze the captured packets. 114 Network Fundamentals: CCNA Exploration Companion Guide A web browser such as Internet Explorer or Firefox will be used to connect to the Eagle Server network service. Eagle Server has several network services preconfigured, such as HTTP, waiting to respond to client requests. The web browser will also be used to examine the FTP protocol, as will the FTP command-line client. This exercise demonstrates that although clients may differ, the underlying communication to the server remains the same. The lab should be configured as shown in Figure 4-11 and Table 4-15. If it is not, ask the instructor for assistance before proceeding. Figure 4–11 Topology for Lab 4-3 Table 4–15 Addressing Table Device Interface IP Address Subnet Mask Default Gateway R1-ISP S0/0/0 Fa0/0 10.10.10.6 192.168.254.253 255.255.255.252 255.255.255.0 N/A N/A R2-Central S0/0/0 Fa0/0 10.10.10.5 172.16.255.254 255.255.255.252 255.255.0.0 10.10.10.4 N/A N/A N/A 192.168.254.254 172.31.24.254 255.255.255.0 255.255.255.0 192.168.254.253 N/A Host Pod#A N/A 172. 16.Pod#. 1 255.255.0.0 172.16.255.254 Host Pod#B N/A 172. 16.Pod#.2 255.255.0.0 172.16.255.254 S1-Central N/A 172.16.254.1 255.255.0.0 172.16.255.254 Eagle Server Chapt er 4: OSI Trans port Layer 115 Note to instructor: Depending on the classroom situation, the lab topology might have been modified before this class. It is best to use one host to verify infrastructure connectivity. If the default web page cannot be accessed from eagle-server.example.com, troubleshoot end-to-end network connectivity using the following steps: Step 1. Verify that all network equipment is powered on, and that Eagle Server is on. Step 2. From a known good host computer, ping Eagle Server. If the ping test fails, ping S1-Central, R2-Central, R1-ISP, and finally Eagle Server. Take corrective action on devices that fail ping tests. Step 3. If an individual host computer cannot connect to Eagle Server, check the cable connection between the host and S1-Central. Verify that the host computer has the correct IP address, shown in the preceding logical addressing table, and can ping R2-Central, 172. 16.255.254. Verify that the host computer has the correct gateway IP address, 172. 16.255.254, and can ping R1-ISP, 10.10.10.6. Finally, verify that the host has the correct DNS address and can ping eagle-server.example.com. Task 1: Configure the Pod Host Computer to Capture Application Layer Protocols Step 1. Download and install Wireshark. If Wireshark is not installed on the pod host computer, you can download it from eagleserver.example.com. See Figure 4-12. The download URL is ftp://eagleserver.example.com/pub/eagle_labs/eagle1/chapter3. Right-click the Wireshark filename, and then save the file to the host pod computer. Figure 4-12 Wireshark Interface Capture After the file has downloaded, double-click the filename and install Wireshark with the default settings. Step 2. Start Wireshark and configure the capture interface. Start Wireshark from Start > All Programs > Wireshark > Wireshark. When the opening screen appears, set the correct capture interface. The interface with the IP address of the pod host computer is the correct interface. If students ask why the Wireshark icon is a directory folder, it is because the file is a link, or shortcut, to another file. This is also why the file has no physical size. Wireshark can be started by clicking the interface Start button. Thereafter, the interface is used as the default and does not need to be changed. Wireshark should begin to log data. Step 3. Stop Wireshark for the moment. Wireshark will be used in upcoming tasks. 116 Network Fundamentals: CCNA Exploration Companion Guide Task 2: Capture and Analyze HTTP Communication Between the Pod Host Computer and a Web Server HTTP is an application layer protocol, relying on lower-level protocols such as TCP to establish and manage the communication channel. HTTP version 1.1 is defined in RFC 2616, dated 1999. This part of the lab demonstrates how sessions between multiple web clients and the web server are kept separate. Step 1. Start Wireshark captures. Wireshark will display captures based on packet type. Step 2. Start the pod host web browser. Using a web browser such as Internet Explorer or Firefox, connect to URL http://eagleserver.example.com. A web page similar to Figure 4-13 will display. Do not close this web browser until instructed to do so. Figure 4-13 Web Server Screen Click the web browser Refresh button. There should be no change to the display in the web client. Open a second web browser, and connect to URL http://eagleserver.example.com/page2.html. This will display a different web page. Do not close either browser until Wireshark capture is stopped. Step 3. Stop Wireshark captures and analyze the captured data. Close the web browsers. The resulting Wireshark data will display. There were actually at least three HTTP sessions created in Step 2. The first HTTP session started with a connection to http://eagleserver.example.com. The second session occurred with a refresh action. The third session occurred when the second web browser accessed http://eagleserver.example.com/page2.html. Figure 4-15 shows a sample captured HTTP session. Before HTTP can begin, the TCP session must be created. This is seen in the first three session lines, numbers 10, 11, and 12. Chapt er 4: OSI Trans p ort Layer 117 Figure 4-14 Captured HTTP Session Fill in Table 4-16 from the information presented in the HTTP session. Table 4-16 HTTP Session Table Characteristics Answers Web browser IP address 172. 16.1.2 Web server IP address 192.168.254.25 4 TCP Transport layer protocol (UDP/TCP) Web browser port number Web server port number 1056 80 Which computer initiated the HTTP session, and how? 172.16.1.2 started the HTTP session to 192. 168.254.254 with the SYN flag set. This is the beginning of the TCP three-way handshake. Which computer initially signaled an end to the HTTP session, and how? 192.168.254.254 signaled an end to the session with the FIN ACK flags set, acknowledged, and repeated by 172. 16.1.2. Highlight the first line of the HTTP protocol, a G E T request from the web browser. In Figure 4-14, the G E T request is on line 13. Move into the second (middle) Wireshark window to examine the layered protocols. If necessary, expand the fields. Which protocol is carried (encapsulated) inside the TCP segment? Hypertext Transfer Protocol Expand the last protocol record and any subfields. This is the actual information sent to the web server. Complete Table 4-17 using information from the protocol. Table 4–17 HTTP Session Table Characteristics Answer Protocol version HTTP/1. 1 Request Method GET * Request URI \ Language En-us *Request URI is the path to the requested document. In the first browser, the path is the root directory of the web server. Although no page was requested, some web servers are configured to display a default file if one is available. 118 Network Fundamentals: CCNA Exploration Companion Guide The web server responds with the next HTTP packet. In Figure 4-14, this is on line 15. A response to the web browser is possible because the web server understands the type of request and has a file to return. Crackers sometimes send unknown or garbled requests to web servers in an attempt to stop the server or gain access to the server command line. Also, a request for an unknown web page will result in an error message. Highlight the web server response, and then move into the second (middle) window. Open all collapsed subfields of HTTP. Notice the information returned from the server. In this reply, there are only a few lines of text (web server responses can contain thousands or millions of bytes). The web browser understands and correctly formats the data in the browser window. What is the web server response to the web client G E T request? 200 OK. From RFC 2616 What does this response mean? The request has succeeded. GET, an entity corresponding to the requested resource, is sent in the response. Scroll down the top window of Wireshark until the second HTTP session, refresh, is visible. Figure 4-15 shows a sample capture. F i g u r e 4 - 1 5 C a p tu r e d H T TP S es si o n The significance of the refresh action is in the server response, 304 Not Modified. With a single packet returned for both the initial G E T request and refresh, the bandwidth used is minimal. However, for an initial response that contains millions of bytes, a single reply packet can save significant bandwidth. Because this web page was saved in the web client’s cache, the G E T request contained the following additional instructions to the web server: I f - m o d i f i e d - s i n c e : F r i , 26 Jan 2007 06:19:33 GMT \r\n If-None-Match: “98072-b8-82da8740”\r\n <- page tag number (ETAG) What is the ETAG response from the web server? 98072-b8-82da8740 Task 3: Capture and Analyze FTP Communication Between the Pod Host Computer and a Web Server The application layer protocol FTP has undergone significant revision since it first appeared in RFC 114, in 1971. FTP version 5.1 is defined in RFC 959, dated October 1985. The familiar web browser can be used to communicate with more than just the HTTP server. In this task, the web browser and a command-line FTP utility are used to download data from an FTP server. Chapt er 4: OSI Trans port Layer 119 In preparation for this task, open a command line on the host pod computer. To do so, click Start > Run, enter cmd, and then click OK. A screen similar to Figure 4-16 will display. Figure 4-16 Windows Command Line Step 1. Start Wireshark captures. If necessary, refer to Task 1, Step 2, to open Wireshark. Step 2. Start the pod host command-line FTP client. Start a pod host computer FTP session with the FTP server, using the Windows FTP client utility. To authenticate, use user ID anonymous. In response to the password prompt, press Enter, as shown in Example 4-5. Example 4-5 FTP Eagle Server Example > f t p eagle-server.example.com C onne ct ed to e a gl e - s e r ve r . e xa mp l e . c o m . 220 We lco me to th e e a g l e - s e r v e r F TP s e r v i c e . User (eagle-server.example.com: (none)): anonymous 3 31 P le a s e s p e c i f y th e p a s s wo rd. P a ss wo rd: < ENTER> 230 Lo gin s u c c e s s f u l . The FTP client prompt is ftp>. This means that the FTP client is waiting for a command to send to the FTP server. To view a list of FTP client commands, type help and press Enter, as shown in Example 4-6. Example 4-6 FTP Client Commands ft p > help C o mma nd s ma y b e a b b r e v i a t e d . Co mma n d s a r e : ! ? delete d ebu g literal ls pro mp t put s end status a pp end dir md e l et e p wd trace ascii bell di s conn ec t mdi r ge t mge t quit quot e t yp e u se r bin a r y glob mkd i r recv ve rbo s e b ye h ash ml s r e mot eh elp cd h elp mp ut r en a me close l cd op en r md ir 120 Network Fundamentals: CCNA Exploration Companion Guide Unfortunately, the large number of FTP client commands makes using the command-line utility difficult for a novice. We will only use a few commands for Wireshark evaluation. Enter the command dir to display the current directory contents, as shown in Example 4-7. Example 4-7 FTP Directory Output ftp> dir 200 P O R T co mma n d s u c c e s s f u l . C ons id er u sin g P ASV . 150 H er e co me s th e d i r e c t o r y l i s t i n g . dr wxr - x r- x 3 0 0 4096 J an 12 04 :32 pub If students ask what the values at the beginning of the line mean, the values are UNIX file permissions. The first character, d, indicates that the file is a directory. The permissions are arranged as r (read), w (write), x (access), for the owner, group, and world. World (anyone) can read and access the directory. The FTP client is at the root directory of the FTP server. This is not the real root directory of the server, but only the highest point that user anonymous can access. User anonymous has been placed into a root jail, prohibiting access outside of the current directory. Subdirectories can be traversed, however, and files transferred to the pod host computer. Move into directory pub/eagle_labs/eagle 1/chapter2, download a file, and exit. See Example 4-8. Example 4-8 FTP Subdirectory Example ft p > c d pub/ e agl e_l abs /e agl e1/ c ha pt e r2 250 Di r ec tor y s u c c e s s f u l l y c h an ged. ft p > di r 200 P O R T co mma n d s u c c e s s f u l . C ons id er u sin g P ASV . 150 H er e co me s th e d i r e c t o r y l i s t i n g . - r w- r— r— 1 0 100 5853 J an 12 04:26 f t p t o e a g l e - s e r v e r . p c a p - r w- r— r— 1 0 100 4493 J an 12 04:27 h t t p t o e a g l e - s e r v e r . p c a p - r w- r— r— 1 0 100 1486 J an 12 04:27 pin g t o 192.168 .254.254.p c ap - r w- r— r— 1 0 100 15163750 J an 12 04:30 w i r e s h a r k - s e t u p - 0 . 9 9 . 4 . e x e 226 Di r ec tor y s end OK . f t p : 333 b yt es r e c ei ved in 0.04S e cond s 8 . 1 2 K b yt e s / s e c . ft p > g et “ ft pt oe agl e - s e r ver . pc ap” 200 P O R T co mma n d s u c c e s s f u l . C ons id er u sin g P ASV . 150 Opening BINARY mode data connection f o r ftpto e a gl e -s e r ve r.p c ap (5853 bytes). 2 2 6 F i l e s end O K. f t p : 5853 bytes received in 0.34Seconds 17 .21Kb yt e s /s e c . ft p > quit 221 Goodb ye . Close the command-line window with the exit command. Stop Wireshark captures, and save the captures as FTP_Command_Line_Client. Chapt er 4: OSI Trans port Layer 121 Step 3. Start the pod host web browser. Start Wireshark captures again. Open a web browser as shown in Figure 4-17, and enter the URL ftp://eagle-server. example.com. A browser window opens with the pub directory displayed. Also, the web browser logged in to the FTP server as user anonymous, as shown on the bottom of the Figure 4-17. Figure 4-17 Web Browser FTP Client Using the browser, go down the directories until the URL path is pub/eaglelabs/eagle 1/chapter2. Double-click the file ftptoeagle-server.pcap and save the file. When finished, close the web browser. Stop Wireshark captures, and save the captures as FTP_Web_Browser_Client. Step 4. Analyze the captured data. If not already opened, open the Wireshark capture FTP_Web_Browser_Client. On the top Wireshark window, select the FTP capture that is the first FTP protocol transmission, Response: 220. In Figure 4-18, this is line 23. Figure 4-18 Wireshark FTP Capture Move into the middle Wireshark window and expand the FTP protocol. FTP communicates using codes, similar to HTTP. What is the FTP server response 220? Service is ready for a new user. 122 Network Fundamentals: CCNA Exploration Companion Guide When the FTP server issued a Response: 331 Please specify the password, what was the web browser reply? IEUSER@ Which port number does the FTP client use to connect to the FTP server port 21? Port number will vary. In Figure 4-18, the port number is 1073. When data is transferred or with simple directory listings, a new port is opened. This is called the transfer mode. The transfer mode can be either active or passive. In active mode, the server opens a TCP session to the FTP client and transfers data across that port. The FTP server source port number is 20, and the FTP client port number is some number above 1023. In passive mode, however, the client opens a new port to the server for data transfer. Both port numbers are above 1023. What is the FTP data port number used by the FTP server? The port number is 20. The Windows FTP client used for this lab did not support the passive transfer mode. If possible, students should be shown a passive transfer mode. Open the Wireshark capture FTP_Web_Browser_Client, and observe the FTP communication. Although the clients are different, the commands are similar. Step 5. Compare FTP active and passive transfer modes. The implications between the two modes are important from an information security perspective. The transfer mode sets how the data port is configured. In active transfer mode, a client initiates an FTP session with the server on well-known TCP port 21. For data transfer, the server initiates a connection from well-known TCP port 20 to a client’s high port, a port number above 1023. See Figure 4-19. FTP Data Connection From TCP Port 20 on Server to a High Port on the Client. Unless the FTP client firewall is configured to permit connections from the outside, data transfer may fail. To establish connectivity for data transfer, the FTP client must permit either FTP-related connections (implying stateful packet filtering) or disable blocking. In passive transfer mode, a client initiates an FTP session with the server on well-known TCP port 21, the same connection used in the active transfer mode. For data transfer, how-ever, there are two significant changes. First, the client initiates the data connection to the server. Second, high ports are used on both ends of the connection. See Figure 4-20. Chapt er 4: OSI Trans port Layer 123 Unless the FTP server is configured to permit a connection to a random high port, data transfer will fail. Not all FTP client applications support changes to the transfer mode. Task 4: Reflection Both HTTP and FTP protocols rely on TCP to communicate. TCP manages the connection between client and server to ensure datagram delivery. A client application may be either a web browser or command-line utility, but each must send and receive messages that can be correctly interpreted. The communication protocol is normally defined in an RFC. The FTP client must authenticate to the FTP server, even if the authentication is open to the world. User anonymous normally has restricted access to the FTP server and cannot upload files. An HTTP session begins when a request is made to the HTTP server and ends when the response has been acknowledged by the HTTP client. An FTP session, however, lasts until the client signals that it is leaving with the qui t command. HTTP uses a single protocol to communicate with the HTTP server. The server listens on port 80 for client connections. FTP, however, uses two protocols. The FTP server listens on TCP port 21, as the command line. Depending on the transfer mode, the server or client may initiate the data connection. Multiple application layer protocols can be accessed through a simple web browser. Although only HTTP and FTP were examined here, Telnet and Gopher may also be supported on the browser. The browser acts as a client to the server, sending requests and processing replies. All of these services use TCP. Think about the differences between TCP and UDP, and consider why UDP is inappropriate for HTTP, FTP, Telnet, and Gopher. Task 5: Challenge Enabling Wireshark capture, use a web browser or command-line Telnet client to connect to a Cisco device such as S1-Central or R2-Central. Observe the Telnet protocol behavior. Issue a G E T request and observe the results. How is the application layer protocol Telnet similar to HTTP and FTP? How does Telnet differ? Answers will vary, but Telnet is similar to HTTP and FTP in that all three use the TCP protocol for connection-oriented, guaranteed delivery of datagrams. 124 Network Fundamentals: CCNA Exploration Companion Guide Task 6: Clean Up If Wireshark was installed on the pod host computer for this lab, the instructor may want the application removed. To remove Wireshark, click Start > Control Panel > Add or Remove Programs. Scroll to the bottom of the list, right-click Wireshark, and then click Remove. If downloaded files need to be removed from the host pod computer, delete all files retrieved from the FTP server. Unless directed otherwise by the instructor, turn off power to the host computers. Remove anything that was brought into the lab, and leave the room ready for the next class. Pack et Trac er C om pani on Packet Tracer Companion: Application and Transport Layer Protocols Examination (4.5.3.2) You can now open the file LSG01-Lab4532.pka on the CD-ROM that accompanies this book to repeat this hands-on lab using Packet Tracer. Remember, however, that Packet Tracer is not a substitute for a hands-on lab experience with real equipment. A summary of the instructions is provided within the activity. Packet Tracer Challenge Skills Integration Challenge: Analyzing the Application and Transport Layers (4.6.1.3) Open the file LSG01-PTSkills4.pka on the CD-ROM that accompanies this book to perform this exercise using Packet Tracer. Upon completion of this activity, you will be able to do the following: Configure hosts and services. Connect and configure hosts and services on the model of the lab network. Explore How DNS, UDP, HTTP, and UDP work together. Use simulation mode to visualize the operation of DNS, UDP, HTTP, and TCP on the model of the lab network. Background Throughout the course, you will be using a standard lab setup created from actual PCs, servers, routers, and switches to learn networking concepts. At the end of each chapter, you will build increasingly larger parts of this topology in Packet Tracer, and analyze increasingly more complex protocol interactions. You will use the topology in Figure 4-21 and the addressing table in Table 4-18 to document your design. Chapt er 4: OSI Trans port Layer 125 Figure 4-21 Topology for Challenge Server-PT Eagle_Server Table 4-18 Device Addressing Table Interface IP Address Subnet Mask Default Gateway R1-ISP Fa0/0 192. 168.254.253 255.255.255.0 N/A S0/0/0 10.10.10.6 255.255.255.252 N/A Fa0/0 172. 16.255.254 255.255.0.0 10. 10. 10.6 S0/0/0 10.10.10.5 255.255.255.252 10.10.10.6 S1-Central VLAN 1 172. 16.254. 1 255.255.0.0 172. 16.255.254 PC 1A NIC 172.16.1.1 255.255.0.0 172. 16.255.254 PC 1B NIC 172.16.1.2 255.255.0.0 172. 16.255.254 Eagle Server NIC 192. 168.254.254 255.255.255.0 192. 168.254.253 R2-Central Task 1: Repair and Test the Topology The server has been replaced. It must be powered on. Then configure it with the following settings: IP address 192.168.254.254 Subnet mask 255.255.255.0 Default gateway 192.168.254.253 DNS enabled, with the association of eagle-server.example.com with the server’s IP address HTTP enabled Connect the Eagle Server to the Fa0/0 port on the R1-ISP router using a crossover cable. PC 1A has lost its IP address information. Configure it with the following settings: IP address 172.16.1.1 Subnet mask 255.255.0.0 Default gateway 172.16.255.254 DNS server 192.168.254.254 Connect PC 1A to the Fa0/1 port of the S1-Central switch using a straight-through cable. Verify your work using feedback from the Check Results button and the Assessment Items tab. Test connectivity, in real time, by using the Add Simple PDU to test connectivity between PC 1A and the Eagle Server. Note that when you add a simple PDU, it appears in the PDU List window as part of Scenario 0. The first time you issue this one-shot ping message, it will show as Failed; this is because of the Address Resolution Protocol (ARP) process, which is explained later in Chapter 9, “Ethernet.” Double-clicking the Fire button in the PDU List window, send this single test ping a second time. This time it will succeed. In Packet Tracer, the term scenario means a specific configuration of one or more test packets. You can create different test packet scenarios by using the New button (for example, Scenario 0 might have one test packet from PC 1A to Eagle Server, Scenario 1 might have test packets between PC 1B and the routers). You can remove all test packets in a particular scenario by using the Delete button. For example, if you use the Delete button for Scenario 0, the test packet you just created between PC 1A and Eagle Server will be removed; please do this before the next task. Task 2: Explore How DNS, UDP, HTTP, and TCP Work Together Switch from real time to simulation mode. Make sure Event Filter is set to display DNS, UDP, HTTP, TCP, and ICMP. Open a web browser from the desktop of 1A. Type the URL eagleserver.example.com, press Enter, and then use the Capture / Forward button in the event List to capture the interaction of DNS, UDP, HTTP, and TCP. You can examine the packet in two ways: by clicking the packet envelope as it is displayed in the animation, or by clicking the Info column for that packet instance as it is listed in the Event List. Play this animation and examine the packet contents (PDU Information window, Inbound PDU Details, Outbound PDU Details) for each event in the event list, especially when the packets are at PC 1A or at the Eagle Server. If you receive a Buffer Full message, click the View Previous Events button. Although the processing of the packets at the switch and the routers might not make sense to you yet, you should be able to see how DNS, UDP, HTTP, and TCP work together by studying tracing the packets and using the PDU Information window to look “inside” them. Task 3: Reflection Can you make a diagram of the sequence of protocol events involved in requesting a web page using a URL? Where might things go wrong? Compare and contrast DNS and HTTP, and UDP and TCP.