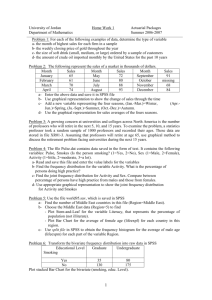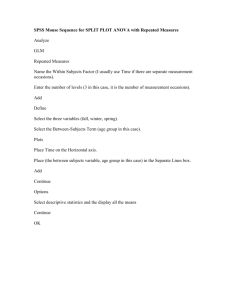Lab#6
advertisement

Math 123 (Introduction to Statistics) SPSS Lab Exercise #6 In this lab, you will obtain the equation of the least squares line for predicting one quantitative variable from another quantitative variable create a graph of the least squares line on a scatter plot create a modified box plot of the residuals create a residual plot To do this lab, you will need a copy of the data displayed for Text Exercise 12-2 (i.e., Table 12-5 in the textbook) in Exercise Set 12; for convenience, the data displayed in this table is displayed here as follows: Study Time (hours): Exam Score (%): 5 5 10 10 10 15 15 15 26.0 30.0 46.0 41.5 49.0 64.5 67.0 60.5 Study Time (hours): Exam Score (%): 20 20 20 25 25 66.0 73.0 71.0 73.5 79.5 1. Enter the data into an SPSS data file named exam; print a copy of the data; and write your name, your section, today’s date, and the lab number on the printed copy. Step 1: Enter SPSS (as described in Lab Exercise #0), and begin with a blank data window on the screen. In order to enter two variable names, go to the Variable View sheet by clicking on the appropriate tab at the bottom of the screen. Step 2: In the first cell of the Name column in the Variable View sheet, type std, which shall be our abbreviated name for the variable study time in hours. In the second cell of the Name column, type exm, which shall be our abbreviated name for the variable exam score percentage. Lab #6 1 Step 3: After entering the new variable names, a lot of default settings appear in many of the other columns of the Variable View sheet. In the Label column for the variable std, type Study Hours, and in the Label column for the variable exm, type Exam Score. Step 4: Set the number of decimal places for std to be 0 (zero), and set the number of decimal places for exm to be 1 (one). You can now return to the data in the Data View sheet by clicking on the appropriate tab at the bottom of the screen. Step 5: In the Data View sheet, enter the data by entering the study times in the first column with the corresponding exam scores in the second column. Step 6: Save the SPSS data file with the name exam in your personal folder on the network (making certain that you access the proper folder). Step 7: Print a copy of the data by selecting File> Print from the main menu. At the top of the printout, write a title in the following format: Your Name - Math 123(your section) - Today's Date - Lab #6 2. Find the least squares line for predicting exam score from study time, add the predicted values and the residuals to the data file, print the corresponding SPSS output, and save the updated SPSS data file. Step 1: Select the Analyze> Regression> Linear options to display the Linear Regression dialog box. Step 2: In the Linear Regression dialog box, you should see a list of the variables on the left. Select Exam Score (exm), and click on the arrow button pointing toward the Dependent slot of the dialog box; then select Study Hours (std), and click on the arrow button pointing toward the Lab #6 2 Independent(s) slot of the dialog box. Click on the Save button to display the Linear Regression: Save dialog box. Step 3: In the Linear Regression: Save dialog box, select the Unstandardized option in the Predicted Values section, and select the Unstandardized option in the Residuals section. Then click on the Continue button to return to the Linear Regression dialog box. Step 4: In the Linear Regression dialog box. click on the OK button, after which results are displayed as SPSS output. Step 5: Notice that the title of the output is Regression. Double click on this title to edit it, so that it is in the following format: Regression of Exam Score on Study Hours Text Exercise 12-2 Your Name - Math 123(your section) - Today's Date - Lab #6 When you are finished editing the title, click once in a blank area to leave the title editor. Step 6: You may delete each one of text boxes containing a log of the SPSS procedures used, by clicking once to select and pressing the delete key once. Then, make certain that no item in the output is selected, and use the File> Print options to obtain a printed copy of the contingency table. Step 7: Since there is no need for you to save the output, you may close the SPSS output window without saving the results, after you have your printed copy of the output. Step 8: Returning to the Data View sheet, you should notice that two new variables (columns) have been added: one labeled PRE_1 which contains the predicted values and one labeled RES_1 which contains the residuals. Lab #6 3 Step 9: Save the updated SPSS data file exam in your personal folder on the network (making certain that you access the proper folder). Step 10: Look at the section of the printed output labeled Coefficients, and notice that one of the columns is labeled "B"; this column contains the slope and the intercept of the least squares line. The intercept is in the row labeled "(Constant)", and the slope is in the row labeled "Study Hours". Write the equation of the least squares line for predicting exam score from study hours at the bottom of the printed output. 3. Create and print a graph of the least squares line on a scatter plot. Step 1: Select the Graphs> Legacy Dialogs> Scatter/Dot options to display the Scatter/Dot dialog box. Step 2: In the Scatter/Dot dialog box, make certain that the Simple Scatter option is selected (by clicking on the corresponding picture, if necessary). Then, click on the Define button to display the Simple Scatterplot dialog box. Step 3: In the Simple Scatterplot dialog box, you should see a list of the variables on the left. Select Exam Score (exm), and click on the arrow button pointing toward the Y-Axis slot. Then, select Study Hours (std), and click on the arrow button pointing toward the X-Axis slot. Click on the OK button, after which the graph is displayed as SPSS output. Step 4: Notice that the title of the output is Graph. Double click on this title to edit it, so that it is in the following format: Scatter Plot and Least Squares Line - Text Exercise 12-2 Your Name - Math 123(your section) - Today's Date - Lab #6 When you are finished editing the title, click once in a blank area to leave the title editor. Lab #6 4 Step 5: Double click on the graph in order to display the graph in the SPSS Chart Editor where a graph can be customized. Step 6: In the SPSS Chart Editor, select from the main menu the Elements> Fit Line at Total options, after which you should see the least squares line on the scatter plot. Click the Close button in the dialog box which is displayed; then select the File> Close options from the menu to close the chart editor. Step 7: You may delete each one of text boxes containing a log of the SPSS procedures used, by clicking once to select and pressing the delete key once. Then, make certain that no item in the output is selected, and use the File> Print options to obtain a printed copy of the least squares line on the scatter plot. Step 8: Since there is no need for you to save the output, you may close the SPSS output window without saving the results, after you have your printed copy of the output. 4. Create and print a modified box plot for the residuals. Step 1: Select the Graphs> Legacy Dialogs> Boxplot options to display the Boxplot dialog box. Step 2: In the Boxplot dialog box, make certain that the picture corresponding to Simple has been selected, and select the Summaries of separate variables option. Click on the Define button to display the Define Simple Boxplot: Summaries of Separate Variables dialog box. Step 3: In the Define Simple Boxplot: Summaries of Separate Variables dialog box, you should see a list of the variables on the left. Select Unstandardized Residual (RES_1), and click on the arrow button Lab #6 5 pointing toward the Boxes Represent section of the dialog box. Click on the OK button, after which the graph is displayed as SPSS output. Step 4: Notice that the title of the output is Explore. Double click on this title to edit it, so that it is in the following format: Box Plot of Residuals - Text Exercise 12-2 Your Name - Math 123(your section) - Today's Date - Lab #6 When you are finished editing the title, click once in a blank area to leave the title editor. Step 5: Double click on the graph in order to display the graph in the SPSS Chart Editor where a graph can be customized. Step 6: In the SPSS Chart Editor, select from the main menu the Options> Transpose Chart options to switch the orientation of the box plot from vertical to horizontal. Select the File> Close options to close the chart editor. Step 7: You may delete each one of text boxes containing a log of the SPSS procedures used, by clicking once to select and pressing the delete key once. Then, make certain that no item in the output is selected, and use the File> Print options to obtain a printed copy of the box plot. Step 8: Since there is no need for you to save the output, you may close the SPSS output window without saving the results, after you have your printed copy of the output. 5. Create and print a residual plot. Step 1: Select the Graphs> Legacy Dialogs> Scatter/Dot options to display the Scatter/Dot dialog box. Lab #6 6 Step 2: In the Scatter/Dot dialog box, make certain that the Simple Scatter option is selected (by clicking on the corresponding picture, if necessary). Then, click on the Define button to display the Simple Scatterplot dialog box. Step 3: In the Simple Scatterplot dialog box, put Unstandardized Residual (RES_1) in the Y-Axis slot and put Study Hours (std) in the X-Axis slot. Then ,click on the OK button, after which the graph is displayed as SPSS output. Step 4: Notice that the title of the output is Graph. Double click on this title to edit it, so that it is in the following format: Residual Plot - Text Exercise 12-2 Your Name - Math 123(your section) - Today's Date - Lab #6 When you are finished editing the title, click once in a blank area to leave the title editor. Step 5: Double click on the graph in order to display the graph in the SPSS Chart Editor where a graph can be customized. Step 6: In the SPSS Chart Editor, select from the main menu the Elements> Fit Line at Total options, after which you should see a horizontal line at zero (0) on the residual plot. Click the Close button in the dialog box which is displayed; then select the File> Close options from the menu to close the chart editor. Step 7: You may delete each one of text boxes containing a log of the SPSS procedures used, by clicking once to select and pressing the delete key once. Then, make certain that no item in the output is selected, and use the File> Print options to obtain a printed copy of the residual plot. Lab #6 7 Step 8: Since there is no need for you to save the output, you may close the SPSS output window without saving the results, after you have your printed copy of the output. 6. Exit from SPSS, and use the printed output when doing Text Exercise 12-2. Step 1: Exit from SPSS. Step 2: Use the printed output when doing Text Exercises 12-2. Lab #6 8