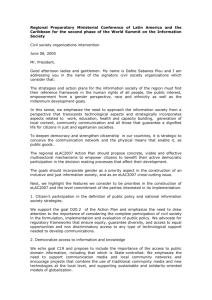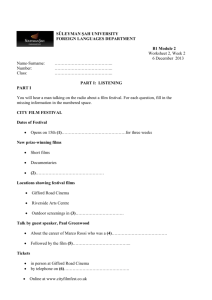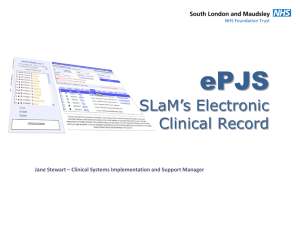1.2.2 Install CRIS - HSS – Healthcare Software Solutions
advertisement

HSS CRIS Launcher
Client Installation Instructions
v1.2
Contents
1.0
INSTALLING THE HSS LAUNCHER SOFTWARE ..................................................................... 3
1.1 DIRECT CLIENT SIDE INSTALLATION ............................................................................................3
1.2 REMOTE CLIENT SIDE INSTALLATION ..........................................................................................3
1.2.1 INSTALL THE HSS LAUNCHER..........................................................................................3
1.2.2 INSTALL CRIS ................................................................................................................3
1.2.3 LOGIN TO CRIS ..............................................................................................................4
1.2.4 PACKAGE DISTRIBUTION ..................................................................................................4
1.2.5 EDITING THE TERMINAL ID ..............................................................................................4
1.3 REMOTE CLIENT SIDE CRIS VERSION UPDATE ...........................................................................4
1.4 PERMISSIONS AND ANTI-VIRUS EXCLUSIONS ................................................................................4
2.0
USING THE HSS LAUNCHER TO INSTALL CRIS ..................................................................... 5
2.1 INSTALLING CRIS ......................................................................................................................5
3.0
HSS CRIS LAUNCHER COMPONENTS OVERVIEW ................................................................. 7
3.1 CLIENT SIDE COMPONENTS .......................................................................................................7
4.0
UNINSTALLATION OF CRIS AND THE HSS LAUNCHER ........................................................ 8
APPENDIX A - CLIENT SIDE COMPONENT DETAILS ........................................................................ 8
A.1
A.2
A.3
A.4
A.5
CRIS.BAT ................................................................................................................................8
SHORTCUT.JS .......................................................................................................................8
ELEVATE.JS ...........................................................................................................................9
STARTCRIS.BAT ....................................................................................................................9
LOGGER.PROPERTIES AND ULOGGER.PROPERTIES .....................................................9
COPYRIGHT ......................................................................................................................................... 10
1.0 Installing the HSS Launcher Software
This section will detail how to go through the two part installation process of the HSS Launcher.
The first part is the HSS Launcher installation which allows the communication with the server and the
second part is the download and installation of CRIS which allows the use of CRIS on a daily basis.
It is important to make clear that just the installation of the HSS Launcher on its own will not allow you
to use CRIS as only half the process will have been completed.
It is advisable during this process that you disable any Anti-Virus software you may have installed as
the scripts run during the installation can prevent the process from completing correctly.
To obtain the HSS Launcher you will find a direct download link to the package on your CRIS server
this is labelled as HSS Launcher. The file itself is called Launcher1.3withJava5.exe and can be saved
to a convenient location.
1.1
Direct Client Side Installation
To install CRIS directly onto a PC, log in as an administrator on the PC and perform the following
steps. See next section for the alternative remote installation instructions.
Some antivirus systems will prevent the installation of the CRIS desktop icon so it may be necessary
to disable the virus checking while installing CRIS.
Execute the launcher installer file (which could be one of the following):
Launcher1.3withJava5.exe
Launcher1.4withJava5.exe
Launcher1.4MAXLogging.exe
The installer will allow you to change the installation location if required but defaults to
“c:\cris3\HSSLauncher” which is the location we recommend installing to. With everything set you
should just have to press the “Install” button. After a successful installation you will need to press the
close button after which you will be given the message “Installed successfully. Run the Launcher?”
which will then allow you to continue to download and install CRIS. This can be done at a later date if
not immediately required.
To install CRIS run either the “CRIS Launcher” via the “CRIS Launcher” folder in the Windows Start
menu or via the cris.bat located in the location c:\cris3\HSSLauncher\. This will then get you to the
same point as clicking Yes to running the HSS Launcher at the end of the first part of the installation
process.
Please see section 2 below for the process of installing CRIS.
Once this has been completed you may login and follow the CRIS wizard to complete the installation
and configure the Terminal ID and settings. This step will require a CRIS login username and
password to complete.
1.2 Remote Client Side Installation
It is possible to install CRIS remotely without using the direct method above on each PC.
You will however be required to install the HSS Launcher and CRIS on a PC to be used as a template
in order to create a correctly configured c:\cris3\HSSLauncher folder and CRIS icon for use with this
installation type.
1.2.1 Install the HSS Launcher
Follow the Direct Client Side Installation instructions above on the template PC.
This will create the c:\cris3\HSSLauncher folder containing the correct CRIS version and
create the CRIS desktop icon. At the end of the installation answer Yes to the question.
1.2.2 Install CRIS
Follow the instructions from Section 2 detailing the installation of CRIS.
1.2.3 Login to CRIS
Once this has been completed you will need to log into CRIS on the template PC and follow
the CRIS Configuration wizard. This will create the c:\cris3\HSSLauncher\.cris3 folder. This
folder will then be populated by CRIS with all the required elements including the terminal id
place holder.
1.2.4 Package distribution
To remotely install the HSS Launcher and CRIS on a PC using your preferred method;
Copy the c:\cris3\HSSLauncher folder from the template PC to the destination PC.
Copy the CRIS desktop icon to the destination PC in place in the all users desktop folder.
1.2.5 Editing the Terminal ID
It is important for the normal operation of CRIS that each installation has its own unique
terminal ID. This was created on the template PC and will need to be edited to a unique
identity to work with CRIS. Some remote systems will be able to script this process while
others will require you to directly edit this file.
The file is located in c:\cris3\HSSLauncher\.cris3\servername\port\dbname\schema
Servername – This will be the location of the server you download CRIS from.
Port – This will be automatically generated by CRIS as either 1521, 1948 or 1949.
Dbname – This will typically by CRIS.
Schema – This will be the version of CRIS to be used. CRIS, TEST or TRAIN
Within this directory will be a file called “crisgui” which is a pure text file containing the
Terminal ID created in step 1.2.3 above. This will now need editing to match the required
Terminal ID of the new remote location.
1.3 Remote Client Side CRIS Version update
The client itself is capable of doing updates automatically however if an update is required to be
managed and distributed by the trust then use the following steps on a clean template PC.
See section: 1.2.1 Install the HSS Launcher.
See section: 1.2.2 Install CRIS (Section 2 below).
For the package and files required for distribution you only need copy the following folder;
C:\cris3\HSSLauncher\cris
If this is only an update then we are assuming that the client (Step 1.2.1.) and the terminal ID (step
1.2.3. and 1.2.5.) have already been completed and thus do not need doing again.
You are advised not to remove other files already installed on the remote PC as this may corrupt the
installation or prevent, should the need arise, rollback of the client version.
1.4 Permissions and Anti-Virus Exclusions
The c:\cris3 folder that is created be this via distributed method or direct installation will require the
following permissions.
Execute – This is required for the running of Java which is distributed with the HSS Launcher.
Read – This is required for the files to run CRIS as well as other files created in the use of CRIS.
Write – This is required for the update of CRIS as well as dictations, scanned documents and stats.
Change – This is required for the update of CRIS as well as dictations, scanned documents and stats.
Delete – This is required for dictations, scanned documents and stats.
This is very much the same as full permissions and needs applying for all users of CRIS. All
permissions MUST be set to propagate down to all files and subfolders.
We have a Best Practice Bulletin on the HSS website for Anti-Virus exclusions related to CRIS. Please
see http://www.hssnet.com/docportal/docs/service/user_bulletins_20910.htm
RIS_BPB_20910_058_Best_Practice_Guidance_AV_Exclusions_(revised).doc
2.0 Using the HSS Launcher to Install CRIS
The following process details how to install a version of CRIS on to a PC. You will need to complete
this process again for each version of CRIS required. Typical configurations have a Live, Test and
Train environment however it is also fair to assume that only a limited number of users will require
access to the Test and Train environments. This means to install Live, Test and Train you would need
to run through the follow process a total of three times.
For those intending to use the remote installation method please make sure you have all required
environments for your trust before distributing to the individual PCs. Typically this will only be the Live
only however some trusts require Live and Train.
2.1
Installing CRIS
When the HSS Launcher is run an install dialog box will be displayed requiring knowledge of where
the CRIS server is. The image below shows what will be displayed.
The main bit of information you need to enter is the server details.
This has to match the server name or IP addressed used in the configuration of the HSS Launcher
and will have been passed on to you from HSS. If you are unsure of these details you are advised to
contact HSS Support or your CRIS provider such as CSC to reacquire them.
The rest of the details will be defaulted for you and will not require changing.
With this filled in you should now press OK.
The next dialog box will prompt you to install the required version of CRIS. The default listed item will
always be CRIS Live however in the drop down box will be other environments configured on the
server such as CRIS Test and CRIS Train.
Once the required environment is highlighted from the drop down box you should press the Select
button. This will then start the download process of CRIS to the PC.
During this process and depending on your windows version you may be asked for permission to
install the application.
A splash screen will be displayed during the installation process and will show the current step and
progress information. The screen will look like the image below.
Once installation of CRIS has completed the splash screen will disappear and the main CRIS login
screen will be displayed.
Note: There can sometimes be a significant delay between the installer splash disappearing and CRIS
starting up the first time CRIS is run from the installer.
Note for Windows Vista and Windows 7 Users:
At this point you may also get a notification from Windows User Account Control to allow the
installation administrative access. This is to allow the creation of the shortcut icon on the desktop. You
are advised to allow this process otherwise you will not have any icon created to run CRIS.
If you disabled any Anti-Virus software you are now advised to re-enable this.
3.0 HSS CRIS Launcher Components Overview
3.1
Client Side Components
The Launcher1.3withJava5.exe once executed will install the directories detailed below. These files
are generic, not specific to any CRIS installation and therefore do not require modification once
extracted to the HSSLauncher folder.
The files and directories are :
cris.bat
cris.ico
elevate.js
logger.properties
shortcut.js
startcris.bat
ulogger.properties
(DIR) launcher
(DIR) 1.2 (this will be the version number of the launcher).
CRISUpdater.jar
(DIR) lib
commons-cli-1.1.jar
commons-lang-2.4.jar
commons-net-2.0.jar
commons-net-ftp-2.0.jar
jnlp.jar
log4j-1.2.15.jar
miglayout-3.6.2-swing.jar
(DIR) jre
(DIR) 1.5.0.11 (this will be the default version of Java required to run the launcher).
A copy of all the JRE distribution for this level of Java.
Once CRIS has been installed either using cris.bat or using the remote method two additional folders
will exist in the HSSLauncher folder.
(DIR) CRIS (Contains the CRIS Software versions)
(DIR) CRISServer
(DIR) SID
(DIR) SCHEMA
(DIR) VERSION (CRIS Version folder that can be copied to the PC)
(DIR) .cris3
(DIR) CRISServer
(DIR) SID
(DIR) SCHEMA (locally stored PC specific configuration items such as terminal id)
One or more folders could exist at each level depending on the installation. The actual folder names
used at the CRISServer, SID, SCHEMA and VERSION levels will be specific to each CRIS system
and it’s configuration.
Some sites will have a different SID and therefore multiple folders at the SID Level for each different
database used CRIS Live, Training and Test such as CRIS, TRAIN and TEST that are installed on the
PC.
Some newer sites will have a single SID common to Live, Training and Test but will instead have a
different schema name for each such as CRIS, TRAIN and TEST and therefore multiple folders at the
Schema Level.
There will be a separate VERSION folder for each different CRIS version that has been installed on
the PC.
The CRISServer folder will be specific to the server name or address used for accessing the CRIS
server.
4.0 Uninstallation of CRIS and the HSS Launcher
This is a very simple method of just deleting the c:\cris3 folder. This will remove all CRIS files as well
as launcher components.
The last part is to delete the CRIS shortcut from the desktop.
There is no automated process for this.
Appendix A - Client Side Component Details
These do not require any site specific modification and are supplied as required.
A.1
CRIS.BAT
The cris.bat file is the batch script file used to launch the Launcher. This file should be set up as
follows :This script does not need to be modified by installers
@echo off
:: do not effect environment outside of this script
setlocal
:: set up default values
set JAVA_HOME=1.5.0.11
set LAUNCHER=javaw.exe
set LAUNCHER_VERSION=1.2
start jre\%JAVA_HOME%\bin\%LAUNCHER% -jar launcher\%LAUNCHER_VERSION%\CRISUpdater.jar %1 %2 %3 %4
%5 %6 %7 %8
The default values currently supplied for JAVA_HOME, LAUNCHER and LAUNCHER_VERSION may
change from those detailed above.
A.2
SHORTCUT.JS
The shortcut.js file is a template JavaScript file for creating a shortcut to CRIS on the all users
desktop.
This script does not need to be modified by installers
This file should be set up as follows :var WshShell = WScript.CreateObject("WScript.Shell");
strDesktop = WshShell.SpecialFolders("AllUsersDesktop");
var oShellLink = WshShell.CreateShortcut(strDesktop + "\\::SHORTCUTNAME::.lnk");
oShellLink.TargetPath = "::TARGETPATH::";
oShellLink.WindowStyle = 1;
oShellLink.Hotkey = "::HOTKEY::";
oShellLink.IconLocation = "::ICONLOCATION::";
oShellLink.Description = "::DESCRIPTION::";
oShellLink.WorkingDirectory = "::WORKINGDIRECTORY::";
oShellLink.Arguments = "::ARGUMENTS::";
oShellLink.Save();
The values SHORTCUTNAME, TARGETPATH, HOTKEY, ICONLOCATION, DESCRIPTION,
WORKINGDIRECTORY and ARGUMENTS are replaced by the Launcher when it creates a shortcut.
A.3
ELEVATE.JS
The elevate.js file is used for Windows 7 were user access control prevents even administrators from
installing desktop shortcuts for all users. The script works by forcing Windows to ask the user to
accept changes to the desktop.
This script does not need to be modified by installers
The script should be set up as follows :// elevate.js -- runs target command line elevated
if (WScript.Arguments.Length >= 1)
{
Application = WScript.Arguments(0);
Arguments = "";
for (Index = 1; Index < WScript.Arguments.Length; Index += 1)
{
if (Index > 1)
{
Arguments += " ";
}
Arguments += WScript.Arguments(Index);
}
new ActiveXObject("Shell.Application").ShellExecute(Application, Arguments, "", "runas");
}
else
{
WScript.Echo("Usage:");
WScript.Echo("elevate Application Arguments");
}
A.4
STARTCRIS.BAT
The startcris.bat file is used by the Launcher to launch CRIS itself. The file should be set up as
follows:This script does not need to be modified by installers
@echo off
:: do not effect environment outside of this script
setlocal
start /WAIT %JAVA_PROCESS_STRING% %EXE_STRINGS%
The values JAVA_PROCESS_STRING and EXE_STRING are replaced by the Launcher.
A.5
LOGGER.PROPERTIES AND ULOGGER.PROPERTIES
These files are Log4j properties files and can be set up in any way required. The logger.properties file
specifies the logging details for CRIS and the ulogger.properties file specifies the logging detail for the
Launcher. By default the logging is set up to write no log files to the client.
This script does not need to be modified by installers
Copyright
© Healthcare Software Systems
Trading address: 3rd Floor i2 Mansfield, Hamilton Court, Oakham Business Park, Mansfield, NG18
5BR
Confidentiality
All information in this document is provided in confidence for the sole purpose of adjudication of the
document and shall not be used for any other purpose and shall not be published or disclosed wholly
or in part to any other party without Healthcare Software Systems prior permission in writing and shall
be held in safe custody. These obligations shall not apply to information which is published or
becomes known legitimately from some source other than Healthcare Software Systems. Many of the
product, service and company names referred to in this document are trademarks or registered
trademarks. They are all hereby acknowledged.
Document Control
Title
Author
File Ref.
HSS CRIS Launcher Client Installation Instructions
Date Created
Paul Wright
HSS/PROC/CLI
Approval Sign-off
Owner
Role
Method of approval
Paul Wright
Technical Services
Verbal
Approver
Role
Method of approval
Gary Glover
Software Development
Manager
Verbal
Change History
Issue
Date
Author / Editor
1.0
04/08/2010
DH
1.1
1.11
1.2
06/01/2011
04/02/2011
29/04/2013
PW
PW
PW
Review Date
Date
Date
Details of Change
Client install only sections taken from full technical
document.
Updated installation instructions
Format changes for internal/CSC use
Added permissions, AV exclusion and Uninstall
01/05/2014
Distribution, Review and Changes
The latest version of this document will always be available via the Intranet.
This document is subject to Document Control. The Document Owner will review this document on an
annual basis from the date of the latest Version and is responsible for recommending any changes.
Changes made at any other intervals will be in response to demand from operational or legislative
changes and will be subject to the approval of the General Manager and the Management Systems
Consultant.
As amendments are approved, the updated version will be made available on the Intranet, and an
email will be sent informing the General Manager and all Functional Managers. It is then the
responsibility of the Functional Managers to ensure that their direct reports and teams are aware of
such updates and any impact on their work.
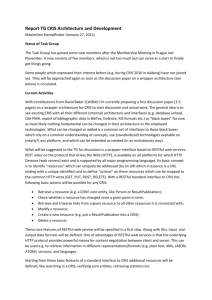
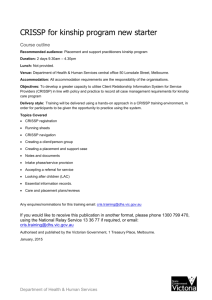
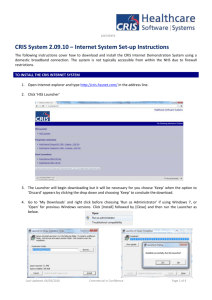
![Appointments: Manual Booking using [ALT-M] in conjunction](http://s3.studylib.net/store/data/007588400_2-a89991296ab31df74067d7b72cd8b787-300x300.png)