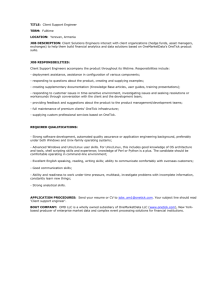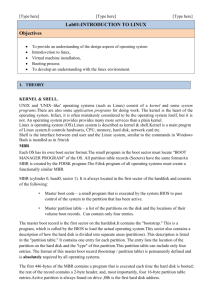Mini-Linux User's Factfile
advertisement

Rising Stars of Linux Distros and
Mini-Linux Users Factfile
9.9.15
Home contact@nofrillstech.net http://nofrillstech.net/
The Rising Stars of Linux Distros:
When you have had experience of a Linux OS demo, and thenceforth know what to look for and, where to look, there is a wide
choice of freeware Linux OSs that astound and amaze, and they are rapidly getting better in performance, and, more tailored for
easy use by non-afficionados. Speed, stability, simplicity are dominant, especially if you just need no-frills Web access, and,
online email. A new computer, and vast, complex, Apple or Win OSs, are simply not needed just for these purposes. Your
older, still useful system, either laptop or PC, can be matched with a Linux OS that will rapidly boot, have good video, sound,
speed, and, general easy useability. Nofrillstech has mixed and matched anything from Pentium 3s to dual-core systems, both
laptops and PCs, with Linux OSs, and all performed with ease, especially when connecting to the Internet, using either cable or
wifi. Smartfone tethering to Linux OSs is a breeze as well.
There are respective Linux online updates required at installation, including for security, but, never to the extent of using vital
bandwidth and time, as do MS OSs, nor is there any validation to contend with. Support for these Open Source distros is up
to you, so, if you like them, then either publicise them, and/or, send your favourites some useful $$$. They do such a great job,
as well as freeing you from the software hegemonies of both Apple and Microsoft, and, their respective hardware exigencies.
You may need to test-install for different hardware systems, especially older laptops, as heuristics may apply as regards
compatibility, but, this will be a small inconvenience for the resulting ease of Linux OS use, and, the Linux OSs will install quite
quickly.
Note that Linux OSs can be installed on Wintel-based Apple systems. This should still be the case in the age of UEFI
booting, check before you buy a modern system for use with Linux.
Re peripherals, such as printers, at this stage, you would be advised to check online for Linux printer drivers available for given
brands, and, plan your printer purchase accordingly, although the general rule seems to favour more recent models. Note also,
that, unless you need an inkjet printer for specialized printing, laser printing is much more economical, and reliable, check online
to see if you can get generic refilled cartridges for your prospective laser printer. Cameras and smartfones should connect/tether
automatically, though in general, heuristics may also apply for scanners, printers, media centre, etc. Linux OSs now have a
large driver component, so there should be no problem with hardware recognition. (However, as backup, a faithful XP system,
no longer powerful enough for fast Internet access, and still with its trusty peripherals, can be used for offline printing,
and/Photoshop, hardware testing, etc.)
Linux Mint, Linux Lite, PeppermintOS, PCLinux OS, Ubuntu, Ubuntu Remix, Lubuntu, Kubuntu, Xubuntu, Lxle, and
Puppy (>200 Mb!), are all Open Source Linux OSs that Nofrillstech has tested. Linux Mint is now the favourite, especially
since true dual monitors state is provided. See DistroWatch for the current top consumer choices. Some, such as Linux Mint,
have SMART technology already present, making HDD checks much easier, plus, after all, if the HDD is failing, a timely
warning of this event is surely worth having.
Finally, Nofrillstech has been able to duplicate all MS Win apps, via Linux OSs, necessary for basic Internet access, and, Web
page support. When the wheels do finally fall off XP, online, anyway, then for Nofrillstech, Linux OSs will fully take over, no
doubts at all about that.
Leaving even XP behind is made possible by using particular Boot CDs/DVDs for troubleshooting hardware, beyond HDD/SSD
checks with Disk Utility. Also, for disk cloning, partition management, erasing. These include Nofrillstech's own choices of
Memtest Boot CD, Hiren's Boot CD, Ultimate Boot CD, Parted Magic Boot CD, (especially as Disk Utility is incorporated),
Gparted Boot CD, and Linux-Boot-Repair CD.
Those wanting to study hardware and peripherals in greater detail, plus troubleshooting, should avail themselves of any of Scott
Mueller's Que publications, especially Upgrading and Repairing PCs.
Those wanting to know more about the evolution of, and the vast public-spirited collaboration for continuing development of,
Free Software, Open Source Software, and, of Linux itself, should consult these references:
Free Software, Free Society, R Stallman GNU 2001 ISBN 978-0-9831592
Open Sources, Voices from the Open Source Revolution, O'Reilly 1999 ISBN 1565925823
The Cathedral & the Bazaar, E S Raymond O'Reilly 2001, ISBN 1565927249
Rebel Code, G Moody, Basic 2001, ISBN 9780786745203
Just for Fun, L Torvalds, Harper 2001 ISBN 0066620732
Weaving the Web, T Berners-Lee, Harper 2000, ISBN 9780062515872
Google also offers a very wide range of Linux sites, and information, far beyone the scope of this Linux Mini-Factfile.
Linux User’s Mini-Factfile
Linux OSs are becoming increasingly diverse and refined, and thus, more readily acceptable to ordinary computer users, being
stable, easy to install and to use, with plenty of drivers, which is especially important for printers, plus, good Desktop layouts.
Linux diversity means extra mix-and-match OS choices to suit systems of any age and size, and, a world-wide community of
programmers, enthusiasts, and forums contributing to continuing advancement of both Linux OSs, and, improved budget IT
access for ordinary citizens.
Especially important is the fact that if you only want Internet and online email, then a compatible Linux OS on an older
system, be it laptop or PC, is all you need, OK..!
Linux Mint has good user manuals available, (just ask Google), which are very useful primers, and, a good basis for
understanding at least any one of a dozen or so Distros that Nofrillstech has tried. (See Distrowatch.com) All the steps
involved in downloading a Linux .iso, burning this to disc, then following the installation steps common to all Linux OSs, are
included in these easy-to-use manuals. Read and apply info from these Manuals, is Nofrillstech’s recommendation, and
discover just how straightforward Linux OSs really are. (Also the main reason this Linux Mini-Factfile is so small...!)
Nofrillstech's first Linux Distro choice is Linux Mint, at present Mint 17.3 supported till 2019, tho Mint 13/Maya will still suit
older systems, especially with AGP video cards, and, will be supported till 2017. An excellent laptop Linux OS is EasyPeasy,
still fully updatable, Linux Lite is another good general-purpose OS that is compatible with older systems, laptop or PC, and,
Peppermint is a further useful standby as well. Puppy is first choice for legacy systems.
Whichever you choose, be sure to update during/after any Linux OS installation, the first is important, including for security.
Subsequent updates will not be onerous, and, can be carried out at a local iCafe, monthly at most, to conserve home wifi
resources, if this is necessary.. Easiest of course, when using a laptop. Both Linux Mint and Linux Lite have upgrade
facilities, making OS upgrades very easy.
Note that Linux Lite may not engage the correct keyboard driver for laptops, if this is the case, just conect a standard
USB keyboard, and then restart, the correct keyboard drivers should then be functioning. If this does not work, then
there are other Linux OSs to choose from, which is one of the main factors in favour of using Linux Oss.
Note that zeroing HDDs and/or partitions is advisable, using third-party programs such as D-Ban, or MirayHDDShredder,
etc, to ensure successive clean installations of unlike OSs, be they Linux, Apple, or Win, previous to a Linux OS install, thus
eliminating all partitions, hidden or otherwise. Plus, ensuring complete erasure of unwanted data, in all cases, that may cause
subsequent problems and conflicts. Then, prior to any Linux OS installation, the HDD is left unallocated. The Linux OS
disc will then carry out any partitioning and formatting. Just ensuring a drive is fully non-allocated may also be sufficient,
thus, heuristics will apply, OK!
You can also use PartitionMagic, Gparted, or similar, to make custom partitions to your own specification, suggest that a
Swap Partition, of at least 2 Gb is made at the beginning of the drive, then, the Boot partition beside that, so that the HDD does
not have to work so hard with data transfer between the two. Be sure to set the boot flag, and \ , to mark the OS installation
target, plus, match file systems to the specifications of the OS, eg, ext4 for Linux Mint. Leave the rest of the drive unallocated,
and later make a Store Partition via the installed OS, using GParted, thus making partition ownership easier to instigate.
Meanwhile, keep a log of your activities, as with all your computer usage, especially when installing and uninstalling apps, and,
be sure to use the Update Manager, which apart from aiding ongoing optimal performance, can correct software faults by
overwriting with new/updated software. Forget defragging, file cleaning, and fussing with security and anti-malware, all is taken
care of by Linux OSs, which are also not a target like Microsoft is, and now, even Apple, for malware. The public-spiritedness
of Linux is well-respected. Judicious online use is still advisable, however, regardless of OS choice.
Some useful extra programs for average users, if not already installed, are:
Firefox, tho note that Opera is faster, if not so easy to use, especially in relation to Bookmarks, recommend using either in
conjunction with Ghostery and Web of Trust. Thunderbird for email is also recommended.
psensor, useful for monitoring temperatures and CPU usage.
hardinfo, useful for system info, including battery state checker
gparted, easy-to-use partition manager
gnome-disk-utility, monitors SMART, and/or, gsmartcontrol,
gnome-system-monitor, moniors disk space, processes, network traffic
gkrellm, a useful system monitor, light on RAM, eg, especially useful with Linux Lite.
libreoffice, very useful Office program, that will read many formats, including MS Office.
gwrite for a simple html editor, amaya is complicated, bluefish even more so.
justgetflux, very useful for controlling monitor colour and 'heat', definitely recommended, via Google.
xbacklight, (for laptops), to control screen brightness if required.
fireftp, for uploading files, is also available for Linux, via Firefox as an add-on. When installed, FireFTP will be available via the
Web Developer Menu. bareftp is another useful ftp app.
Google Earth is available via http://community.linuxmint.com/tutorial/view/1710
clamav can be used if any malware is suspected, using with clamtk interface if a GUI is required.
bleachbit will clean the few files that need this in Linux OSs, tho not backup files, these are best left unchecked, as are free
disk space, (for SSDs), passwords, and memory. Set accordingly.
Note also that TENDA wifi dongles generally work with Linux OSs, if others do not.
Terminal can be useful, without being complicated, eg, when looking to install a program, as per preceding examples, above.
Certainly, there is an availability of apps via Software Manager, but, if you know what you want, Terminal usage is quite quick,
given that the required app is available from the software repository of a particular Linux Distro, viz:
Thus, sudo apt get-install xyz. To uninstall, apt-get remove xyz, sudo apt-get purge xyz, or, via Synaptic Packet
Manager
Eg, sudo apt-get install gnome-disk-utility will obtain for you that very useful app to test your HDD SMART, etc, when this is
not present in any Linux OS that you may be using. ('sudo' being the 'superuser' prefix)
Damaged Update files:
sudo apt-get update –fix-missing
sudo dpkg –configure -a
sudo apt-get update
to recheck
Always leave the system connected to the Internet until all updates are finished, any Linux distro, as
the OS may still refer back to the update repository, whilst installing downloaded updates.
sudo apt-get install exfat-fuse exfat-utils for reading exFat drives
history -c will clear Terminal history
setxkbmap -option caps:none will turn off Caps Lock, add to Startup Applications as Disable Caps Lock
Linux driver info is available via http://www.howtogeek.com/213488/how-to-install-hardware-drivers-on-linux/
Linux TRIM control setup is available via http://www.howtogeek.com/176978/ubuntu-doesnt-trim-ssds-by-default-whynot-and-how-to-enable-it-yourself/
For SSDs, regular use of the Terminal command line sudo fstrim -v / will be sufficient. Note that bleachbit will clean
free space on platter HDDs, though is not recommended for SSDs, which have TRIM anyway, as the solid state
components will be unnecessarily overworked, thus reducing useful life span. (See Mueller, re SSDs, URPCs 22nd Ed)
sudo badblocks -w -s -o usbstick.log /dev/sd(..) for scanning for USB drive bad sectors
sudo badblocks -sv /dev/sd(..)
for scanning for HDD/SSD drive bad sectors
Tips for using Linux include not being impatient with the mouse, and especially, being aware of which icons need one click or
two, plus, not having too many Windows open at once, and, allow full opening and closing of apps before or after use. When
updating, be sure to spread any little windows apart and read each carefully, plus, do not restart immediately, even if requested,
until all updates are fully downloaded and installed. Uninterrupted updates/upgrades are recommended, as well. Reboots
before a coffee also work for Linux, just as they do for Windows, to re-jig functions, bleed RAM, or, to cure frozen systems.
Ctrl/Alt/Esc should shut down, or, reset the system, if required, works for Linux Mint, anyway.
If there are other problems such as jamming, or sudden restarts, it is important to test for hardware problems first,
because Linux OSs are inherently very stable. Test RAM with Memtest via a bootable disc, using a portable CD/DVD if
necessary. Plus, try a bootable Linux disc, distro and/or troubleshooter, and, if this step shows performance problems, then
hardware should be further checked, starting with turning everything off, and then re-plugging all connections. Testing
hardware on other systems is also advised, if practicable. Electrical contact spray for connections, including RAM, is
recommended, especially in damp or humid climates.
In addition, connect the HDD/SSD to another PC, if necessary, to check HDD SMART details. Seek advice if needed,
and/or if the problem persists, after these initial steps, as a hardware fault is then most likely. Note also that warming a
system case interior with a hair-dryer may help with reluctant booting, in an emergency, when all else has been tried.
This is itself a sign of impending motherboard failure, because material stress over time has caused some conductive
filament to finally fail, with shrinkage, at a cool or cold temperature.
Finally, boot problems that are definitely related to OS boot function, and file disruption, can usually be fixed by using Linux
Boot-Repair-CD, which supplies an automatic remedy for the most common boot problems, including file and boot repair.
Storage Partitions using Linux OSs:
To make a Storage Partition within a Linux OS, without head-scratching configuration trials, be sure to try installing an OS
incorporating a Linux Disk Utility, such as Mint, EasyPeasy, or Pepppermint. (Gnome-Disk-Utility can be downloaded post-OS
install using the Terminal Command Line as above.) This app then generally enables Partition/Disk Ownership changes within
its Disk Format facility. If this capability is not evident in any given Disk Utility, you can make a storage partition after
installing the Linux OS, using a bootable Partition Manager, (such as Parted Magic), to resize an existing Boot Partition, or
taking over an unallocated zone of the HDD.
Then, after rebooting, use the native OS Disk Utility, or, gnome-disk-utility, for Labels and Flag Management, as well as for
Taking Ownership of that particular partition. Note that, when using a Disk Utility, you will need to Unmount the prospective
storage partition before these steps can be taken. The Boot Partition should also have a Boot Flag, plus / for boot point,
and, the Store Partition can be flagged LVM, or, left unflagged, for general use. The Swap Partition does not have a
flag.
Note that setting up a NEW partition after the OS is installed, re-formatting an existing one, or, even deleting and remaking a new partition, should render that partition automatically accessible, also.
If a Disk Utility cannot be thus utilised for Taking Ownership, partition permissions can be otherwise altered, in
general, to allow access to the storage partition, viz, add the new Store Partition Ownership, eg ‘root’, to Admin/User
Group Ownership, then right click within the opened Store partition, go to the partition Properties/Permissions, and then
change the ownership of the Store partition to the main ownership name, eg, NFT always uses Linux as the Account Name, so,
there needs to be a change from ‘root’ that will be the default partition ownership, to the new ‘linux’ ownership. When this
change happens, right click in the new Store Partition, another window will open for Special Privileges, so, right click again for
Properties/Permissions, confirm the new ownership and group name, plus, impose ‘change and delete files’. The partition
should now be accessible; otherwise a reboot may also be necessary.
Individual files and folders may still require alterations to their Permissions, so, reconfigure via right-clicking the icon,
thence to Properties/Permissions, and, confirm the new ownership/group name, plus, ‘change and delete files’. NFT has also
found that storage partitions made for Puppy are automatically recognised, but, In respect of other Linux OSs, your own
heuristic trials will decide their capabilities, regarding incorporating useable Storage Partitions on any connected HDDs, Boot or
otherwise. Also, recommend looking for additional solutions, such as for Permissions, within the individual OSs, before
trying Online Forums, as some of that info can be both prolix, complicated, and, even outdated.
Note also, that flash drives are useful for temporary storage or transfer purposes, but, they do have a limited life, and,
if used daily, be sure to discard and replace them yearly..? SSDs perform well, but, like flash drives tend to do, they
can fail catastrophically, so, safe longterm data storage is best achieved using good-quality platter HDDs, or optical
CDs/DVDs.
Finally, do not overlook extra portable storage such as external HDDs, or, transfer files to other systems for
safekeeping. Anything hardware can be fixed and replaced in a computer system, but never lost or broken data, and, If
data is not backed up 3 times, with any medium, it is not to be considered backed up at all...OK!
Cloning Linux Partitions and HDDS:
Easiest is just to do two OS installations, one consecutively to a spare HDD, as Linux OSs install so quickly..? Update these
additional HDDs when required. (See below.)
Secondly, utilise a spare compatible HDD, and, use an enclosure, or SATA port, plus a basic cloning boot program. Do
this when the OS is updated, and your chosen ancillary programs, storage partitions, etc, are all secure on the spare HDD.
Store the cloned HDD until a swap is required. Further such updates can be done when all is running well, at your own
convenience, by again re-cloning.
Thirdly, use a Boot Partition program to make both a Storage Partition, and, an unallocated partition, to clone the original
Boot Partition to, (Swap will be shared by default), using a partition cloning program to achieve ths effect. Reboot using LinuxRepair-CD, and a dual boot will then be created in Grub. Then, configure the Storage Partition Permissions within each
Boot Partition.
Note that Linux OSs do not stress systems, including HDDs, as much as does Microsoft OSs, but even so, using dual
booting to an OS Boot Partition set beyond the platter centre(s), will also help to spread the wear on a platter HDD, away from
the beginning of the drive, and, Grub will thus enable this choice. High usage systems with older platter HDDs could
benefit in this way..? Note also that there can only be four Primary Partitions, (this includes SWAP).
Using Bootable USB Drives and Linux OSs:
Installation of Linux OSs is faster and easier if done via a USB flash drive, or flash SD card, plus, these OSs can also be
installed and run from such drives. There are 2 types of installation, one being a bootable installation version, ie, a copy of
the Linux .iso copied to the flash drive with a USB image writer,,and also, installing a fully bootable normal non-installation
OS. The latter will need a larger flash drive, 16 Gb would be suitable for most purposes, depending on files, extra apps, etc,
being incorporated. It is also even quicker to install a Linux OS this way, via an image on a flash drive, than via a disc drive.
Also, the installed OS can also be transferred to an additional HDD, via a port or enclosure, by making a back-up disk clone, to
be stored until needed. Make a Store partition, as well, after the OS installation is completed. (Gparted, et al, can be used to
manipulate partition sizes on larger HDDs/SSDs.)
Thus, there is no real need to clone or image the entire original drive, being just as easy to install or clone the fully
developed OS boot partition to a spare HDD, update, and then store for emergency. If required, this boot partition can then be
cloned back to the original partition, given that you have all your files in the Store Partition, and backed-up elsewhere. This is
useful when changing to an updated, or other OS, viz, just install the OS to a partition on a spare drive, fully developed with
extra programs and updates, then clone, ad lib, to respective boot partitions on other target drives. Just take care that the
cloned partition is the same size or smaller than the target partition, if this is situated next to SWAP. GParted or
Partition Magic, etc, can be used for any partition resize alterations. Plan for standard-size Boot partitions from the outset,
if practicable..? Similarly, you can just install, or clone, an OS to an existing OS Boot partition, if you have only one
computer/laptop.
You can boot to the USB flash drive via the F12 one-off boot order, (F9 for HP, plus there may be other exceptions), or, via
BIOS boot settings, then install the OS from that USB flash drive, also, updates could be added concurrently if you are
connected to wifi/cable (and, if modem drivers are present), the cable Internet will usually work anyway. But, do also check
updates post-install, when all available drivers will be installed with any further updates, and then everything should work, wifi
included. Likewise, the F12/F9/FX/Boot settings option is used whenever booting from an additional Linux OS, if not installed on
the native HDD of a computer or laptop.
However, note that laptops usually have no problem booting, and quickly, from USB drives, but, note also, that for
PCs, heuristics will apply, OK!! But, USB booting is still useful for PCs in an emergency, if workable.
Similarly, SD cards usually cannot be booted to, unless in an SD card holder. Only motherboards such as Raspberry
Pi have this direct boot facility. Heuristics may apply, OK! For the future...? Up to motherboard and BIOS manufacturers
to change matters, and, OS software will also need changes. Only fast SD cards should be used..? Meanwhile, OSs that run
easily in RAM, such as Puppy, will prolong the life of USB and SD card drives, when these are used in lieu of conventional
HDDs. Note that Puppy is quite fast when run as a normal OS installation from an SD flash card, via a USB holder, but,
Easy Peasy and Linux Mint are not so, being much larger OSs. Puppy is the best Linux OS bet for speed, as an .iso or fully
installed, on any sort of drive, unless using one of the more expensive and faster photo cards for other larger OSs.
Laptops can usually boot quickly from USBs, PCs are the opposite, even some cannot thus boot, so, there will need to
be wholesale changes to Mbs, BIOS, OSs, etc, if this alternative booting option is to be universally optimised in the
future. Note that an HDD in an enclosure will be recognised, and function the same as, a USB flash drive, as long as
the OS has drivers that recognise the drive. SSDs and SSHDs should also be recognised, just as platter HDDs are
recognised.
So, what use are all these extra notes..? Well, just having a good spare bootable USB flash drive, or hard drive enclosure,
with an installed Linux OS.iso as backup, or, a fully bootable Linux OS, makes sense in case of HDD failure, or, just for using on
any available compatible system. It is possible to have a USB Linux .iso installed in 'persistence' mode as well, to save
settings, although it will start more slowly. See also the 'persistence' note at pendrivelinux.com
A bootable Linux installation .iso version can be copied to a USB flash drive, (or SD card if useable), in a just few minutes.
Linux Mint has a native USB .iso installer, just copy the .iso to the flash drive using this, an 8 Gb minimum USB flash drive will
be needed. Puppy likewise has a native .iso installer, just follow the instructions, and, do have the actual .iso file copied to an
accessible folder. The 'persistence' factor in Puppy is a file-saving option that is offered, and, saving to file, with faster boot and
shut-down, is better than saving to the drive. A 2Gb USB flash drive will suffice for a Puppy .iso. To install an EasyPeasy
.iso onto a flash drive, (4 Gb will do it), use a Windows OS system, (or a Linux equivalent such as GParted), to first format the
flash drive to Fat32, then use Universal USB Installer to install the EasyPeasy .iso to the flash drive.
A normal bootable non-installation Linux OS is installed quickly via a USB flash drive, and, even quicker than via an
installation disc. (The disk space required will be indicated at the beginning of the installation.) An entire operational Linux OS,
including updates, will be installed, either way, in 30-45 minutes, and ready to go, and even with any the extra attention and
updates needed, versus 6 hours or more for a Microsoft OS, especially with those large updates, driver requirements, and
extra OS tweaks, that will be needed for installation completion. Use a 16 Bb flash drive for this purpose, tho, for ample
space.
Note that, a MS OS.iso can install from a USB drive, or SD card, but, not run from either, as fully installed.
Nofrillstech had not had success cloning between flash drives and platter drives, probably because the drive layout is so
different, despite identical formatting. However, the latest version of Easeus Disk Clone solves this problem, and cloning
USB flash, and SD, drives to SSDs has since been successful, as of 2015.
Linux Mint HDDs/SSDs, including as USB enclosures, should interchange between respective PCs or laptops without
problems, especially if the same type of CPU, and bit-rate capacity, are present, although other hardware differences can also
affect function. Note that 32-bit OS will also boot on a 64-bit system, but not vice-versa. This HDD/SSD swapping, if
compatible, is especially useful for updates, as an HDD can be booted from an enclosure, or by direct connection, to a system
with Internet an connection, and then updated, after which you can reconnect it to the original, or, to a similarly-resourced
system.
The true test of compatibility of given hardware and Linux OS software is, of course, whether the Linux OS boot
medium, as in OS disc or USB, will boot to a given system, so, be sure to test thus for compatibilty, if test-swapping an
Linux OS installed on an HDD is not satisfactory. If a straight swap will not work, when the OS disc does, then a fresh
install will, with appropriate driver, et al, configuration. The most likely hardware clash would be with video cards,
easy to deal with using a PC, anyway, if spares are handy. AGP cards will not work with Linux Mint, but will with Linux
Lite, as another example of hardware and OS mix and match.
Heuristics will apply with drive swapping, as is so common with computer affairs in general..! Just make sure that
system core specs are the same, or similar at least. Note that installed Linux OSs can be swapped between PCs and
laptops, ad lib, plus SSDs/HDDs connected directly or via enclosures, given hardware compatibility, as there are no
validation requirements for free Open Source OSs.
Home contact@nofrillstech.net http://nofrillstech.net/