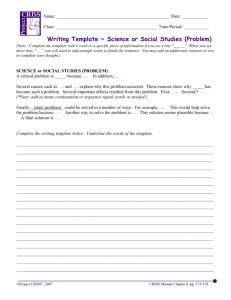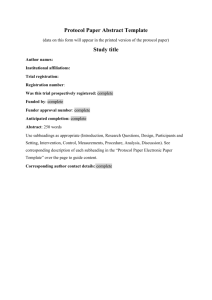using word to format broadway scripts
advertisement

Using WORD to format Broadway scripts This document presumes you have a working idea of the concept of templates and macros. If you don’t, read the online HELP manual for these concepts before proceeding. The most efficient way to use WORD to format your scripts is to create a separate template for each show you’re working on. That is, your Alice in Wonderland script will have a different template from your Zorba the Greek script. However, all of your shows’ templates will be based on a single master template, which you’ll call Broadway Courier. The first thing to do is to create the master template and a series of seven styles and accompanying macros. Later, you’ll create additional templates based on that template, but you won’t have to re-create the styles and macros for every project. Creating the Master Template: Broadway Courier Follow these steps in the order described, as exactly as you can. Some versions of WORD vary from each other; if the actual menus and boxes aren’t an exact match, look for their equivalent. Creating the Master Template is actually the trickiest part of the whole process as each version of WORD is very different in this regard -- use the Help menu for “creating a new template” if you’re having troubles getting started. It gets easier from here. Here’s how it works on WORD 2000: File/New/Template/Create New Template You might discover your menus are more like the following: Format/Style/New (or “Create new template”) Or, File/New/Word Templates Save immediate as “Broadway Courier” Format Margins: 1” top, bottom, left and right Size: Portrait Save. You’ve now created a template called Broadway Courier, based on your Normal template, but it doesn’t have any macros or styles in it. So, the next step is to create the Styles. Start with the basic default paragraph, which you’ll call Normal,BroadwayCourier. Using Word to format Broadway scripts - 1 Create Styles Format/Style/New Name: BroadwayCourier (no space between the words) Style: Paragraph Based on: Normal Style for following: BroadwayCourier Font/Courier New/Regular/Size 12 OK Add to template - check OK All that’s done is change the font for the basic paragraph, but it’s a critical step as all of the remainder of the styles will be based on BroadwayCourier and not your computer’s usual Normal. This will give you flexibility for future scripts which won’t affect all the other files on your computer which are based on Normal. You now want to create seven additional styles, in the following order: Dialogue CHARACTER (aside) LYRIC StageDirection SceneHeading SceneDescription Let’s take Dialogue in detail, and then you’ll be ready to input the rest yourself. STYLE: Dialogue Format/Style/New Name: Dialogue Style: Paragraph Based on: Normal,BroadwayCourier Style for following: Normal,BroadwayCourier Paragraph Alignment - left Left 0” Right 0” Outline - [accept default, probably BodyText] Special - none By - None Before/After - 0 pt Line spacing - single Using Word to format Broadway scripts - 2 Line and page breaks Keep with next - leave blank Keep lines together - check don’t hyphenate - check OK add to template - check OK Save. Now create the other six styles; all the answers should be the same as Dialogue except as noted below: STYLE: Character Format/Style/New Name: Character based on Normal,Broadway/Courier Style following: Dialogue Font: All Caps Paragraph Left 3” Right 0” Line and Page Breaks Keep with next - check Keep lines together - check Don’t hyphenate OK Add to template - check OK STYLE: (aside) Format/Style/New Name: (aside) (use the parenthesis and small case for clarity) based on Normal,BroadwayCourier Style following: Dialogue Left = .5” Keep with next - check Keep lines together - check Don't hyphenate Using Word to format Broadway scripts - 3 OK Add to template - check OK STYLE: LYRIC Format/Style/New Name: LYRIC (use caps for clarity) based on Normal,BroadwayCourier Style following: LYRIC Font = ALL CAPS Left = 1” Keep with next = check Keep lines together = check Don't hyphenate OK Add to template - check OK STYLE: StageDirection Format/Style/New Name: StageDirection (no spaces between words) based on Normal,BroadwayCourier Style following: Normal,BroadwayCourier Left - 1” Right - 1” Keep with next - unchecked lines together - unchecked Don't hyphenate OK Add to template - check OK STYLE: SceneHeading Format/Style/New Name: SceneHeading (no spaces between words) based on Normal,BroadwayCourier Style following: Normal,BroadwayCourier Left - 3” Using Word to format Broadway scripts - 4 Font - Underline Keep with next - unchecked lines together - unchecked Don’t hyphenate OK Add to template - check OK STYLE: SceneDescription Format/Style/New Name: SceneDescription (no spaces) based on Normal,BroadwayCourier Style following: Normal,BroadwayCourier Left - 3” Font - No underline Keep with next - unchecked lines together - unchecked Don’t hyphenate OK Add to template - check OK (“What’s the difference between SceneDescription and StageDirection?” you ask? SceneDescription is at the top of a scene, indented at 3”; StageDirection is the stuff after the characters begin talking. You can also use SceneDescription for the “Scene Two” header at the beginning of a scene; use SceneHeading for “ACT ONE” at the top of a scene because it’s underlined and capitalized.) That’s all the styles you need for a standard Broadway script. You’re welcome to apply these styles to your script, and you’ll have a beautifully formatted script without much page break troubles with two exceptions: 1. You’ll want to manually apply a Normal,BroadwayCourier style to the white space in between LYRIC stanzas to help give WORD a place for automatic page breaks during songs. 2. You’ll also discover if you have two (aside)s in a single speech, you’ll want manually to format the first Dialogue paragraph so that it’s “Keep with next” and “Keep lines together.” Save. Using Word to format Broadway scripts - 5 Create Project Templates based on Master Template Your next step is to create a new template for the specific script you’re writing. This will be generated from the Master Template (Broadway Courier), but will be its own template, eventually completely separate from other scripts. Every time you create an individual project template (Alice in Wonderland template, for instance), it will be based on your Master Template (Broadway Courier). Individual project templates will share all the Master Template’s formatting and macros. Alice in Wonderland’s template will be identical to Zorba the Greek’s template because they’ll both be created from the Master Template. The reason you want to create separate templates for each project is so that you can store a series of macros unique to that project. For example, since macros are stored with each individual template, which means that ALT+A for your Alice in Wonderland script might execute Alice’s character name and dialogue format, whereas ALT+A for your Zorba the Greek script might execute Alexandros’ character name and dialogue format. Creating a project template is very easy. File New Template (or More New Templates) Based on Broadway Courier Save as “Alice in Wonderland template” Do this for each script you’re working on, and then you can create a series of character macros which are unique to that script. As you begin a new project, you’ll want to spend a portion of your first session creating macros for each of your characters, typically ones which use the first letter of your characters’ names: ALT+A for Alice’s dialogue, ALT+Q for the Queen of Hearts’ dialogue, ALT+W for the White Rabbit, etc. If you have characters with the same first letter in their name, either use other letters of the alphabet, or multiple key combinations (CTRL+ALT+A for Alice’s Sister, CTRL+ALT+W for White Queen, etc.) NOTE: Mac users will probably prefer CTRL+A, because ALT-macros are already assigned to other computer functions which you probably don’t want to override. Here’s how to create a macro which types ALICE’s character’s name and formats her following dialogue. Follow these in this exact order: Tools Macro/Record New Macro Using Word to format Broadway scripts - 6 Store in Alice in Wonderland template NOTE: This is the only dangerous step in this whole process. Make sure you store new macros in the project template, and not in NORMAL. If you don’t store the macro in your project template, you run the risk of overriding some of WORD’s default macros (justification, centering, inserting footnotes, etc). Get in the habit of filling in the “Store in” field before you fill in any of the other fields. Macro name: ALICE (you’ll probably prefer capital letters) Keyboard Press new shortcut key: ALT+a (CTRL+a for Mac users) Save changes in: Alice in Wonderland template (template, NOT document) Assign Close Enter Format/Style/Normal,BroadwayCourier/Assign Paragraph Format/Style/CHARACTER/Assign ALICE Paragraph Click on the STOP or END of the macro icon. Now, whenever you type ALT+a, you should get ALICE’s dialogue ready-to-go. Create macros for all your characters in exactly the same manner, changing only the macro name, the shortcut key and the actual letters you type. One more example for clarity: Macro name: QUEENOFHEARTS (no spaces) Keyboard Press new shortcut key: ALT+q (CTRL+q for Mac users) Save changes in: Alice in Wonderland template (template, NOT document) Assign Close Enter Format/Style/Normal,BroadwayCourier/Assign Paragraph Format/Style/CHARACTER/Assign QUEEN OF HEARTS Paragraph Click on the STOP or END of the macro icon. Using Word to format Broadway scripts - 7 Macros for paragraph styles You can get by just applying styles to each paragraph as you type it, but there’s a huge time savings if you take time to set up a series of macros for each project you’re writing. You can see, however, that the seven macros which automatically apply the other paragraph formats (Dialogue, StageDirection, etc.) will be exactly the same in every single individual project’s template. So you might as well attach them to your master template, so you don’t have to re-create them for each individual project. This is a slightly complex concept, so let’s review. Every time you create an individual project template (Alice in Wonderland template, for instance), it will be based on your Master Template (Broadway Courier). Individual project templates will share all the Master Template’s formatting and macros. Alice in Wonderland’s template will be identical to Zorba the Greek’s template because they’ll both be created from the Master Template. The reason you want to create separate templates for each project is so that you can store a series of macros unique to that project. As you’re typing your script, however, you’ll want to format one paragraph as a stage direction, another as an (aside) and others as LYRICS, etc. But you might as well create one set of macros in the Master Template which will format these paragraphs; then each of your individual projects will already have those macros attached to them. The concept of creating these macros is exactly the same; you’re just storing them in the Master Template, rather than in the project template. Let us create these seven macros. Close all of your WORD documents which are currently open. Open Broadway Courier template. Tools Macro/Record New Macro Store in Broadway Courier Macro name: CHARACTER Keyboard Press new shortcut key: ALT+1 (MAC users CTRL+1) -- that’s the number “1” Save changes in Broadway Courier Assign Close Using Word to format Broadway scripts - 8 Format/Style/CHARACTER/Assign STOP or END All that ALT+1 macro does is to assign the CHARACTER style to a paragraph. Another example for clarity. This macro, ALT+2, assigns the (aside) style to a paragraph. Tools Macro/Record New Macro Store in Broadway Courier Macro name: (aside) (lower case, use parentheses) Keyboard Press new shortcut key: ALT+2 (MAC users CTRL+2) Save changes in Broadway Courier Assign Close Format/Style/(aside)/Assign STOP or END Create ALT+3 for dialogue, ALT+4 for LYRIC, etc. May I request you use the following shortcut keys in your Master Template (it’s arbitrary, of course, but if you use the same convention, we’ll all be talking about the same macros in conversation and can even exchange documents): ALT+1 - CHARACTER ALT+2 - (aside) ALT+3 - Dialogue ALT+4 - LYRIC ALT+5 - Normal,BroadwayCourier ALT+6 - StageDirection ALT+7 - SceneDescription ALT+8 - SceneHeading Save Broadway Courier Master Template. Now, any project which is based on Broadway Courier will have access to these macros. In most versions of WORD, these macros are automatically available. In some versions, however, you might need read HELP to study how the Organizer works. This might seem overly complex, but you’ll see once you start working with a full-length script how easy it becomes to write, and page breaks are a thing of the past. Once you Using Word to format Broadway scripts - 9 have the hang of using those paragraph-formatting shortcut keys, you’ll find you can type a script and barely have to worry about formatting at all. Good luck. Any questions? Er, first try try again, then consult HELP, then consult with your fellow writers, then try try again. I can’t take on the role of word processing tutor for you. Once you grasp the concept, the rest of the learning curve is just finding the right buttons to click on each menu -- and you can figure that out on your own, undoubtedly. Using Word to format Broadway scripts - 10 Automatic Page numbering in Headers A header should include Act, scene and page number: for example, II-4-37. We have found the easiest solution is to force a new section number after each scene (Insert/Break/Section), and type in the Act and scene number, then include the automatic page number code. View Header Align Right Type Act Number and Scene number: “I-1-” “Insert Page Number” (far left button) Close header For subsequent headers: Insert Break Section Then View Header Un-click “Same as previous” Change scene number manually (e.g., “I-2-“ Format page number (usually third-from-left button) Make sure the page number “continue numbering from previous section” Close header Using Word to format Broadway scripts - 11