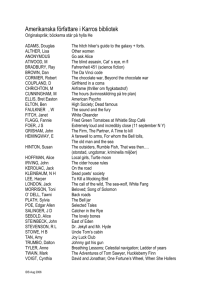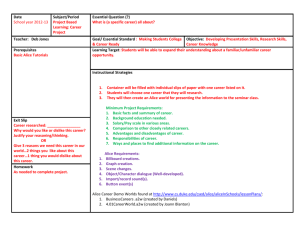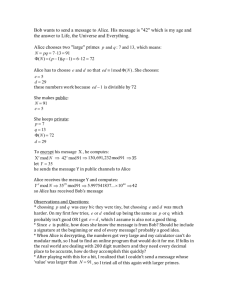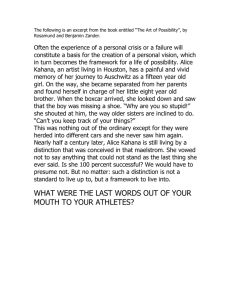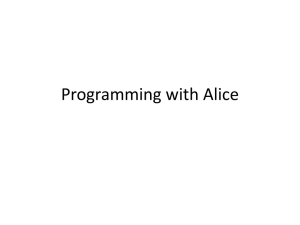Configuring ALICE Sleepware - Braebon Medical Corporation
advertisement

TECHNICAL SUPPORT BULLETIN Configuring ALICE Sleepware 1. In the Patient Data window, confirm that the Patient ID is identical to the MedRec Number you’ve set up for the patient in Outcomes. 2. Generate an Outcomes report that corresponds to the type of sleep study you’ve undertaken. 3. In generating the .rtf report file, Alice will reformat the sleep study data in a format that Outcomes can understand. The key data which must map out correctly here for the study to import are the Medical Record number (from item 1 above) and the FileNumber. FileNumber should be in the syntax : <aliceunitnumber>-<alicestudynumber> 4. Save the .rtf file back into the folder that contains the Alice sleep study. The naming convention should be something predictable – for example: outc_PSG_patientname.rtf. Later we’ll be configuring Outcomes to go looking for a file name that matches those specs. Outcomes Manager SocSecNum; DoubleClickAndEnterSocialSecurityNumber Medrecnum; 01006102 _edrecnum; 72 StudyType; 95810 Patient; Eduard Bender FileNumber; 37-A5BS00556 StudyDate; 3/12/2008 BirthDate; 6/13/1937 Sex; M BedTime; 11:11:09 PM …. Configuring OUTCOMES 1. First we have to configure Outcomes to find the Alice application and Alice sleep studies. Open the import paths menu under Options>Settings>Import Paths and click on the tab marked ALICE. 2. Under Alice Application Path, enter the following string (assuming Alice is installed in the default directory) C:\Program Files\Respironics\Alice Sleepware\exe\AliceViewer.exe -action=view -location="Server" -serial="%2" -acqno=%1 3. Under Alice Reports Path, enter a path to the folder where your sleep study data resides. During file import, Outcomes will search this folder and all subfolders below it looking for files to import. 4. Under Files, enter a file mask which describes the outcomes rtf file we created in step 4 of the Alice configuration. In this example, we’re using out_*.rtf. 5. We’re now ready to import the file. Under File > Import Log, hit the Import button. If everything has imported correctly, and if the patient actually exists in the Outcomes database, and if the MedRec number in the template matches the number in the database, the file will import without error and you’ll see a Successful status under the import log. If errors occur, they can sometimes be corrected on the fly – a subject covered in more detail in the Pursuit Outcomes manual. The import process can be configured to happen automatically. CONFIGURING AUTO FILE IMPORT 1. Create a shortcut to outcomes.exe on your desktop. 2. Right-click on the icon and select Properties 6. Next time you log in, you should briefly see an Outcomes splash screen and then a little blue “P” icon will appear in your system tray, to confirm that Outcomes is running in the background. 3. Under target, you should see something like "C:\Program Files\Pursuit Outcomes\ outcomes.exe" 4. Outside the quotation marks, add the command /autoimportonly . Your Target should now read like this: "C:\Program Files\Pursuit Outcomes\ outcomes.exe" /autoimportonly 5. Move the shortcut icon into your system startup folder to launch it automatically when you boot your computer. It’s usually located here: C:\Documents and Settings\All Users\ Start Menu\Programs\Startup 7. Now edit your system registry. (In your Start Menu, select Run and enter regedit) 8. In your registry, navigate to HKEY_LOCAL_MACHINE\SOFTWARE\ BRAEBON Medical Corporation\ Pursuit Outcomes\10\Import Paths 9. Find the registry key named ImportIntervalMinutes and double-click it. In the Edit DWORD Value window that pops up, click on the button marked “decimal”. Under Value data, enter the number of minutes you’d like to set as the interval between imports. That should do the trick. Alternatively, there’s a separate command line switch, “outcomes.exe /importonce”, which will launch the program, import all the files it finds, then shut down again. You could invoke this using the Windows Scheduler function and accomplish basically the same thing. PATIENT DATA EXPORT FROM OUTCOMES 1. To get this working, you need to edit the Outcomes system registry to add a new SZ (string) value, FileExportMenu=1. The location is highlighted in the screen shot below: 2. The registry change enables a new menu item in Outcomes, File>Export>Export Today’s Patients to Alice 3. Selecting this menu item generates an XML file in the location you defined in Step 5 of File Import in Outcomes. This file contains all the data Alice will need to populate the appropriate patient information into the Alice Patient Data tab.