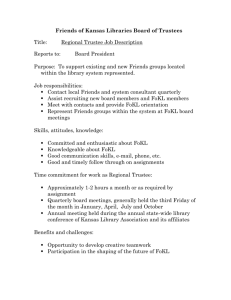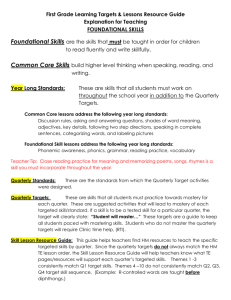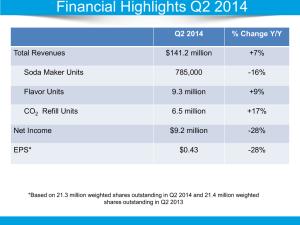(RI) on the Web
advertisement

Research Insight (RI) on the Web
Stephanie Yates Rauterkus, PhD*
This document is based largely on the RI on the Web Online Help and User’s Guide. I maintain
responsibility for any errors or omissions.
*
Table of Contents
What is RI on the Web? ...................................................................................................... 3
Who Provides the Data in RI on the Web? ......................................................................... 3
Why Should I Use RI on the Web? ..................................................................................... 3
Where Do I Find RI on the Web? ....................................................................................... 3
What Data is Available Through RI on the Web? .............................................................. 4
How do I Access the Data? ................................................................................................. 5
How do I Access the Data Using Research Assistant? ................................................... 6
Step 1 – Set up specific criteria to screen the Compustat Database against. ........... 6
Step 2 – View those companies that fall within the parameters of your criteria. ....... 9
Step 3 – Select a pre-defined report .......................................................................... 12
How do I Access the Data Using the Report Builder?.................................................. 20
Step 1 – Select a report format (time series, trend analysis or, for multiple
companies, choose a table format) ............................................................................ 20
Step 2 – Select the specific data items that you want to appear in your report. ........ 21
Step 4 – Select the order of display for historical data (either earliest to latest of
latest to earliest) ........................................................................................................ 22
How do I Access the Data Using Add-Ins? .................................................................. 23
How do I Access the Data Using Formulas? ................................................................ 24
What are the Formula Components?......................................................................... 25
What are Formula Operators? ................................................................................... 26
How do I Access the Data Using Functions?................................................................ 30
How do I Create Sets Without Using the Screener or Look Up Lists?............................. 30
2
What is RI on the Web?
RI on the Web is a financial analysis tool that combines the Internet, MS Excel
and Compustat into one interface. This tool performs company analysis by creating
custom financial models with charts and reports or by using pre-set templates.
Who Provides the Data in RI on the Web?
Fundamental data comes from the Standard & Poor’s Compustat Database. Market
data is provided by FT Interactive Data. Hong Kong Shanghai Bank Corporation
(HSBC) provides international security prices and dividends. Data availability depends
upon when a data item was first added to the database, as well as when a company was
first added to the database.
Why Should I Use RI on the Web?
RI on the Web is the premier source of fundamental (financial statement) data for
over 11,100 U.S. and Canadian companies. In addition, this database also contains data
for over 10,900 inactive companies that no longer file with the Securities and Exchange
Commission due to a merge, liquidation or bankruptcy, etc.
Where Do I Find RI on the Web?
Currently, RI on the Web is installed on all terminals in the Raub Market Trading
Room at Siena College. Faculty members may request office access by contacting Scott
Lawyer at rlawyer@siena.edu. This database is installed as an add-in to Microsoft Excel
and therefore requires that this program is installed on the machine. Once both
applications are installed, you need only open MS Excel to engage the program. Once
MS Excel is open, you will see a special drop-down menu entitled RIWeb on the main
MS Excel menu as well as a special toolbar. Both of these items are pictured below.
3
RIWeb Menu
RIWeb Toolbar
What Data is Available Through RI on the Web?
Several types of data are available through RI on the Web. They are:
Fundamental Data – annual financial statement data from 1950 and quarterly data from
1962. This includes income statements, balance sheets, statements of cash flows, and
supplemental statements.
Market Data – daily and monthly prices, dividends, earnings, etc. from 1988.
Sector Data – broad economic and industry sector benchmark data.
Economic Data – monthly economic indicators and macroeconomic statistics for up to 20
years. Specifically, RI provides data on the following economic indicators:
Consumer Price Index (CPI)
Employment/Unemployment
Federal Funds Rate
Gross Domestic Product (GDP)
Inflation Rate
Prime Interest Rate
Producer Price Index (PPI)
Retail Sales
Treasury Securities (1 month, 2 month, 3 month, 6 month, 12 month, 2 year, 3
year, 5 year, 7 year, 10 year, 20 year, 30 year)
4
Index Data – RI provides access to the components of several major indexes such as:
Standard & Poor’s Indexes:
S&P 100
S&P MidCap 400
S&P 500
S&P SmallCap 600
S&P 900
S&P SuperComposite 1500
S&P/BARRA Growth and Value
Russell Indexes:
Top 200
Small Cap Completeness
Midcap
1000
2000
2500
3000
How do I Access the Data?
There are three primary options for accessing data using RI. These are:
Research Assistant – Allows you to generate pre-defined reports for companies that meet
your specific screening criteria. This is the simplest way to access the data. A ‘wizard’
will walk you through each step of the process. However, this option allows you the least
amount of flexibility with respect to customizing your output. It allows you to only
generate pre-defined reports.
Report Builder –Allows you to build custom reports for a list of tickers, ISINs, CUSIPs
or SEDOLs. This option allows you to select specific items and specific time periods to
be included in a report. As with the Research Assistant, you will use a ‘wizard’ to build
your report, but you may choose the specific elements to be included. Because of this
added flexibility, it is slightly more complex than the Research Assistant.
Add-Ins, Formulas and Functions – Allow you to retrieve specific data items and perform
analysis. These related options provide you with maximum flexibility to create
completely customized reports. This option does not make use of a ‘wizard’ forcing you
to enter a series of functions, formulas and codes to generate your report. For that reason,
this is the most complex of the three access options.
5
How do I Access the Data Using Research Assistant?
Step 1 – Set up specific criteria to screen the Compustat Database
against.
This is the first window in the Research Assistant Wizard. You can create a list of
companies (a set) in a number of ways:
Using the Companies field – enter one or more ticker symbols, separated by
commas. Depending upon the additional parameters you set up, RI can return
data for the specific company(ies) listed in the Companies field, or will compare
and contrast that company(ies) to others in the database and return a set of
companies falling within those parameters. In the example above, I have chosen
the company Wal-Mart Stores whose ticker symbol is WMT.
Using the Look Up list – the Look Up list enables you to look up name and ticker
symbol information for companies and indices. It displays when you click on the
Look Up button.
6
This is the
subset of the
companies
within the
Compustat
Database
that you are
screening.
Here, you can look up companies that are members of a particular index, active or
inactive. In the Find Text box, enter all or a portion of the name of the company
you wish to include and click Find Next. Highlight each company you are
interested in and click Paste to include them in your set or Copy to Clipboard to
create a list of companies accessible from the Clipboard. When you have finished
looking up companies, click Close.
Using the Industry Match and Geographic Match areas – you can use the Industry
Match area to conduct a broad search for companies in the same GICS-Sector,
GICS-Industry, GICS-Group, GICS-Sub-Industry, SIC or NAICS as the
companies you entered in the Companies field. If you do not want to search the
database for an Industry Match, select the <Do Not Match> option. You can use
the Geographic Match area to conduct a broad search for companies that are in
the same geographic classification (Region or Country) as the company(ies) listed
in the Companies field. If you do not want to apply the Geographic Match
criteria to your screening process, the None option is the default and no further
action is necessary. These are great options to use if you are attempting to create
a matched sample. In the example above, I have chosen to screen the Active
Companies subset for all companies with the same SIC code as Wal-Mart.
Using the Indicator Item tabs – you can further narrow your screening criteria by
using the Indicator Groups tabs on the right side of the window, selecting the
desired indicator items under each tab and selecting the ranges from the dropdown lists. The following list shows the tabs that are available and the options
within each:
7
Indexes Tab: S&P 500 Member, S&P 400 Member, S&P 600 Member
and S&P 1500 Member
Company Tab: Country, Fiscal Year, Exclude Pricing-only Cos. and
ADR Company, Primary U.S. Issues, and Primary Canadian Issues
Industry Tab: GICS –Sector, GICS – Industry Group, GICS – Industry,
GICS – Sub-Industry, SIC Code and NAICS Code
Ratings Tab: S&P Common Stock Ranking, S&P Long-Term Credit
Rating, and S&P Short-Term Credit Rating
Market Tab: Market Cap, Price, Trading Volume – Monthly, Beta,
Annual Dividend Rate, and Dividend Yield
Market Trends Tab: Momentum, On-Balance-Volume, Price Close %
Change – 1Yr, Price Close % Change – 3Yr, Price Close % Change –
5Yr, and Price Close % Change – 10Yr
Valuation Tab: Price to Sales, Price to EPS from Operations, Price to
Earnings, Price to Book, Free Cash Flow and Price to Net Asset Value
Return Tab: Return on Equity, Return on Assets, Return on Investments,
and Dividend Payout
Fundamentals (1) Tab : Sale, EBITDA, EBIT, EPS from Ops, Total
Assets and Invested Capital
Fundamentals (2) Tab : Sale – 12MM, EBITDA – 12MM, EBIT –
12MM, EPS from Ops – 12MM, Total Assets – Quarterly and Invested
Capital – Quarterly
Profitability Tab : Gross Profit Margin, EBITDA Margin, EBIT Margin,
Net Profit Margin, Cash Flow Margin, Pretax Profit Margin
Credit Tab : Debt/Common Equity, Debt/Shareholders Equity,
Debt/Invested Capital, Total Debt/Total Assets, Total Assets/Common
Equity and ZScore
Growth -1Yr, -3Yr, -5Yr, -10Yr Tabs : Sale % Change, Income %
Change and EPS % Change
Liquidity Tab : Current Ratio, Quick Ratio, Working Capital Per Share,
Cash Flow Per Share, Int. Coverage Before Tax and Int. Coverage After
Tax
Activity Tab : Inventory Turnover, Receivable Turnover, Total Asset
Turnover, Avg. Collection Period, Days to Sell Inventory and Operating
Cycle (Days)
Ratios Tab : Fixed Assets Turnover and Total Equity Turnover
8
Pension Tab: Assumed Discounted Rate of Return, Actual Return on
Plan Assets, Pension Expense, Anticipated Long-Term Rate of Return,
Postretirement Benefit Cost, Postretirement Benefit Asset
Core Earnings Tab : Core Earnings, CE Return on Equity, CE Profit
Margin, Price/Core EPS – Basic, Core EPS 1Yr % Change, and
Core/Reported EPS % Spread
When you have finished selecting your screening criteria, click Next to see the results of
your screen.
Step 2 – View those companies that fall within the parameters of your
criteria.
My screen for all active companies with the same SIC code as Wal-Mart Stores returns
23 results. By clicking Screen Report, you may now screen your report by allowing RI
on the Web to create an Excel spreadsheet containing the companies that passed the
screen, their company identifier and the data corresponding to your screening parameters.
9
After viewing this report, you may return to the Research Assistant Wizard. The
companies you have selected so far will remain in your set until you remove them. When
you return to Step 2 of the Research Assistant Wizard you may modify the set by adding
or removing companies as desired.
10
In the example above, I have removed five foreign companies, reducing the size of my
set from 23 to 18. To do so, I highlighted each company and clicked Remove Issue. The
removed issues now are listed in the Removed Issues box.
When you are finished viewing and modifying your set, click Next.
11
Step 3 – Select a pre-defined report
Using the Research Assistant Wizard, you have obtained a set of companies that meet
your financial analysis criteria. You may now access RI’s library of pre-defined
company and industry reports. This collection of pre-defined reports includes the most
commonly used financial statement, ratio reports and many others. Note: If you have
closed the Research Assistant Wizard, you can also select a pre-defined report by
selecting Open Report from the RIWeb menu. The following pre-defined reports are
available:
Balance Sheet
Annual Balance Sheet: There are three spreadsheets in this template—
Annual Balance Sheet, %Change and Key Item Charts. The Annual
Balance Sheet spreadsheet displays the Company Name and its Fiscal
Year, the latest quarter Balance Sheet data, the last five years of Balance
Sheet data for a single company. The %Change spreadsheet displays the
amount of change in a Balance Sheet line item between time periods. The
Key Items Charts graphically display comparisons and contrasts for key
Balance Sheet data items.
Note: the latest quarter of data is not available, the Latest Q column of
the report is not populated and will show @NA for each data item of
quarterly data.
12
Balance Sheet Analysis:The Balance Sheet Analysis report provides
annual and quarterly trend analysis of key balance sheet items for a single
company. Charts display key items such as Current Assets, Working
Capital, and Debt.
Common Size Annual Balance Sheet: The Common Size Annual Balance
Sheet report displays the latest quarter and five years of balance sheet
data for a single company, presenting all assets as a percentage of total
assets and all liabilities and equities as a percentage of total liabilities and
equities, a difference worksheet, and graphs for a few key items.
Common Size Quarterly Balance Sheet: The Common Size Quarterly
Balance Sheet report six quarters of balance sheet data for a single
company, presenting all assets as a percentage of total assets and all
liabilities and equities as a percentage of total liabilities and equities, a
difference worksheet, and graphs for a few key items.
FS Annual Balance Sheet — Combined Industry: The Financial Services
Annual Balance Sheet report presents five years of balance sheet data
combined into industry format - ideally used for financial services
companies.
Quarterly Balance Sheet: There are three spreadsheets in this template —
Quarterly Balance Sheet, %Change and Key Item Charts. The Quarterly
Balance Sheet spreadsheet displays the Company Name and its Fiscal
Year, and the last six quarters of Balance Sheet data available for a single
company. The %Change spreadsheet displays the amount of change in a
Balance Sheet line item between time periods. The Key Item Charts
graphically display comparisons and contrasts for key Balance Sheet data
items.
Quarterly Balance Sheet — Select Date: The Quarterly Balance Sheet
report presents six quarters of balance sheet data for a single company,
based on the quarter and year that the user selects. In addition, a percent
change worksheet, and graphs for a few key items are included.
Cash Flow Statements
Annual Cash Flow Statement: This report presents the last 12-month
moving and five years of cash flow data for a single company. There are
three spreadsheets to this template—Annual Cash Flow Statement,
%Change and Key Item Charts. The Annual Cash Flow Statement
spreadsheet displays the Company Name and its Fiscal Year, the Last
Twelve Months (LTM) or 12-Month Moving Cash Flow Statement data,
the last five years of Cash Flow Statement data and annual Supplemental
Statement Financial Position data. The %Change spreadsheet displays the
amount of change in a Cash Flow Statement line item between time
periods. The Key Items Charts graphically display comparisons and
13
contrasts for key Cash Flow Statement data items, such as Income Before
Extraordinary Items, Investments – Increase, Receivables – Decrease
(Increase) and Sale of PP&E.
Note: if the latest quarter of data is not available, the LTM/12MM
column of the report is not populated and will show @NA for each data
item of quarterly data.
Annual Statement of Cash Flow — Format 10:This report presents the
last five years of cash flow data (specifically for industrial companies
which report a flow of funds format 10) for a single company, a percent
change worksheet and graphs for a few key items.
Annual Statement of Cash Flow — Format 11: This report presents the
last five years of cash flow data (specifically for industrial companies
that report a flow of funds format 11) for a single company, a percent
change worksheet and graphs for a few key items.
Annual Statement of Cash Flow — Format 12: This report presents the
last five years of cash flow data (specifically for industrial companies
which report a flow of funds format 12) for a single company, a percent
change worksheet and graphs for a few key items.
Quarterly Cash Flow Statement: This report presents the last five quarters
of cash flow data for a single company based on the quarter and year that
the user selects. There are three spreadsheets in this template—Quarterly
Cash Flow Statement, %Change and Key Item Charts. The Quarterly
Cash Flow Statement spreadsheet displays the Company Name, and its
Fiscal Year, the last five quarters of Cash Flow Statement data available,
quarterly Supplemental Statement Financial Position data. The %Change
spreadsheet displays the amount of change in an Cash Flow Statement
line item between time periods. The Key Item Charts graphically display
comparisons and contrasts for key Cash Flow Statement data items, such
as Operating Activities – Net Cash Flow, Sale of Investments,
Depreciation & Amortization and Investing Activities – Net Cash Flow.
Quarterly Cash Flow Statement — Select Date: This report presents the
last five quarters of cash flow data for a single company, based on the
quarter and year that the user selects. In addition, a percent change
worksheet, and graphs for a few key items are included.
Twelve Months Moving Statement of Cash Flow:This report presents the
last five periods of 12-month moving or the sum of four quarters of cash
flow data for a single company, a percent change worksheet and graphs
for a few key items.
Company Comparison - The Company Comparison folder contains the Annual
Comparison Ratio Report. This report allows users to enter up to six tickers for
14
company comparison of key ratio items for the current period. Graphs for a few
key items are also included.
Company Overview
All Statement Analysis: This report presents annual and quarterly trend
analysis of Balance Sheet, Income Statement, Cash Flow and Financial
Ratios, all in one report.
Company Description: This report presents the latest company
information for a single company, such as a business description, debt
ratings, and company identifiers.
Company Overview: This report provides a company snapshot and
Dupont analysis of key items such as Sales, ROE and ROA for the
current period, a 6-year average, and the last 6 years of history for a
single company.
Core Earnings
Core Earnings: This report displays core earnings adjustments at an
annual, 12-month moving, quarterly and quarterly preliminary basis for
core earnings items such as Implied Option Expense and Impairment of
Goodwill.
Core Earnings and EPS Comparison: This report presents allows you to
compare Reported and Core Earnings across a set of companies. The
Core EPS Comparison report allows you to compare Reported and Core
EPS - Basic across a set of companies.
Debt Analysis
Annual Debt Structure History: The Annual Debt Structure History
report presents the effect of including off balance sheet debt (operating
leases) on Total Debt, Fundamental Ratios and the Income Statement
numbers and ratios.
Annual Debt Structure Overview: This report presents a review of the
debt structure in detail on an annual basis for a company for items such
as both Senior and Subordinate Convertible Debt, Notes, Debentures, and
Capital Leases.
Implied Corporate Score: The Implied Corporate Score report calculates
an implied corporate credit score using eight key annual ratios. This
report also includes financial statements and a comparative report.
Quarterly Debt Structure Overview: This report provides a review the
debt structure in detail for a company on a quarterly basis for items such
15
as both Senior and Subordinate Convertible Debt, Notes, Debentures, and
Capital Leases.
ZScore Historical Analysis: This report is a quantitative look at a
company's financials that assesses the stability of the company based on
5 key criteria.
Income Statement
Annual Income Statement: This report presents the last 12-month moving
and five years of income statement data for a single company. There are
three spreadsheets in this template—Annual Income Statement, %Change
and Key Item Charts. The Annual Income Statement spreadsheet displays
the Company Name and its Fiscal Year, the Last Twelve Months (LTM)
or 12-Month Moving Income Statement data, the last five years of
Income Statement data and annual Earnings per Share and Dividends per
Share data and annual Common Shares for Basic & Diluted EPS. The
%Change spreadsheet displays the amount of change in a Income
Statement line item between time periods. The Key Items Charts
graphically display comparisons and contrasts for key Income Statement
data items, such as Sales, Operating Income Before Depreciation, Gross
Profit and Operating Profit.
Annual Restated Income Statement:This report presents historical and
restated income statement data for the last 5 years for a single company.
Common Size Annual Income Statement: The Common Size Annual
Income Statement report displays the last 12-month moving and five
years of income data for a single company, presenting all items as a
percentage of sales, a difference worksheet and graphs for key items.
Common Size Quarterly Income Statement: The Common Size Quarterly
Income Statement report displays the last 6 quarters of income statement
data for a single company, presenting all items as a percentage of sales, a
difference worksheet and graphs for a few key items.
Note: If the latest quarter of data is not available, the LTM/12MM
column of the report is not populated and will show @NA for each data
item of quarterly data.
FS Annual Income Statement — Combined Industry: This report presents
five years of income statement data combined into industry format —
ideally used for financial services companies.
Income Statement Analysis: The Income Statement Analysis report
displays key items from the income statement and their relationships, as
well as key charts. This information is available on both an annual and
quarterly basis.
16
Quarterly Income Statement: The Quarterly Income Statement report
presents the last six quarters of income statement data for a single
company, a percent change worksheet and graphs for a few key items.
Quarterly Income Statement — Select Date: This report presents the last
six quarters of income statement data for a single company, based on the
quarter and year that the user selects. In addition, a percent change
worksheet, and graphs for a few key items are included.
Twelve Months Moving Income Statement: The 12-Month Moving
Income Statement report presents the last six periods of twelve months
moving or the sum of four quarters of income statement data for a single
company, a percent change worksheet and graphs for a few key items.
Market Reports
Daily Adjusted Prices Report: This report presents 130 days of daily
volume, dividends and daily stock price adjusted for capital changes for a
single company, a percent change worksheet, and a graph of
price/volume trend.
Exchange Rate Analyser:This report displays translation rates across time
between two user-selected currencies for any chosen time period.
Monthly Adjusted Prices Report: This report presents 48 months of
monthly volume, dividends and monthly stock price adjusted for capital
changes for a single company, a percent change worksheet, and a graph
of the price/volume trend.
Short Interest Trend Monthly: This report presents short interest monthly
on a per company basis alongside shares outstanding and volume for
comparison. Includes a chart that compares price changes to change in
short interest outstanding.
U.S. Economic Indicators — Select Date: This report presents a shortterm view of critical United States economic indicators and
macroeconomic statistics over the past six months, based on the month
and year that you select.
Portfolio - The Portfolio Allocation report allows you to load your portfolio and
review its GICS Sub-Industry allocation based on yesterday's values.
Ratio Reports
Annual Ratio Report: This report presents the last six years of ratios for a
single company, a difference worksheet and graphs for a few key items.
The Annual Ratio Report spreadsheet displays the Company Name
and its Fiscal Year and six years of data for 31 ratios that have been
17
divided into six categories: Liquidity, Activity, Performance,
Profitability, Leverage and Dividends.
The Difference spreadsheet displays the difference in a ratio between
time periods.
The Key Items Charts graphically display comparisons and contrasts
for key Ratio Report data items, such as Cash Flow per Share,
Sales/Stockholders' Equity, Total Asset Turnover, Net Profit Margin
(%), Return on Equity (%) and Dividend Payout.
Quarterly Ratio Report: This report presents the last six quarters of ratios for
a single company, a difference worksheet and graphs for a few key items.
The Quarterly Ratio Report spreadsheet displays the Company Name,
and its Fiscal Year, the last six quarters of ratio data for 31 ratios that
have been divided into six categories: Liquidity, Activity,
Performance, Profitability, Leverage and Dividends.
The Difference spreadsheet displays the difference in a ratio between
time periods.
The Key Item Charts graphically display comparisons and contrasts
for key ratio data items, such as Cash Flow per Share,
Sales/Stockholders' Equity, Total Asset Turnover and Net Profit
Margin (%).
Sector and Industry Analysis - The Retail Analysis Report analyzes a retail
company using retail industry specific ratios. It also performs peer analysis.
Trend Reports
Annual Trend Balance Sheet: This report presents one year of balance
sheet data for a single company, with four following years shown as a
percentage of the base year.
Annual Trend Income Statement: This report presents one year of
historical annual income statement data, with four following years shown
as a percentage of the base year.
Quarterly Trend Balance Sheet: The Quarterly Trend Balance Sheet
report presents one quarter of balance sheet data for a single company,
with four following quarters shown as a percentage of the base quarter.
Quarterly Trend Income Statement: The Quarterly Trend Income
Statement report presents one quarter of historical annual income
statement data, with four following quarters shown as a percentage of the
base quarter.
18
Valuation
Discounted Cash Flow: This report calculates a current intrinsic per share
price and compares it to its current trading price. Based on the
Discounted Cash Flow model used by S&P equity analysts, this flexible
model allows you to make adjustments to assumed rates of growth, risk
premiums, and market premiums.
Valuation Overview: The Valuation Overview provides a snapshot of a
company's current valuations and a five year price trend with five years
of historical growth rates. Also tracks the five year trend in key valuation
measures price/earnings, price/operating earnings, price/sales, and
price/book.
Company
Name
dropdown
menu
Above is a snapshot of the Company Overview report. To review another company’s
information, I can now select the desired company from the Company Name drop-down
field on the RI task bar. RI will replace the previous report spreadsheets with the
subsequent company’s data.
19
How do I Access the Data Using the Report Builder?
Step 1 – Select a report format (time series, trend analysis or, for multiple
companies, choose a table format)
The Time Series and Trend Analysis formats are single company reports. For displaying
multiple companies at the same time, use the Table format. When you have selected the
report format you want, click Next to select the specific data items that you want to
appear in your report.
20
Step 2 – Select the specific data items that you want to appear in your
report.
Select the report category from the Select Item Category drop down menu. The Item
Listing area will then display the data items associated with the report category selected.
You may now select the specific data items that you want to appear in your report using
the Add button. You can modify your list of items at any time by highlighting unwanted
items in the Selected Items window and clicking the Remove button. When all of the
data items you wish to appear in your report appear in the Selected Items window, click
the Next button.
Step 3 – Enter the number of periods (years, quarters, months or days) of data you would
like included in your report.
21
Enter the number of periods (Years, Quarters, Months or Days) of data you would like
included in your report. Drop down menus are made available depending upon the
periodicity of the data items selected in the previous step. When you have finished
entering the number of periods you desire, click Build Report.
Step 4 – Select the order of display for historical data (either earliest to
latest of latest to earliest)
Select the order in which you want time series data displayed. This window displays
only when more than one year of data is requested. After making your selection, click
OK.
RI will now build your report and display it in a MS Excel spreadsheet as shown below:
22
How do I Access the Data Using Add-Ins?
=spweb(key,expression) – retrieves a single data value for a single company
=spweb_time_series(key, expression, begin_period, end_period, array_direction) –
retrieves a single data value over time for each member of a set of companies
=spweb_set(set,expression,array_direction) – retrieves a data value over time for a single
company
23
How do I Access the Data Using Formulas?
Components – tell RI what information it needs to retrieve or calculate.
Operators – parentheses and relational operators tell RI how to read formulas and
perform calculations.
24
What are the Formula Components?
Functions – pre-defined calculations
Items – pieces of information collected and stored in a database.
Company References – a company’s ticker symbol or GVKEY.
Sets – collections of companies, segments, issues or currencies that share a common
attribute.
Time Period References – tell RI to retrieve a data value for a particular point in time
other than the current period.
Concepts – mathematical or logical combinations of items and/or other concepts.
25
What are Formula Operators?
Parentheses – make long formulas easier to read and ensure that RI performs the
calculation in the appropriate order.
Mathematical Operators – allow mathematical combinations of two values.
Relational Operators – allow you to compare two values.
26
What is the Difference Between Parentheses, Brackets and Braces?
Parentheses ( ) – are used to establish hierarchy within mathematical calculations.
Brackets [ ] – are used for time period referencing.
Braces { } – are used to create a temporary set.
27
What Mathematical Operators Can I Use?
+ Addition
- Subtraction
* Multiplication
/ Division
^ Exponentiation
28
What Relational Operators Can I Use?
= Equal
< > Not equal
< Less than
> Greater than
< = Less than or equal to
> = Greater than or equal to
29
How do I Access the Data Using Functions?
Growth Functions – can be used to measure growth of an item over time.
Historical Analysis Functions – can be used to evaluate data over a period of time.
Information Functions – return additional information about an item or abbreviate an
item’s value.
Logical Functions – test items and formulas to determine whether or not they meet
selected conditions.
Mathematical Functions – perform many of the same calculations that are possible with a
calculator.
Period Reference Functions – work in conjunction with formulas to specify a time period
for which you want the formula evaluated.
Reference Functions – tell RI to refer to a particular geographic area, issue or segment for
the formula you are evaluating.
Screening Functions – allow you to create a set “on the fly” and change set types.
Set Analysis Functions – allow you to find out information about set characteristics.
Statistical Functions – provide you with the tools you need to generate statistical
measures.
Text Functions – display the value of an item or formula in text format.
Database Control Functions – enable you to target or exclude a specific database layer so
you can specify the type of data RI will return.
How do I Create Sets Without Using the
Screener or Look Up Lists?
RI will allow you to either create a set from a company list with or without saving it for
future use.
To create a set without saving it for future use, first, import or enter the company
identifiers (ticker symbols, CUSIPs, etc.) vertically into the spreadsheet. Next, choose
the Create Set Only from List option from the RIWeb Tools menu on the RIWeb toolbar.
This option populates the current set from a list in MS Excel, but does not save the set for
future use. The Build Set window shown below will display.
30
You will be prompted to input the starting point of the list. Check the cell referenced in
the Build Set window. By default, the cell referenced will correspond to the cell
currently highlighted on the spreadsheet. The entire list does not need to be highlighted.
Instead, a blank cell signifies the end of the list. When the correct cell is referenced, click
OK. The Create Set from List box displays as shown below.
This tells you the number of companies from your list that were found in the database.
Click OK. The list will be loaded into the Set drop down area on the RI toolbar. This set
of companies can be used for further analysis and creating additional reports.
If you decide to save your set, choose Save Current Set from the RIWeb Tools menu on
the RIWeb toolbar. The Save Set window shown below displays. Enter a file name and
click the Save button.
Lastly, the Create and Save Set from List option on the RIWeb Tools menu combines the
two steps (Create Set Only from List and Save Current Set) explained previously.
31