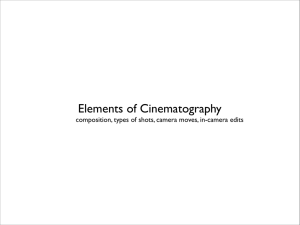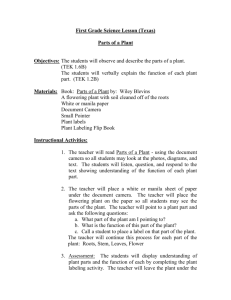White Paper - Broadcast Pix
advertisement

Application Note Virtual Sets Virtual sets are artificially generated backgrounds that are chromakeyed behind people to make them appear to be in a particular location. They differ from standard chromakeys because the background changes each time the foreground camera view changes to simulate what the virtual studio would actually look like from the different camera angles. Many virtual set implementations also allow you to key in changing foreground element too – anything from a title to a virtual anchor desk. Sarah in front of green background in preparation for chromakeying into a virtual set. Sarah chromakeyed into a virtual set with title overlay. To use your Broadcast Pix switcher for a virtual set application, you’ll almost certainly need the ‘Keys 4,5,6 ‘ option (Option #126 ) and ‘Eight Chromakey’ option (Option #140). Position all the people to be inserted into the virtual set in front of a green or blue background. The easiest way to do this is usually to paint the studio walls with chromakey blue or chromakey green paint. (Available from Roscor, Comprehensive, Markertek and other theatrical paint suppliers.) If any of the studio corners will appear in the shots, round them off with coving so the surface appears to be seamless. Light the blue/green area as evenly as possible with an emphasis on avoiding dark areas – it’s important that the entire background look bright blue/green to the cameras. Don’t locate the people and set elements (such as an actual desk) too close to the colored background or you’ll have a problem with reflected blue/green light on their shoulders, hair, tabletops, etc. Backlighting with spotlights will help wash this out and will also make everything look sharper and crisper on camera. Set up your camera shots and assign each one to a different Broadcast Pix key layer. For example, Cameras 1, 2 and 3 could be assigned to Key 1, Key 2 and Key 3. Adjust the chromakey settings for each camera to remove the colored background without affecting the people and objects you want to appear in the scene. Broadcast Pix Application Note: Virtual Sets 1 Here’s how to adjust the camera chromakey controls: First, press this button to activate control mode Then press the appropriate camera button on this row to identify the camera to be controlled. That will bring up the controls here. Note that the lower left button turns chromakeying on and the next button over gives you access to the chromakey settings… This is what the chromakey settings look like… These two buttons select whether you’re using blue or green… These three button bring up various colorimetry controls… Hue - Fine-tune color selection. Gain - Amplifies color to increase transparency AcAn - Narrows down range of colors Clip – Cuts off low-level colors Shrink – Reduces color fringing on object Spill- Removes foreground color contamination Sup < - Adjust contamination range of color S Clip – Sets cutoff for contamination removal Adjust the settings with these knobs up here. Set up the virtual set background images on separate Broadcast Pix input sources. For example , the background for the Camera 1 shot might be on Stills 1, the background for the Camera 2 shot on Stills 2 and the background for the Camera 3 shot on Logo (because there is no Stills 3 the Logo channel can be used to display stills as can the CG channels.) These background shots can be TARGA, JPEG, BMP, PNG or GIF - all graphics formats that the Broadcast Pix system can display. Animated backgrounds are possible too – use the clip players to play them. Create memories for each camera/background combination by selecting the appropriate background on the Program bus and superimposing the matching camera by turning on its Direct Key button. Then press the ‘Memory’ button and save this combination of Program Bus content, Key content (for all keys) and Direct Key status (for all keys). To create memories: Select the ‘Memory’ button to bring up the Memory PixPad Press ‘Controls’ to bring up the controls and then ‘Save Snap Shot’ Broadcast Pix Application Note: Virtual Sets 2 Choose an existing or a new memory… Press the ‘Save Key 1’ to ‘Save Key 3’ buttons until each key is listed in the display with a ‘c’ (for ‘content’ after it. This is the the PixPad after you press the ‘Save More Keys’ button: Press the ‘Save Key 4’ to ‘Save Key 6’ buttons until each key is listed in the display with a ‘c’ (for ‘content’ after it. Press the ‘Save Prog’ button until the display lists ‘Pg’ with a ‘c’ (for ‘content’ after it. Press the ‘Save More Keys’ button to get at the rest of the key memory controls… Press the ‘Save Direct All’ button – it should bring up all the direct key settings (‘D1’ to ‘D6’)on the display. (Make sure all the layers are correctly turned on and off first.) Then go back up and ‘Save Mem’… After you have done this for each camera angle, go into the PixMaster Show Editor/Edit Settings/Memories to give these memories descriptive names (like ‘Left Shot’, ‘Right Shot’ and ‘Wide Shot’ and position them in the first nine memory slots so you have easy access to them. You can also write scripts to call these memories – enabling you to assign them to buttons on the control panel or put them up as clickable buttons on your computer monitor. The first time you switch to one of these memories, it may need to load the sources into the key layers. But then switches from memory to memory should be smooth and clean. Enhancements You can add foreground elements to your virtual set, such as images of virtual anchor desks. These should be created as TARGA (TGA) files with an alpha channel indicating where the image should be transparent. (Photoshop is ideal for making these.) Load them into graphics channels that aren’t being used, say CG 1 and CG 2 Broadcast Pix Application Note: Virtual Sets 3 and then assign these to the higher-numbered key layers so they superimpose over the other ones. As an example, the live Camera 1 shot might consist of the following layers: Key 4: Left view of virtual anchor desk on CG 1 superimposed over: Key 1: Live signal from left camera chromakeyed over: Program: Background image of virtual studio from left on Stills 1 Then redo the memories so the proper arrangement of key layers and Program bus selections are made as you switch between memories to change the shots. Now that you have the idea, you can get even fancier if you use additional layers to run live or clip video behind virtual set ‘windows’, etc. Just be sure to remember that the higher-numbered layers will superimpose over the lower-numbered ones. Final note: It’s tempting to try switching the content in the layers rather than the layers themselves to create the virtual set effect, but the different layers will switch at slightly different times and compromise the effect. For more information, please feel free to contact us at: Broadcast Pix Technical Support support@broadcastpix.com 978-600-1098 www.broadcastpix.com June 30, 2008 © Broadcast Pix, Inc. Broadcast Pix and Slate are trademarks of Broadcast Pix, Inc. Broadcast Pix Application Note: Virtual Sets 4