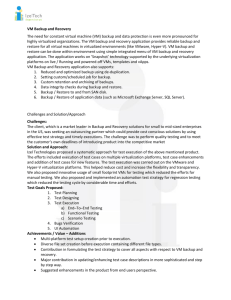WIN XP TROUBLESHOOT
advertisement

Does fixing or upgrading your computer rank up there with root canal and tax preparation? It shouldn’t. You don’t have to be a computer expert to keep your Windows XP computer up-to-date and running smoothly. In this course, you’ll learn strategies for troubleshooting your PC and fixing common problems, in addition to methods for backing up important files, making sure hardware devices are functioning properly, and cleaning up your computer so it’s running at its best. In this course, you’ll learn: Basic strategies to use when troubleshooting your PC How to make sure hardware devices are functioning properly and drivers are up-to-date How to back up data files using the Windows XP Backup Utility How to back up Windows by using the System Restore utility or by creating an image of everything on your computer How to remove unwanted files and programs from your computer and make sure Windows is up-to-date How to fix common problems with Win XP Learn the basic strategies to keep in mind when troubleshooting your PC. Fixing your PC isn’t rocket science, but it should be undertaken with a bit of preparation and a healthy dose of caution. Here are a few basic troubleshooting strategies that are guaranteed to save you time, frustration, and even a few dollars. Always Be Safe Both you and your computer are delicate machines; take the proper precautions to avoid any electrical shocks before opening up your PC’s case. Turning off your computer isn’t enough; always unplug the power cord from the back of your computer’s case. And electrical shocks won’t just hurt you; they can also destroy your computer. Just walking across a carpet can generate enough static electricity to permanently damage your PC’s circuitry with a single touch. Avoid Making Things Worse Stay calm! Even if you have a big report due tomorrow and it appears that your PC has decided to ruin your career. Solving computer problems needs to be done in an orderly, systematic way. Randomly clicking buttons and changing settings can end up doing more harm than good. If you’re feeling panicked, walk away from your PC, make a nice cup of tea, and then consider your next step. Avoid Burning Bridges Don’t make changes to your PC that can’t be undone. If you’re about to change a setting or install a new driver in Windows, make sure you’ve recorded the old settings or saved the old drivers. Likewise, when replacing an old file with a new one, don’t delete the old file. Just change its name slightly by adding a 1—or any number or letter—to the end of its name. (Just right-click the filename in Explorer and select Rename.) If you ever need the old file, it will be right there and easy to find. And never forget the golden rule of troubleshooting: Back up everything, twice! Even after you’ve successfully fixed or upgraded your PC, it’s not unusual to find that important files have inexplicably disappeared. Check the Obvious More often than not, a computer problem is caused by something really simple and obvious. It’s amazing how often a power cord is unplugged, a monitor cable is loose, or a CD is upside down in the drive. So before spending a lot of time and energy looking for a hidden glitch or changing complex settings, check the following list: Is it plugged in? Check all your connections and make sure they’re tightly seated. If you’re not sure, unseat and firmly reseat any suspect connection. If your screen is blank, check both ends of the power cables for your case and your monitor. If your PC is plugged into a surge protector, make sure the protector is turned on and running properly; sometimes surge protectors and power strips have built-in fuses or circuit breakers that accidentally shut down. Turn your PC off and on again. Do the same for your monitor, printer, or any other device that may be involved. It sounds ridiculously obvious, but you’d be amazed how often turning everything on and off clears up a problem. Check your drives for CDs, DVDs, or floppy disks that shouldn’t be there; your PC may be looking for a file that’s not there. What’s changed? Problems often occur because something has changed in your computer. Have you added or removed any software or hardware in the recent past? Have you moved the computer? Have there been any recent power failures while the computer was running? These types of things are excellent clues for tracking down the source of problems. If possible, try to undo what ever was done; Windows XP comes with several tools like System Restore, which helps you backtrack to a time when your PC worked well. Get Organized Murphy’s Law also applies to computers: PCs always seem to break down right in the middle of an important task. To successfully fix your PC as quickly as possible, you need to be methodical and orderly. Having all the tools and information you need at your fingertips can save you hours or even days. 1. Keep all your software CDs in one place. The last thing you need when troubleshooting is to go looking for a lost Windows CD or a software CD with a critical file that you need now. An easy way to keep track of all your CDs is to store them in a cheap audio CD carrying case. When you transfer the CDs to the carrying case, look carefully at the old sleeve or jewel case; it may have an important serial number written on it. Save this number. 2. Keep all your downloaded software in one place. In the course of troubleshooting, you’ll probably have to download a software update or hardware driver from a manufacturer’s website. Create a folder on your hard disk called Downloads and store all of your downloads here. 3. Write down everything about the problem. What programs are you using when it happens? Does it happen all the time? Exactly what do you see on the screen? Record any error messages or odd behavior. Having these things written down is especially useful when seeking help from others. 4. Likewise, keep a record of everything you did while trying to fix your PC. Record both what you did, like installing a new software patch or changing a Windows setting, and any effect it had on your PC’s behavior. Tip: An easy way to permanently record error messages or any other useful information that’s displayed on your computer screen is to take a “snapshot” of the screen and save it to a file. 1. Simultaneously press the ALT-PRINT SCREEN keys; Windows automatically captures the entire image on your computer’s screen. 2. Open the Microsoft Paint program in Windows by selecting Start | All Programs | Accessories | Paint. 3. Press CTRL-V to paste the saved screen image into the Paint program. The image will appear in the Paint interface. 4. Save the file as a BMP file. Click File | Save As, give the file a name, and select the folder where you want to store it. 5. You can now easily e-mail the image of your screen to a support technician or anyone else trying to help you. Know When to Get Help Always keep this in mind: Some computer problems can’t be solved by anyone, and many others require an expert. So don’t waste too much time trying to fix things on your own. Know when to get help. If you suddenly realize you’ve burned up the better part of a day on a problem, it’s time to reevaluate the situation. Better yet, put a dollar value on your time and then decide how much time—and hence money—you want to spend before you start problem solving. Then stick to your decision. At some point, a $35 call to tech support or a quick trip to the repair shop will seem like a good deal. Lesson 2: Checking Devices and Updating Drivers Welcome, wadeldaim71. You are enrolled in this course. Learn how to make sure your devices are functioning properly and have the most up-to-date drivers. You’ll find Windows’ most useful troubleshooting and maintenance tools in the Control Panel and Device Manager. As its name implies, Control Panel is where you go to reconfigure all the Windows settings or hardware components in your computer. Control Panel is also the gateway to a number of Windows troubleshooting tools. Click Start | Control Panel and explore the different menu choices. Windows Device Manager monitors and reports the status of your computer’s hardware. If Windows is having a problem communicating with your hard drive, mouse, graphics card, or any of your computer’s many devices, Device Manager will tell you. To open Device Manager, click Start | Control Panel | Performance and Maintenance | System. Then select the Hardware tab and click the Device Manager button. You should see a screen like the one below (Fig. 1). Listed below the computer icon at the top of the screen you’ll see all the categories of hardware devices installed in your computer. Fig. 1 Device Manager lists all the hardware components in your PC. Fig. 2 The red X and yellow circle highlight devices that aren’t functioning properly. Click the plus box to the right of any device category and you’ll see a listing of the specific device or devices in that category. Device Manager will put a flag next to the listing for any device that’s not functioning properly. In the image below (Fig. 2), the red “X” next to the listing for 1394 Net Adapter means the device has been completely disabled. Any printer attached to the port won’t work. The yellow circle with an exclamation point next to the listing for PS/2 Compatible Mouse means the device is not functioning properly. Double-click the device’s listing and you’ll see the properties for that device. The image below (Fig. 3) shows the properties for one of the hard drives listed in the Device Manager from above. In the middle of the General tab is a box labeled Device Status. If Windows is having trouble communicating with this device, it will say so here. It may also give you an error message or other clue about the nature of the problem. At the bottom of the General tab is a pull-down menu that lets you disable the device, a useful tool for tracking down the source of PC problems. Get the Latest Drivers In order to work smoothly with each hardware device on your computer, Windows needs a small software program called a driver. A driver acts as a bridge between the device and Windows, allowing Windows to “drive” or control the device. The graphics card, network card, modem, and almost every other hardware component in your computer needs a customized software driver installed in Windows. Fig. 3 Every hardware component in your PC has a Properties screen that can be accessed through Device Manager. Windows comes with a large library of driver software, so when you add a new piece of hardware to your PC, Windows often recognizes it and automatically installs a compatible driver. However, the driver Windows installs may not be the best driver program available for that hardware device. Hardware manufacturers are constantly updating the driver programs and installing the latest version of a driver can fix annoying problems and even improve your computer’s performance. Here’s how to find and install the latest driver: 1. Find the manufacturer and model number of the hardware device. Try using System Information. For printers, scanners, and other external devices, look in the device’s user manual. 2. Next, find the version number of the driver you’re using right now: go to Device Manager. Select the device in question and double-click it to open its properties. Click the Drivers tab and you’ll see the driver’s version number and creation date. 3. Go to the manufacturer’s website and look for the updated driver. Often it’s in the Downloads section. If you can’t find it, go the site’s home page, see if there’s a Search box, and type in the model number. When you find it, compare version numbers and see if you need a driver update. 4. If you find a new driver, download the driver’s file. Often it’s a compressed Zip file that needs to be decompressed, or unzipped. The Zip file will deposit one or more files into a folder of your choosing on your hard drive. 5. If there are multiple files, look for a file called setup.exe or install.exe and double-click it. If there’s only one file, click that file. That should start the automatic installation process. 6. If the downloaded file doesn’t automatically install itself, you’ll have to do the installation manually. On the Properties screen, click the Upgrade Driver button and Windows will launch a wizard that will walk you through the installation process. Lesson 3: Backing Up Data Files Welcome, wadeldaim71. You are enrolled in this course. Explore how to back up data files using the Windows XP Backup Utility. There are three fundamental rules to successful troubleshooting: back up your data, back up your data, and back up your data. Fixing a broken PC is nothing compared to the effort it takes to replace critical financial records, important e-mails, or treasured pictures that have vanished into thin air. And vanish they will; a sudden power outage, a malicious virus, or an inadvertent keystroke is all it takes to lose valuable files. Here’s how to keep your data safe and you sane. Install the Windows XP Backup Utility Windows XP Home Edition comes with a handy backup utility, but you’ll have to manually install it. The utility comes already installed on Window XP Professional. To install it: 1. Insert your Windows XP CD into the drive. (If the CD doesn’t start automatically, go to Start | My Computer and double-click the CD-ROM drive’s icon.) 2. On the Welcome to Microsoft Windows XP screen, click Perform Additional Tasks. 3. Select Browse This CD. 4. In Windows Explorer, double-click the ValueAdd folder, then the Msft folder, and then Ntbackup folder. Double-click the file Ntbackup.msi, and the Backup utility will be installed. Save Data Files 1. Click Start | All Programs | Accessories | System Tools | Backup to start the Backup Wizard. 2. If you see the screen below, click the Wizard Mode link in the second line of text to shift into Backup Wizard Mode. To shift from the standard startup screen to the Backup Wizard, click the Wizard Mode link. 3. Click Next, select Back Up Files And Settings, and then click Next again. 4. Next, select what files to back up. There are four options. If you’ve stored all your data files in the My Documents folder, select My Documents And Settings. If you share your PC with other users and want to back up their files as well, select Everyone’s Documents And Settings. 5. The third choice, All Information On This computer, works only with Windows XP Professional Edition, not Windows XP Home. 6. The last choice, Let Me Choose What To Back Up, lets you manually select files that aren’t located in the My Documents folder and individual files and folders that are in the My Documents folder. Click Next. 7. As shown below, click the empty box next to any folder or file, and a check mark appears indicating that folder for file will be copied. Check the boxes of the files and folder you want to back up. 8. When done, click Next. Select a name for the backup and a location to store it and click Next. 9. On the Completing Backup and Restore Wizard screen, click Advanced. On the next screen, under Select The Type Of Backup, choose Normal. Then click Next. 10. You’ll see three check boxes as shown below. Check the first box Verify Data After Backup. This increases the time of the backup, but it is worthwhile; sometimes data is corrupted during a backup session. Then click Next. Selecting Verify Data After Backup checks the new backup file for errors. 11. Unless you’re very short of space on your hard drive, select Append This Backup To Existing Backups. Then click Next. 12. If you want Windows to automatically perform this backup periodically, select Later (see below). Enter a name for the job and click Set Schedule. Click Later to configure Windows to automatically perform daily, weekly, or monthly automatic backups. 13. Under Schedule Task on the Schedule tab, choose how often you want Windows to back up your data (see below). Click OK and then Next, and Windows will ask you for a password for this backup job. Just leave it blank if you don’t want a password. Choose how often you want Windows to automatically backup your data files. 14. Click Next and then Finish to start the backup. Restore Data Files with Windows Backup Utility Restoring backup files with Windows Backup Utility is simply the opposite of saving the files. 1. Click Start | All Programs | Accessories | System Tools | Backup to start the wizard. If the Backup Utility isn’t listed, you need to install it. See the “Install the Windows XP Backup Utility” section. 2. Click Next, select Restore Files And Settings, and then click Next again 3. In the right-side of the window, double-click the file you want to restore. In the left-side of the window click the check box next to the file or folder you want to restore. Then click Next. 4. On the Completing Backup And Restore Wizard screen, click the Advanced button. This will bring up the Where To Restore screen. Select the location where you would like to store the file, and then click Finish. Lesson 4: Backing Up Windows Welcome, wadeldaim71. You are enrolled in this course. Explore how to back up data files using the Windows XP Backup Utility. There are three fundamental rules to successful troubleshooting: back up your data, back up your data, and back up your data. Fixing a broken PC is nothing compared to the effort it takes to replace critical financial records, important e-mails, or treasured pictures that have vanished into thin air. And vanish they will; a sudden power outage, a malicious virus, or an inadvertent keystroke is all it takes to lose valuable files. Here’s how to keep your data safe and you sane. Install the Windows XP Backup Utility Windows XP Home Edition comes with a handy backup utility, but you’ll have to manually install it. The utility comes already installed on Window XP Professional. To install it: 1. Insert your Windows XP CD into the drive. (If the CD doesn’t start automatically, go to Start | My Computer and double-click the CD-ROM drive’s icon.) 2. On the Welcome to Microsoft Windows XP screen, click Perform Additional Tasks. 3. Select Browse This CD. 4. In Windows Explorer, double-click the ValueAdd folder, then the Msft folder, and then Ntbackup folder. Double-click the file Ntbackup.msi, and the Backup utility will be installed. Save Data Files 1. Click Start | All Programs | Accessories | System Tools | Backup to start the Backup Wizard. 2. If you see the screen below, click the Wizard Mode link in the second line of text to shift into Backup Wizard Mode. To shift from the standard startup screen to the Backup Wizard, click the Wizard Mode link. 3. Click Next, select Back Up Files And Settings, and then click Next again. 4. Next, select what files to back up. There are four options. If you’ve stored all your data files in the My Documents folder, select My Documents And Settings. If you share your PC with other users and want to back up their files as well, select Everyone’s Documents And Settings. 5. The third choice, All Information On This computer, works only with Windows XP Professional Edition, not Windows XP Home. 6. The last choice, Let Me Choose What To Back Up, lets you manually select files that aren’t located in the My Documents folder and individual files and folders that are in the My Documents folder. Click Next. 7. As shown below, click the empty box next to any folder or file, and a check mark appears indicating that folder for file will be copied. Check the boxes of the files and folder you want to back up. 8. When done, click Next. Select a name for the backup and a location to store it and click Next. 9. On the Completing Backup and Restore Wizard screen, click Advanced. On the next screen, under Select The Type Of Backup, choose Normal. Then click Next. 10. You’ll see three check boxes as shown below. Check the first box Verify Data After Backup. This increases the time of the backup, but it is worthwhile; sometimes data is corrupted during a backup session. Then click Next. Selecting Verify Data After Backup checks the new backup file for errors. 11. Unless you’re very short of space on your hard drive, select Append This Backup To Existing Backups. Then click Next. 12. If you want Windows to automatically perform this backup periodically, select Later (see below). Enter a name for the job and click Set Schedule. Click Later to configure Windows to automatically perform daily, weekly, or monthly automatic backups. 13. Under Schedule Task on the Schedule tab, choose how often you want Windows to back up your data (see below). Click OK and then Next, and Windows will ask you for a password for this backup job. Just leave it blank if you don’t want a password. Choose how often you want Windows to automatically backup your data files. 14. Click Next and then Finish to start the backup. Restore Data Files with Windows Backup Utility Restoring backup files with Windows Backup Utility is simply the opposite of saving the files. 1. Click Start | All Programs | Accessories | System Tools | Backup to start the wizard. If the Backup Utility isn’t listed, you need to install it. See the “Install the Windows XP Backup Utility” section. 2. Click Next, select Restore Files And Settings, and then click Next again 3. In the right-side of the window, double-click the file you want to restore. In the left-side of the window click the check box next to the file or folder you want to restore. Then click Next. 4. On the Completing Backup And Restore Wizard screen, click the Advanced button. This will bring up the Where To Restore screen. Select the location where you would like to store the file, and then click Finish. Lesson 5: Cleaning Up and Updating Windows Welcome, wadeldaim71. You are enrolled in this course. Explore how to remove unwanted files and programs from your computer and make sure Windows is up-to-date. Over time, Windows XP tends to get clogged up with extra files and programs that can slow down your computer’s performance and cause your computer to behave strangely or even stop working altogether. Here’s how to keep Windows running smoothly. Delete Unwanted Files and Programs Windows Disk Cleanup Utility keeps your hard drive free of unneeded files and programs, frees disk space, and can even speed up PC performance. 1. Click Start | All Programs | Accessories | System Tools | Disk Cleanup to start the utility. 2. Select the hard drive you want to clean from the pull-down menu and click OK. 3. Be patient. It may take a while for Windows to scan the disk. When done, Windows displays the categories of files it deems suitable for deletion. 4. Click a category to see a description of the selected files to be deleted. If you want to see a list of the individual files in a category, click View Files as shown below. Pick a category and click View Files to see all the files and folders to be deleted. 5. Double-check to ensure you’re not deleting any important files, especially those in the Recycle Bin. 6. Click the More Options tab to remove even more files, as shown below. Free extra disk space by removing unneeded restore points and programs. 7. When you’re ready, click OK to begin the clean up process. Delete Unwanted Startup Programs As you add software to your PC, the number of programs that automatically start with Windows gets bigger and bigger. You probably don’t need all these programs running all the time; they just eat up memory and increase the chances of a software conflict. To remove the ones you don’t want: 1. Go to Start | Run and type msconfig in the text box. This brings up the System Configuration Utility. 2. Select the Startup tab. You’ll see a list of all the programs that automatically start with Windows, as shown below. Remove the check in the box next to a program name, and that program won’t start with Windows. Disable any programs that you don’t need or don’t recognize by removing the check from the adjacent box. 3. Click the Enable All or Disable All buttons to do just that. 4. If you’re unsure what a particular program does, look under Command for the location of the program file. Note: Disabling a program that’s on the Startup list won’t disable the program permanently; it just prevents it from starting automatically. 5. Pick the programs you want to disable, or click Enable All or Disable All to manipulate all the programs at once. Remember, you can always start a disabled program manually from the Start | All Programs menu or by finding the program’s executable file in Windows Explorer and double-clicking it. 6. Reboot your computer to compete the process. Keep Windows Up to Date Windows is always a work in progress; Microsoft regularly issues updates that fix inadequacies and sometimes even add improvements. Downloading and installing the latest updates for your PC is easy: 1. Go to Start | Help and Support and under Pick A Task, click Windows Update. Windows will automatically connect to the Windows Update website. On-screen instructions will walk you through the process of determining which updates you need, downloading those updates to your computer, and installing them. 2. If you want your computer to automatically download Windows updates while you’re not using it—while you sleep, for example—enable Automatic Updates. Click Start, right-click My Computer, select Properties, and then select the Automatic Updates tab as shown below. Enabling Automatic Update lets Windows automatically keep all of your Windows files up to date. Lesson 6: Fix & Protect Welcome, wadeldaim71. You are enrolled in this course. Learn how to fix common problems in Windows. My PC Crashes During Windows Start Up You turn on your computer, see the Windows logo appear on the screen, and then wait what seems to be an eternity for your computer to start: Windows has a startup problem. Fortunately, Windows offers a number of tools you can use to hunt down the problem and fix it. 1. Try to get Windows started by using the tools on the Windows Advanced Options menu. Remove any media from optical drives and floppy drives and restart your computer. Just before Windows starts, press the F8 key to bring up the Windows Advanced Options menu. Tip: There’s only a brief window of time when you can press the F8 key to access Windows Advanced Options. If you’re not sure when to press the key, repeatedly press the key throughout the boot process until you see the menu. 2. If you have just installed a new graphics card driver, use the arrow keys on your keyboard to select Enable VGA Mode from the Windows Advanced Options menu. This forces Windows to start with a resolution of 640×480, bypassing any conflict with your monitor in the current driver settings. If Windows starts, check your monitor’s manual and set the graphics driver at a resolution supported by your monitor. 3. If you’ve just installed new hardware or software and rebooted your computer, try selecting Last Known Good Configuration (Your Most Recent Settings That Worked). This loads the basic Windows settings that were used the last time Windows started successfully. 4. Try starting Windows in Safe Mode. Safe Mode loads a stripped-down version of Windows XP that runs on the bare minimum of drivers and services. If Windows starts in Safe Mode, you can try to correct problems caused by hardware and software settings. To start Windows in Safe Mode, select Safe Mode from the Windows Advanced Options menu. 5. Windows will ask you which operating system you want to load. If you only have one operating system installed, press ENTER. 6. When you are in Safe Mode, the words “Safe Mode” will be displayed in each corner of your monitor screen. Don’t be surprised if Windows looks different in Safe Mode; it uses a plain vanilla, VGA driver for your graphics card, which may set your display to different resolution and color depth settings. 7. If you’ve installed new hardware or software and you suspect it’s causing a problem, use Safe Mode to uninstall them. 8. Use Device Manager to look for hardware conflicts. Use the Windows Configuration Utility to perform a clean boot and track down poorly behaving software. 9. If none of these methods work, use System Restore to roll back your computer’s settings to a past date when it was running trouble free, as shown below. Run System Restore to get Windows up and running. My PC Intermittently Crashes or Behaves Badly Unfortunately, intermittent problems ranging from a misbehaving mouse to a complete system crash are a common occurrence even on today’s computers. And the more you use your PC, the more frequent problems become. Newly added hardware and software programs are often the causes of problems, but sometimes these problems take time to surface and occur at seemingly random times, making them very difficult to resolve. 1. Remove recently installed hardware or software. 2. Use the process of elimination to isolate and remove the troublesome hardware or software. 3. Restore your system to an earlier configuration with System Restore. 4. Replace damaged, corrupted, or missing Windows files by performing an upgrade reinstallation of Windows. 5. If none of these processes work, you have two choices: get professional help or completely reinstall Windows yourself. Each option has its pluses and minuses: reinstalling Windows and all of your application software can take a lot of time. On the other hand, a repair technician can be expensive because tracking down an intermittent problem can be very time consuming—and if you’ve done everything listed in this section, there is a good chance the technician will end up reinstalling Windows anyway. Perform a Clean Boot A clean boot strips Windows of unnecessary programs, settings, and services. (Services are like small programs that are always running in the background of Windows.) The Windows System Configuration Utility lets you do this quickly and effectively. If intermittent problems disappear after performing a clean boot, you can identify the offending software program or service by re-enabling them one at a time until the problem reoccurs. If you have lots of software and services that automatically start with Windows, expect this process to take some time; you have to reboot after enabling each service or program. 1. Start the System Configuration Utility by typing msconfig under Start | Run. 2. On the General tab, click Selective Startup (as shown below), and then uncheck the Process System.ini File and Process Win.ini File boxes. These files hold the Windows configuration settings. Also uncheck the Load Startup Items box to disable all software programs that automatically start with Windows. Use Selective Startup on the General tab to disable software and services. Caution: Take care not to uncheck the Load System Services check box. This disables basic Windows services and results in the loss of all the saved Restore points used by System Restore. 3. Go to the Services tab to disable Windows services. First, select the Hide All Microsoft Services check box, and then click Disable All. Click OK, and then click Restart to restart your computer (as shown below). Now you can also uncheck the Load System Services box on the General tab. On the Services tab, check the Hide All Microsoft Services check box to avoid disabling important Windows XP services. 4. Now that you’ve disabled everything, has the problem with your computer disappeared? If yes, start re-enabling the disabled items to track down the problem’s cause. Start by replacing the check mark next to Process System.ini File, click OK, and when prompted, reboot your PC. Enable one item at a time and reboot the PC. Start with the Load System.ini Files. 5. If the problem with your computer returns, you know it’s caused by one of the entries in the System.ini file and you should move to the next step. If not, repeat the above step for the Process Win.ini File, Load System Services, and Load Startup Items categories until you find which, if any, is responsible for your problems. 6. Once you’ve identified the offending category, open its tab in the System Configuration Utility. For example, to take a closer look at the System.ini file, select the SYSTEM.INI tab as shown below. Disable all the entries on the System.ini tab by removing the check from each item’s box. 7. Continue the process of elimination by unchecking all of the items listed on the SYSTEM.INI tab and rebooting your PC. The problem should disappear. Now re-enable each item one at a time—by rechecking the box next to the item—and reboot the PC. As before, when the problem appears, the most recently checked item is the cause of the problem and needs to be permanently disabled (unchecked).