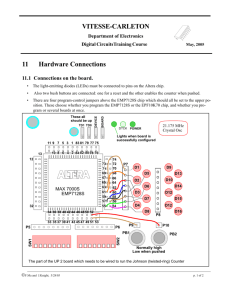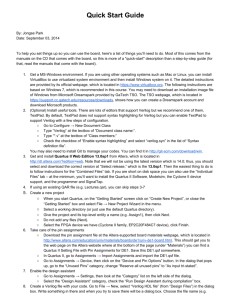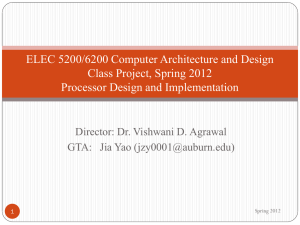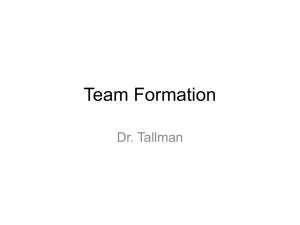Altera Reference
advertisement

Introduction to Altera Supplement ALTERA QUARTUS II UNIVERSITY SOFTWARE AND PLD BOARD QUICK REFERENCE Learning digital logic can be difficult using just chalkboards. Sometimes a little hands-on training can bridge the gap between learning and understanding. For this lab (and many more for the engineers) we will be designing digital logic circuits using the RSR Electronics PLDT-2 and the Quartus II Software. CPLD Development Board The RSR Electronics PLDT-2 digital logic trainer board contains a Complex Programmable Logic Device (CPLD) which is a chip that can be programmed to perform a wide variety of logical operations (AND, OR, NOT, NAND, etc) in any combination. The CPLD provided on our development board (EPM7128S) can be programmed to represent up to 2,500 logic gates and may be erased or reprogrammed up to 100 times. Integrated Circuit (IC) chips typically contain up to 4 logic gates. We would need 625 ICs to match the CPLD’s capabilities. Imagine trying to wire together 625 different ICs…spaghetti. CPLD Figure 1. PLDT-2 Development Board 1 of 10 Rev 3/7/2016 Introduction to Altera Supplement ALTERA QUARTUS II UNIVERSITY SOFTWARE AND PLD BOARD QUICK REFERENCE Create the Design Quartus II Software The Quartus II software provides the means in which we can program the CPLD with our circuit design. The software facilitates a process in which we create our design, verify our design is correct, and then implement our design with the CPLD. The basic design flow is shown in Figure 2. This software allows you to build digital logic circuits with pictures. Next the program will check to see if there are any errors (we call this compiling). When you compile your design, the program determines how to configure the CPLD so that it functions just as you’ve designed. Once your circuit has compiled with no errors, you can then simulate it and the program will display an output for your circuit. This will allow you to see if the circuit is doing what you thought it would. A by-product of compiling our design is that the program will select certain pins on the CPLD for the inputs/outputs. However, you sometimes know better where you would like to connect these than the program so you have the option of assigning the pins ourselves. Finally, you program the CPLD by sending a stream of bits from your program to the CPLD which contains the information on how to configure the CPLD so that it functions just as you’ve designed. To check our design, we connect the chip inputs to switches and toggle those on and off for “1s” and “0s” and connect the chip outputs to LEDs which when on or off represent a “1” or “0” respectively. 2 of 10 Compile and Verify Simulate Assign pins Program the PLD Figure 2. Design Flow Rev 3/7/2016 Introduction to Altera Supplement ALTERA QUARTUS II UNIVERSITY SOFTWARE AND PLD BOARD QUICK REFERENCE I. Setting up a New Project 1. Setup a new project in Altera Quartus II. a. Select File New Project Wizard b. Enter the directory name (C:\eet231\<yourname>\<projectname>) OR (C:\egr244\<yourname>\<projectname>) and project name as below. Do not include spaces, symbols or more than 8 characters in the file name. Figure 1 c. Click Next. If the directory does not already exist, a dialog will ask to create it. Click Yes. d. Click Next 2 more times. e. Select Family MAX7000S, Package PLCC, Pin Count 84, Speed Grade ANY, EPM7128SLC84-10 or EPM7128SLC84-15 (check the chip on your board) in the Available Devices list box, and click Finish. 3 of 10 Rev 3/7/2016 Introduction to Altera Supplement ALTERA QUARTUS II UNIVERSITY SOFTWARE AND PLD BOARD QUICK REFERENCE Figure 2 II. Drawing a block diagram. 2. Adding your new Device Schematic to the Project a. Select File New b. Select Block Diagram/Schematic File c. Click the OK button. 3. Draw the schematic. a. Double click the area where you want a new item. b. Select the item you want from the Libraries List Box (c:/altera/quartus50sp1/libraries/) To expand or contract the list click on the plus or minus sign respectively. Note that most items you need will be in the primatives/logic or primatives/pin folder. Alternatively, you may type the name of the item you want in the Name Box from Table 1. Device/Gate Input Output 2 Input AND 3 Input AND 2 Input OR Inverter XOR 2 Input NOR JK FlipFlop D FlipFlop T Flip Flop Freq Divider Nor Latch Ground (low) Vcc (high) Text Entry input output and2 and3 or2 not xor nor2 jkff dff tff freqdiv norltch gnd vcc Table 1 Figure 3 c. Click OK. d. Place the object in the desired location on the schematic and click the Left Button. e. Give each input and output a unique name by editing the pin name. You can edit the pin name by Single or Double Left Clicking on top of the name. f. Connect the devices using the orthogonal node tool to implement the circuit. (Note: this is much easier to do if you take each input and tie it a vertical rail as shown below in Figure 4). 4 of 10 Rev 3/7/2016 Introduction to Altera Supplement ALTERA QUARTUS II UNIVERSITY SOFTWARE AND PLD BOARD QUICK REFERENCE Figure 4 g. Rename the inputs to A and B; the outputs to C and D h. Save the file using File Save As. The filename cannot exceed 8 characters with no spaces. 4. Save the project. a. Select File Save Project. 5. Compile the Project a. Press Ctrl+L or Select Processing Start Compilation b. If all went well, I dialog box will indicate compilation complete. Otherwise, the compiler report should indicate what the errors were. 5 of 10 Rev 3/7/2016 Introduction to Altera Supplement ALTERA QUARTUS II UNIVERSITY SOFTWARE AND PLD BOARD QUICK REFERENCE III. Simulating the project with the waveform editor. 6. Simulate the project. a. Select Processing Simulator Tool. b. Set the Simulator Mode to Functional as in Figure 5b. c. Click the Open Button. d. Select Edit Insert Node or Bus. e. Click the Node Finder Button. f. Click on Filter Pins: all. g. Click the List Button. h. Click the >> Button. i. Click OK Button. j. Click OK Button. k. Highlight all the Inputs per Figure 5a. Inputs Outputs Figure 5 l. Select Edit Group. m. Enter Inputs for the Group Name. Figure 6 n. Click OK. o. Select the Inputs on the Waveform window. p. q. r. s. t. u. v. w. Click the Count Button. Click OK. Select File Close. Click the Save Button. Click the Generate Functional Simulation Netlist on the Simulation Tool. Click the Start Button on the Simulator Tool. Click OK. Click the Report Button on the Simulator Tool. If there were no simulation errors, the Input and Output waveforms should be displayed. 6 of 10 Rev 3/7/2016 Introduction to Altera Supplement ALTERA QUARTUS II UNIVERSITY SOFTWARE AND PLD BOARD QUICK REFERENCE IV. Pin Assignments 7. Assign Pins to Inputs and Outputs a. Select Assignments Assignment Editor. Figure 7 b. Select the Pin Category in the Assignment Editor per Figure 7. Important Note: Write down the pin numbers assigned in the next step! c. Perform the following 4 steps for each Input and Output. i. Double Click <<new>> in the To Column ii. Select the desired Input or Output iii. Double Click <<new>> in the Location Column iv. Select the desired pin number. Choose a pin from pin row P1 or P2 (See Figure 8.) d. When complete select File Close. e. Click the Yes Button. f. Press Ctrl+L or Select Processing Start Compilation g. If all went well, I dialog box will indicate compilation complete. Otherwise, the compiler report should indicate what the errors were. h. Select File Save Project. Note: For output to pins of the 7 Segment Display refer to the table below. 7- SEGMENT DISPLAY DISPLAY 1 CPLD DISPLAY 2 SEGMENTS PIN SEGMENTS A 58 A B 60 B C 61 C D 63 D E 64 E F 65 F G 67 G DP 68 DP 7 of 10 CPLD PIN 69 70 73 74 76 75 77 79 Rev 3/7/2016 Introduction to Altera Supplement ALTERA QUARTUS II UNIVERSITY SOFTWARE AND PLD BOARD QUICK REFERENCE V. Programing the CPLD Board. 8. Implement the design on the CPLD board. a. Connect the power and parallel cables to the board. b. Select Tools Programmer. c. Select Program/Configure Check Box. d. Click the Start Button. e. If the Start Button is not available, click the Hardware Setup Button. Select Add Hardware, Byte Blaster II, Ok, Select Hardware and Close. f. Disconnect the parallel cable and the power cable (unplug from the wall, not the board). g. Wire the necessary wires from switches to the Altera pins and from the Altera pins to the output LEDs, 7-Segment Display, etc. Use the pin numbers you wrote down from step 7. Figure 8 shows the pin number for the Altera Chip. h. Wiring notes. i. All LED’s are Active High (low turns them off, high turns them on). ii. For the switches, open=high and closed=low. iii. The seven segment LED displays are hardwired to output pins and are Active High. i. Reconnect the power cable and test your circuit. P1 11 9 5 3 1 83 81 79 77 75 6 4 2 84 82 80 78 76 12 13 X 74 14 15 73 72 16 17 18 19 P2 7 X 10 8 20 21 Altera Max EPM7128SLC84-7 71 70 69 68 67 66 22 23 65 64 24 25 63 62 26 27 61 60 28 29 59 58 30 31 57 56 32 X P4 55 54 34 36 38 40 42 44 46 48 50 52 X 33 35 37 39 41 43 45 47 49 51 53 P3 Figure 8 9. Creating a symbol block. a. Open the Schematic for the entity you want to create a symbol for. b. Select File Create/Update Create Symbol Files for Current File c. Click OK 10. Using a symbol block from another project. a. Using Windows Explorer, copy the files device_lastname.bsf and device_lastname.bdf from the old project directory to the new project directory. b. The device will be available in the Symbol dialog box under the Project folder. Figure 9 8 of 10 Rev 3/7/2016 Introduction to Altera Supplement ALTERA QUARTUS II UNIVERSITY SOFTWARE AND PLD BOARD QUICK REFERENCE Appendix A: Creating a Symbol File 1. Symbol Files allows a user to create a specialized symbol. 2. To create a symbol, complete the following steps. a. Select File New b. Select Block Diagram/Schematic File c. Click the OK button. d. Draw your logic circuit diagram. e. Save your file with the desired name of the symbol. f. Compile your file. g. Select your entire file (or type CTRL+A). h. Select File Create/Update.. i. Select Create Symbol File from Current File j. Select File Close. k. Now the symbol has been created. 3. To insert your symbol, complete the following steps: a. Select File New b. Select Block Diagram/Schematic File c. Click the OK button. d. Double-click on the block diagram. e. Next to the Name Box, click on the … button. See Figure 10 below. f. Locate the create symbol and click OK. Figure 10 9 of 10 Rev 3/7/2016 Introduction to Altera Supplement ALTERA QUARTUS II UNIVERSITY SOFTWARE AND PLD BOARD QUICK REFERENCE Appendix B: Lab Questions: Name:_______________________ 1. When drawing your block diagram in Quartus, where do you find a library of your devices, gates, flipflops, etc.? 2. What devices do you need to ensure are included in every block diagram to enable your schematic to communicate with the environment, i.e. receive signals from and send signals to the world outside the chip? 3. Immediately after completing your block diagram and before compiling, what effort and frustration saving step needs to be completed? 4. What process has the computer check your design for errors? 5. What process gives you the opportunity to see if your design performs as expected before programming the chip? 6. What process gives you the opportunity to select the physical locations via which inputs will be sent to your schematic and outputs will be extracted? 7. What process must be completed between pin assignment and programming the chip? 8. Prior to wiring inputs and outputs to the Altera Chip, what is the required condition of the parallel cable and power cable? 9. Is a high or a low signal required to light an LED on this board? 10. Is a closed switch interpreted as a high or a low signal? Extra Credit: Which is easier, using a Programmable Logic Device (CPLD) or wiring individual logic gates and flip-flops? 10 of 10 Rev 3/7/2016