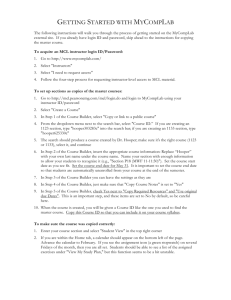budget builder instructions
advertisement

BUDGET BUILDER INPUT INSTRUCTIONS Confidential: Property of Troy Corporation Table of Contents I. Overview 3 II. Levels of Authorization 3 III. How to Access The Budget Builder System 4 IV. Budget Builder Main Menu 7 V. 8 Budget Builder Record Selection Form VI. How to Enter Your Budget Data 10 VII. How To Add New Customers / Products 15 Confidential: Property of Troy Corporation 2 BUDGET BUILDER INPUT INSTRUCTIONS I. Overview The Budget Builder program is located on the AS400 and provides live BPCS and budget / forecast data to all users. The purpose of the system is to facilitate the budget and forecasting processes that help management and the sales force to monitor their progress against their goals and to help identify and solve business problems before they arise. This document will assume for the sake of simplicity that the user is going through the yearly budgeting process, but all instructions apply equally to the forecast module. New products and new customers not currently in the BPCS/AS400 environment will need to be entered into BPCS before they can be added to your budget. We will endeavor to add customers as requested but it is important to note that credit approval must still be obtained but is not required for the budget process. Budget Builder provides sales data at the SKU level, by customer and by Regional Manager. Actual historical sales data is provided by period for the three fiscal years prior to the current year and YTD through February of the current year. The data for the balance of the current year (the March-June periods) is the output of the last forecast. Please note that sales pounds / kilograms and sales dollars / euro are displayed in thousands to one decimal place and selling price two decimal places. II. Levels Of Authorization There are four levels of authorization: Level One – review all sales budgets, cannot make any changes at this level. Level Two – Regional Manager level, access to develop and review your sales budget only. Level Three – Regional Manager with direct reports, access to develop and review your own sales budget and review direct reports. Level Four – The Business Unit level allows the user to change data for all records tied to that business unit. Business Unit managers who also have regional manager responsibility will of course be able to make changes to their own accounts as well whether they are tied to their business unit or not. Confidential: Property of Troy Corporation 3 III. How To Access The Budget Builder System Budget Builder is accessible from anywhere in the world through the internet. Type the address http://www.troycorp.com/BudgetBuilder/ into your Microsoft Internet Explorer to access the Budget Builder Web Page. Bookmark it for future use. The web page will look like this: Confidential: Property of Troy Corporation 4 Select External (if you are not inside the office or logged into the VPN) or Internal (if you are in the office or are logged into the VPN) to access the Budget Builder program. Also, choose “Large Screen” or “Small Screen” based on your desktop setup. “Large Screen” is the preferred setting and will allow you to view the entire Budget Builder screen on your monitor. If you choose the “Small Screen” setting you may have to scroll up and down and left and right to see the entire Budget Builder screen. Once you choose your access link, you will need to go through a double login process in order to enter your data and run reports. The double logon is necessary to protect sensitive company data. The first login that appears is your regular network login: Login # 1: Sign in using your normal Troy network user ID and password Confidential: Property of Troy Corporation 5 Enter your regular user ID and password and click enter. This will take you to login #2, the Budget Builder login. The second login screen will look like this: Login # 2: Sign in using your normal Troy network user ID and the password “troycorp” For this login you will need to use your regular user ID just as you did in the first login, but here you use the password “troycorp”. After entering your user ID and the password “troycorp”, mouse click OK button and the system will take you to the main menu which is called “Budget Builder - Processing Options”. NB: The system will only allow two password errors! If you put in the wrong password three times in a row the system will disable your BPCS account and you will have to contact Gregg Savoy to get it reactivated!! Confidential: Property of Troy Corporation 6 IV. Budget Builder Main Menu Three buttons appear on the main menu (also called the “Processing Options” Menu). The rest of this document will assume that the user has selected the “Budget” Button, but the user will find the exact same screens and use the same instructions for the Forecast area of the system. 1) Budget - This button provides access to the Budget Input area of the system. This button only works during the budget cycle (March – May of each year, roughly). The rest of the year this button is grayed out and is unavailable. 2) Forecast – This button provides access to the Forecast Input area of the system. This button is grayed out and unavailable during the budget cycle, but is active during forecast events. 3) Reporting – This button provides access to the Reporting area of the system and takes the user to the report selector interface. For a detailed explanation of the reporting system, please see the “Budget Builder Reporting System Instructions” available from the online help menu. Confidential: Property of Troy Corporation 7 Mouse click on the “Budget” button to access the Record Selection Form where you will select which records you want to review and edit. Confidential: Property of Troy Corporation 8 V. Budget Builder Record Selection Form Clicking on the “Budget” button on the Main menu will take you to Budget Builder Record Selection Form shown below. As you can see in the screen shot above, users can now maximize the screen. The fields shown in the Record Selection Form above are defined as follows: Company – This is a drop down box where you must select the Troy Company where you have records that you want to review. Many sales managers will only have records in one Troy Company, but several have customers in multiple legal entities. Radio Button – The three “buttons” (Regional Manager, Customer Business Unit and Product Business Unit) are called “radio buttons”. One of these must be selected before you can click the “Find Records” button and start your input. If you are a regional manager, click on the button next to “Regional Manager”. If you are a Business Unit Manager and you wish to review to the input of the sales force for your products or customers, then click the appropriate radio button. Regional Manager/Customer BU/Product BU – Make your selection from the drop down menu. The choices you will see in this drop down menu will depend on your radio button selection. Confidential: Property of Troy Corporation 9 Select Customer – Select Customer by highlighting the “All” option or individual customer by name and number. Customers are listed in alphabetical order. Scroll to your selection. Select Product SKU - Select Product SKU by mouse click on All or individual product. Scroll to your selection. Review Status – Select the Review Status item that you want to view. Your choices are All, Not Reviewed, Accept, Accept/Changed and Accept/Return. Statistics Overview Box – Provides statistics for, Total Number of Product SKUs, Number of Product SKUs to Review, Number of Product to SKUs Accept/Return, Number of Product SKUs Accepted and Number of Product SKUs Accepted/Changed. This status box will constantly change as you go through the budgeting process. Find Records Button – This button will take you to the Budget Builder Maintenance screen and will show the records you selected. The Budget Builder Maintenance screen is where you will enter your budget data. Add Records Button – This button will take you to the Budget Builder Add New Record screen. Reset Selection Button – This button as indicated will reset all selections to blank. Complete Button – This button is to be used when the sales manager has made all the changes to their records they wish to make and want to signal the management and the Budget Team that they are done budgeting without having to click “accept” on every single record. After selecting your choices on this screen, click the “Find Records” button to access the Budget Builder Maintenance Screen that will allow you to enter budget data. If you need to add a new product to an existing customer account, then click on the “Add Records” button. Confidential: Property of Troy Corporation 10 VI. How To Enter Your Budget Data This section is divided into two parts. Part A is a quick reference containing the four main tips to keep in mind when entering your budget data. Part B contains detailed instructions on how to enter data and detailed explanations of what each part of the maintenance window means. Part A: Four Simple Tips For Entering Your Budget Data 1. Enter Data Only In Yellow Boxes: Budget Builder only allows data to be entered in yellow boxes. 2. Enter Data In Actual Units: Suppose that the July forecast in row “2005F” shows sales of 1.2. Placing your mouse pointer over that field reveals a pop up that indicates that the absolute number entered was 1178 pounds. You do not agree. You think it is going to be 2886 pounds. To correct the forecast, click on the July period in the “2005” row immediately below and enter 2886. When done, press tab or click on another yellow cell to get out of the cell you are in. The cell you just modified will then display 2.9, though it too will show a pop up indicating 2886 if you place your cursor over it. 3. Enter Prices In All Periods: Budget Builder requires a price in every price field, regardless of whether there are sales in the period. Make sure you enter a price. 4. Hit “Accept” or “Accept / Return” When Done: When you are done entering your data for any customer / SKU combination, hit “Accept” if you done, or “Accept / Return” if you know that you want to revisit your decisions on that customer / SKU combination later. Confidential: Property of Troy Corporation 11 Part B: Detailed Budget Entry Instructions After making your selections on the Budget Builder Selection Form and clicking “Find Record”, the Maintenance screen appears, as shown below. This is the screen where you enter your budget data. The header of the Maintenance screen provides the information of your selection. You will note the comments area highlighted in yellow to type in any relevant comments. At the top right corner are the following buttons: Back, Next, Add, Accept, Accept/Return, Back to Selection, First and Last. Sales information breakdown is provided in three separate sections, sales pounds, selling price per pound and sales dollars. Sales pounds are displayed in thousands to one decimal place, selling price two decimal places, and sales dollars in thousands to one decimal place. If you hold your mouse pointer over a number a box will appear with the absolute number. NB: Remember to enter your data in whole numbers!! If you think you will sell 1885 pounds in a period, enter 1885 in the box, not 1.9!! When you enter 1885, the box will DISPLAY 1.9, but Confidential: Property of Troy Corporation 12 the REAL number (the 1885) is what is recorded in the system and used to calculate the revenue. All sales information is provided by period for the fiscal year. The column headings indicate the month, the period number and the number of weeks per period. Weeks per quarter are 4-4-5 and you should budget your sales accordingly. For the budget process you will be provided with the following rows of data for both unit volume and price per unit on the Maintenance screen: Historical Sales: Sales data by period for the three fiscal years prior to the current year and YTD through February of the current year. The March-June periods for the current year use the data from the last forecast. Computer Forecast Suggestion For Current Year: The row underneath the current year actual/forecast contains the computer forecast for the current year. This is computed using a seasonality index and a simple formula. It is there for your reference as you evaluate potential changes to the record. Sales with no historical trend, such as recently new customers, new products, and product changeovers may distort the 2005F and 2005B. To prevent significant distortions and overstating the forecast we implemented the simple rule, if sales pounds increase more than 100 percent then increase the 2005F and 2005B by 10 percent. We chose 10 percent so not to grossly distort the forecast, which are used as a comparison to your final budget. Current Year Budget Entry: This yellow row is where you enter your actual budget. When you first open the record, this row is set to equal the computer forecast row above it. You can either accept the computer forecast or change it. Make the appropriate changes if you do not agree with the forecast provided. Columns to the right side of the spreadsheet provide YTD February totals and percent change and total year YTD totals and percent change. Seasonality Index (Units Section Only): This row shows the seasonality of the sales of this product to this customer over the past couple of years, it is used to help calculate the computer forecast. To Budget A Record: Simply type over whatever is in the cell with what you believe will happen. When done, you can hit the “accept” button in the upper right hand corner. This logs the change into the system. You can change the record again by simply making another change and hitting “accept” again. The “accept / return” button does the same thing as the accept button (it causes the system to record the data), but it shows up in the statistics section on the Record Selection Form as an “accepted / return” record. This button is a signal to management that you may return to this record and adjust it again before the budget process is over. When the budget deadline arrives all records should have been accepted, and none should be flagged “accept / return.” NB #1: Remember, you can only enter data in YELLOW cells. That means that you can only enter data in three rows: Confidential: Property of Troy Corporation 13 Comments Current Year Units Current Year Price The Sales Dollar / Euro / GBP section is CALCULATED by the system based upon your unit volume and price entries. This section is there to help check your work, you do not enter any data here!! NB #2: A price must be entered for every cell in the “Current Year Price” row regardless of what is in the “Current Year Units” budget row. Confidential: Property of Troy Corporation 14 VII. How To Add New Customers / Products If you want to budget sales of brand new products, or sales to brand new customers( or some other combination where no budget record currently exists), you need to take action in order to get these sales budgeted. The actions required will differ depending on the exact situation or scenario you are in. The different scenarios are: Customer / Product Scenarios Brand New Customer Brand New Product Existing Product Existing Customer 1 and 2 1 2 3 Scenario #1: Selling Brand New Products To Existing Customers To add brand new products, it must exist in the Product Master file. To add a new product to the product master file, it must go through the staged gate product development process and be assigned a SKU number. Please contact the appropriate person in the chart below: For USA: Richard Nafesh For Europe: Johan Van Oosteram To add a new product or new customer it must already exist in the BPCS/AS400 system. If it does not exist you have to go through the proper protocol of new product / customer approval and system set up. Once this is done go to the instructions for Scenario 3 to complete the budgeting process. Scenario #2: Selling Existing Products To Brand New Customers Adding brand new customers is simpler than adding brand new products. customers, please contact the appropriate person in the chart below: To add new Confidential: Property of Troy Corporation 15 For USA: Marie Marabuto For Canada: Indra Mangru For Europe: Fenny Susanti Once this is done go to the instructions for Scenario 3 to complete the budgeting process. Scenario 1 and 2: Selling Brand New Products To A Brand New Customer This is rare, but it happens. In this case, you must follow the instructions for scenarios 1 and 2 simultaneously, hopefully in close contact with senior sales management and product development. Once this is done go to the instructions for Scenario 3 to complete the budgeting process. Scenario #3: New Sales of Existing Products To Existing Customers If you plan on selling an existing product to a customer who has never bought that product before, then you can use the “Add Record” function in Budget Builder to create a record. The “Add Record” Button can be reached from either the Record Selection Form or the Maintenance Form. Clicking on the “Add Record” button will take you to the “New Record” screen shown below. Confidential: Property of Troy Corporation 16 This screen works very much like the Maintenance screen. The main differences are that here there is no history (since it is a new record) and you are able to choose both the customer and the SKU you wish to budget. Confidential: Property of Troy Corporation 17