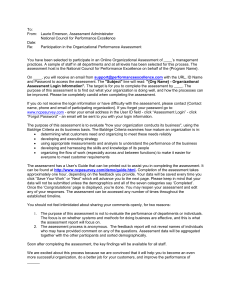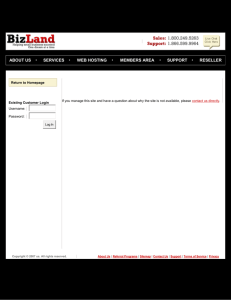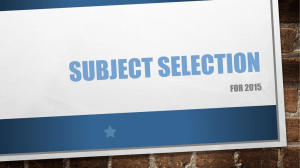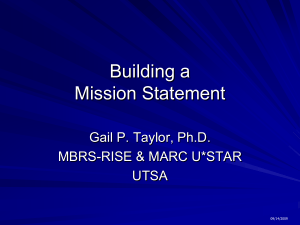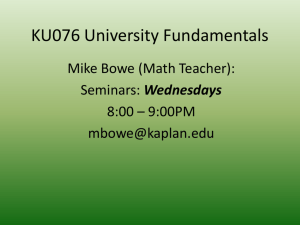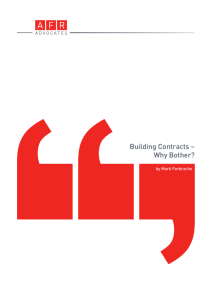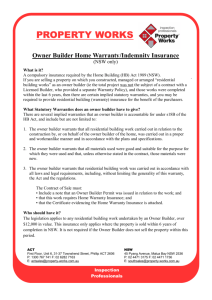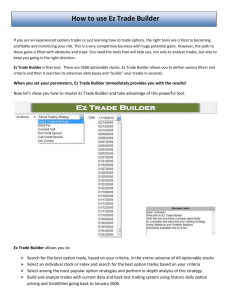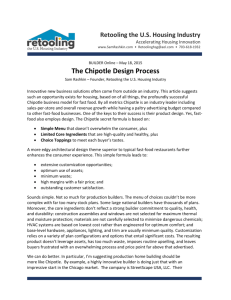GETTING STARTED WITH MYCOMPLAB
advertisement
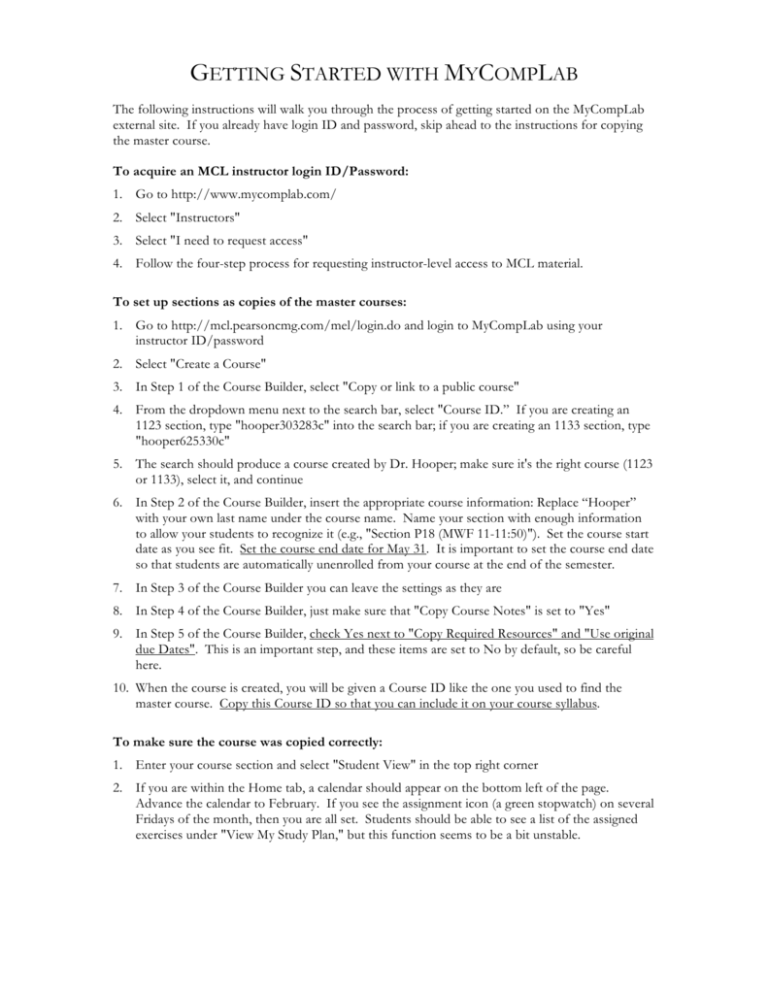
GETTING STARTED WITH MYCOMPLAB The following instructions will walk you through the process of getting started on the MyCompLab external site. If you already have login ID and password, skip ahead to the instructions for copying the master course. To acquire an MCL instructor login ID/Password: 1. Go to http://www.mycomplab.com/ 2. Select "Instructors" 3. Select "I need to request access" 4. Follow the four-step process for requesting instructor-level access to MCL material. To set up sections as copies of the master courses: 1. Go to http://mcl.pearsoncmg.com/mel/login.do and login to MyCompLab using your instructor ID/password 2. Select "Create a Course" 3. In Step 1 of the Course Builder, select "Copy or link to a public course" 4. From the dropdown menu next to the search bar, select "Course ID.” If you are creating an 1123 section, type "hooper303283c" into the search bar; if you are creating an 1133 section, type "hooper625330c" 5. The search should produce a course created by Dr. Hooper; make sure it's the right course (1123 or 1133), select it, and continue 6. In Step 2 of the Course Builder, insert the appropriate course information: Replace “Hooper” with your own last name under the course name. Name your section with enough information to allow your students to recognize it (e.g., "Section P18 (MWF 11-11:50)"). Set the course start date as you see fit. Set the course end date for May 31. It is important to set the course end date so that students are automatically unenrolled from your course at the end of the semester. 7. In Step 3 of the Course Builder you can leave the settings as they are 8. In Step 4 of the Course Builder, just make sure that "Copy Course Notes" is set to "Yes" 9. In Step 5 of the Course Builder, check Yes next to "Copy Required Resources" and "Use original due Dates". This is an important step, and these items are set to No by default, so be careful here. 10. When the course is created, you will be given a Course ID like the one you used to find the master course. Copy this Course ID so that you can include it on your course syllabus. To make sure the course was copied correctly: 1. Enter your course section and select "Student View" in the top right corner 2. If you are within the Home tab, a calendar should appear on the bottom left of the page. Advance the calendar to February. If you see the assignment icon (a green stopwatch) on several Fridays of the month, then you are all set. Students should be able to see a list of the assigned exercises under "View My Study Plan," but this function seems to be a bit unstable.