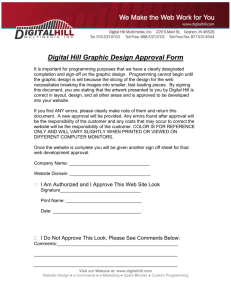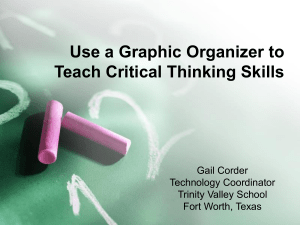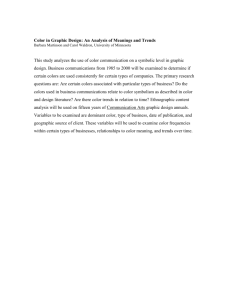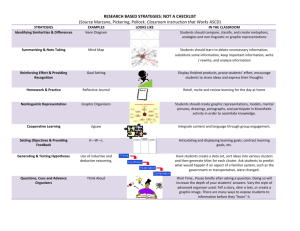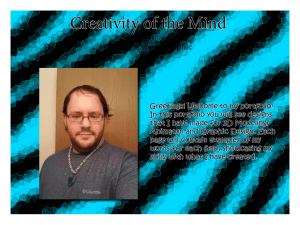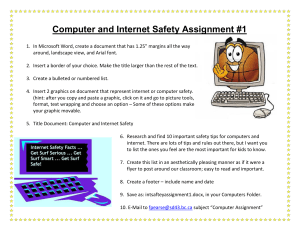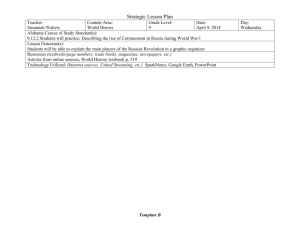Chapter 5 System Functions — ACMS
advertisement

Advanced Control and Management System (ACMS) User Manual Advanced Control and Management System Copyright © Gorilla Technology Group, May 2011. No part of this document may be reproduced, stored in a retrieval system or transmitted in any form or by any means, electronic, mechanical, photocopying, recording or otherwise, without prior written permission. Disclaimer The information contained in this document is based on sources believed to be reliable. However, as no independent verification is possible, Gorilla Technology Group gives no warranty that the said base sources are correct and accept no responsibility for any resultant errors contained herein and any damage or loss, howsoever caused, suffered by any individual or corporation. ACMS User Manual Advanced Control and Management System Table of Contents Chapter 1 System Introduction and Architecture Description .............................. 1 1.1 SYSTEM INTRODUCTION ................................................................................................... 1 1.2 SYSTEM ARCHITECTURE ................................................................................................... 2 1.3 SYSTEM SOFTWARE AND HARDWARE REQUIREMENT........................................................ 2 Chapter 2 System Function Description - Login .................................................. 3 2.1 USING AN APPLIED ACCOUNT TO LOGIN ........................................................................... 3 2.2 TO LOGIN WITHOUT AN APPLIED ACCOUNT ...................................................................... 4 2.3 LOGIN ERROR ................................................................................................................... 5 Chapter 3 System Function- ACMS Monitor Screen............................................ 6 3.1 ACMS MONITOR MAIN SCREEN....................................................................................... 6 3.2 REAL-TIME VIDEO RETRIEVAL .......................................................................................... 7 3.3 HISTORICAL VIDEO RETRIEVAL ...................................................................................... 17 Chapter 4 System Function — ACMS Geographic Information Window ........ 21 4.1 ACMS GEOGRAPHIC INFORMATION MAIN SCREEN INTERFACE ...................................... 21 4.2 DESCRIPTION OF MAP INFORMATION .............................................................................. 22 4.3 DEVICE INFORMATION AND REAL-TIME VIDEO DISPLAY ................................................ 26 4.4 MAP LAYER LIST FEATURES ........................................................................................... 28 Chapter 5 System Functions — ACMS Management Window .......................... 29 5.1 ACMS MANAGEMENT WINDOW MAIN SCREEN INTERFACE ........................................... 29 5.2 EVENT MANAGEMENT .................................................................................................... 30 5.3 REAL-TIME EVENT LIST .................................................................................................. 35 5.4 USAGE LOG .................................................................................................................... 39 5.5 VERIFICATION FOR USER ACCOUNT APPLICATION........................................................... 41 5.6 USER MANAGEMENT ...................................................................................................... 44 5.7 DEVICE MANAGEMENT FUNCTION.................................................................................. 48 5.8 DEVICE GROUP FUNCTION .............................................................................................. 57 5.9 ENVIRONMENT SETTING ................................................................................................. 62 Chapter 6 Software Version................................................................................. 64 ACMS User Manual Advanced Control and Management System Graphic Index GRAPHIC 2-1 LOGIN WINDOW ...................................................................................................................... 3 GRAPHIC 2-2 LOCAL MACHINE START SETTING WINDOW ................................................................... 3 GRAPHIC 2-3 ACCOUNT APPLICATION FLOW ........................................................................................... 4 GRAPHIC 2-4 ENTER ACCOUNT/ PASSWORD ERROR .............................................................................. 5 GRAPHIC 3-1 MAIN SCREEN OF ACMS MONITOR .................................................................................... 6 GRAPHIC 3-2 REAL-TIME VIDEO RETRIEVAL FUNCTION ....................................................................... 7 GRAPHIC 3-3 ALL DEVICE LIST DISPLAY MODE SELECTION ................................................................ 7 GRAPHIC 3-4 DEVICE SEARCH FLOW ......................................................................................................... 8 GRAPHIC 3-5 REFRESH DEVICE LIST .......................................................................................................... 8 GRAPHIC 3-6 BASIC INFORMATION OF EVERY DEVICE ......................................................................... 9 GRAPHIC 3-7 ADDING CAMERAS TO THE SPLIT DISPLAY WINDOWS ............................................... 10 GRAPHIC 3-8 STOP VIDEO PLAYBACK IN THE SPLIT DISPLAY WINDOW ..........................................11 GRAPHIC 3-9 SINGLE VIDEO PLAYBACK WINDOW ............................................................................... 12 GRAPHIC 3-10 4 SPLIT-WINDOWS VIDEO PLAYBACK ........................................................................... 12 GRAPHIC 3-11 6 SPLIT-WINDOWS VIDEO PLAYBACK ........................................................................... 13 GRAPHIC 3-12 9 SPLIT-WINDOWS VIDEO PLAYBACK ........................................................................... 13 GRAPHIC 3-13 13 SPLIT-WINDOWS VIDEO PLAYBACK ......................................................................... 14 GRAPHIC 3-14 16 SPLIT-WINDOWS VIDEO PLAYBACK ......................................................................... 14 GRAPHIC 3-15 FULL-SCREEN VIDEO PLAYBACK ................................................................................... 15 GRAPHIC 3-16 CAMERA REMOTE CONTROLLER FUNCTION DESCRIPTION.................................... 16 GRAPHIC 3-17 DEVICE ANOMALY WARNING ICON ............................................................................... 16 GRAPHIC 3-18 HISTORICAL VIDEO RETRIEVAL...................................................................................... 17 GRAPHIC 3-19 DATE AND TIME RANGE SETTING OF HISTORICAL VIDEO RETRIEVAL ................ 17 GRAPHIC 3-20 HISTORICAL VIDEO RETRIEVAL PLAYBACK WINDOW ............................................. 18 GRAPHIC 3-21 PLAYBACK TOOL BAR ....................................................................................................... 18 GRAPHIC 3-22 SAVING THE HISTORICAL VIDEO IMAGE SNAPSHOT FILE ....................................... 19 GRAPHIC 3-23 SAVING THE RECORDED HISTORICAL VIDEO FILE .................................................... 20 GRAPHIC 4-1 ACMS GEOGRAPHIC INFORMATION MAIN SCREEN ..................................................... 21 GRAPHIC 4-2 SCALE BAR AND CORRESPONDING DEVICE SIZE ........................................................ 22 GRAPHIC 4-3 ACMS LATITUDE AND LONGITUDE VALUE COLUMN .................................................. 22 GRAPHIC 4-4 MAP SWITCHING MODE ...................................................................................................... 22 GRAPHIC 4-5 BIRD'S EYE VIEW MAP FUNCTION .................................................................................... 23 GRAPHIC 4-6 ACTIVATE THE PIVA CAM DISPLAY FUNCTION ............................................................. 24 GRAPHIC 4-7 ACTIVATE THE REAL-TIME EVENT ALERT FUNCTION................................................. 25 GRAPHIC 4-8 VIEW THE DEVICE INFORMATION .................................................................................... 26 GRAPHIC 4-9 REAL-TIME VIDEO DISPLAY ............................................................................................... 27 GRAPHIC 4-10 VIEW THE DEVICES ON THE MAP ................................................................................... 27 GRAPHIC 5-1 ACMS MANAGEMENT WINDOW MAIN SCREEN ............................................................ 29 GRAPHIC 5-2 ACTIVATE THE EVENT MANAGEMENT FUNCTION....................................................... 30 GRAPHIC 5-3 EVENT MANAGEMENT INTERFACE .................................................................................. 30 GRAPHIC 5-4 CHANGE EVENT STATUS ..................................................................................................... 31 ACMS User Manual Advanced Control and Management System GRAPHIC 5-5 EVENT STATUS MARKING RULE ....................................................................................... 31 GRAPHIC 5-6 SELECT THE DESIRED EVENT ITEMS TO BE FORWARDED ......................................... 32 GRAPHIC 5-7 EVENT SMS FORWARDING .................................................................................................. 32 GRAPHIC 5-8 EVENT EMAIL FORWARDING ............................................................................................. 32 GRAPHIC 5-9 DELETING EVENTS ............................................................................................................... 33 GRAPHIC 5-10 WARNING MESSAGE FOR NOT SELECTING AN EVENT .............................................. 33 GRAPHIC 5-11 EVENT DETAIL INFORMATION ......................................................................................... 34 GRAPHIC 5-12 ACTIVATE THE REAL-TIME EVENT LIST FUNCTION................................................... 35 GRAPHIC 5-13 REAL-TIME EVENT SEARCH RESULT LIST INTERFACE ............................................. 35 GRAPHIC 5-14 EVENT DETAIL INFORMATION......................................................................................... 36 GRAPHIC 5-15 SELECT THE DESIRED REAL-TIME EVENT ITEMS TO BE FORWARDED ................. 36 GRAPHIC 5-16 REAL-TIME SMS FORWARDING ....................................................................................... 36 GRAPHIC 5-17 REAL-TIME EVENT EMAIL FORWARDING ..................................................................... 37 GRAPHIC 5-18 DELETING REAL-TIME EVENTS....................................................................................... 37 GRAPHIC 5-19 REFRESHING THE REAL-TIME EVENT LIST .................................................................. 38 GRAPHIC 5-20 REAL-TIME EVENT HAPPENING NOTIFICATION ......................................................... 38 GRAPHIC 5-21 ACTIVATE THE USAGE LOG FUNCTION ......................................................................... 39 GRAPHIC 5-22 SYSTEM USAGE LOG QUERY INTERFACE ..................................................................... 39 GRAPHIC 5-23 ACTIVATE THE ACCOUNT APPLICATION VERIFICATION INTERFACE .................... 41 GRAPHIC 5-24 THE UNDER VERIFICATION ACCOUNT DATA LIST ...................................................... 41 GRAPHIC 5-25 ACCOUNT APPLICATION BASIC INFORMATION WINDOW ........................................ 42 GRAPHIC 5-26 ADDING THE NEW ACCOUNT APPLICATION DATA ..................................................... 42 GRAPHIC 5-27 FINISHING ADDING THE NEW ACCOUNT APPLICATION ............................................ 43 GRAPHIC 5-28 USER MANAGEMENT FUNCTION .................................................................................... 44 GRAPHIC 5-29 USER MANAGEMENT INTERFACE .................................................................................. 44 GRAPHIC 5-30 USER ACCOUNT SEARCH RESULT LIST ......................................................................... 45 GRAPHIC 5-31 ADDING NEW USER ACCOUNT WINDOW ...................................................................... 46 GRAPHIC 5-32 OPEN THE USER ACCOUNT MODIFICATION WINDOW ............................................... 46 GRAPHIC 5-33 ENTER THE UPDATED DATA IN THE USER ACCOUNT MODIFICATION WINDOW 47 GRAPHIC 5-34 DELETING THE USER ACCOUNT ..................................................................................... 47 GRAPHIC 5-35 ACTIVATE THE DEVICE MANAGEMENT FUCTION ...................................................... 48 GRAPHIC 5-36 DEVICE MANAGEMENT INTERFACE .............................................................................. 48 GRAPHIC 5-37 DEVICE MANAGEMENT STRUCTURE DISPLAY MODES ............................................ 49 GRAPHIC 5-38 DEVICE SEARCH OPERATING FLOW .............................................................................. 49 GRAPHIC 5-39 SIMPLE DEVICE INFORMATION ....................................................................................... 50 GRAPHIC 5-40 DETAIL DEVICE INFORMATION ....................................................................................... 50 GRAPHIC 5-41 ADDING AN I/O CONTROLLER DEVICE FLOW ............................................................. 51 GRAPHIC 5-42 ADDING AN NVR DEVICE FLOW ..................................................................................... 52 GRAPHIC 5-43 ADDING A NEW IPCAM DEVICE FLOW .......................................................................... 53 GRAPHIC 5-44 I/O CONTROLLER MODIFICATION WINDOW ................................................................ 54 GRAPHIC 5-45 NVR DEVICE MODIFICATION WINDOW ......................................................................... 54 GRAPHIC 5-46 IPCAM DEVICE MODIFICATION WINDOW ..................................................................... 55 GRAPHIC 5-47 DELETING DEVICE FLOW ................................................................................................. 55 ACMS User Manual Advanced Control and Management System GRAPHIC 5-48 ACTIVATE THE DEVICE GROUP FUNCTION .................................................................. 57 GRAPHIC 5-49 DEVICE GROUP INTERFACE ............................................................................................. 57 GRAPHIC 5-50 DEVICE GROUP CONTENT DISPLAY ............................................................................... 58 GRAPHIC 5-51 DEVICE GROUP CONTENT STRUCTURE DISPLAY MODES ........................................ 58 GRAPHIC 5-52 DEVICE GROUP CONTENT SEARCH FLOW .................................................................... 59 GRAPHIC 5-53 SIMPLE DEVICE GROUP CONTENT INFORMATION ..................................................... 59 GRAPHIC 5-54 DETAIL DEVICE GROUP CONTENT INFORMATION ..................................................... 60 GRAPHIC 5-55 ADDING A NEW DEVICE GROUP ...................................................................................... 60 GRAPHIC 5-56 MODIFYING THE DEVICE GROUP ................................................................................... 61 GRAPHIC 5-57 DELETING THE DEVICE GROUP ...................................................................................... 61 GRAPHIC 5-58 ENVIRONMENT SETTING FUNCTION ............................................................................. 62 GRAPHIC 5-59 SCREEN DISPLAY SETTING FUNCTION .......................................................................... 62 GRAPHIC 5-60 DISPLAY SYSTEM STARTUP SETTING WINDOW .......................................................... 63 GRAPHIC 5-61 MONITORING SCREEN WINDOW SETTING FUNCTION .............................................. 63 GRAPHIC 5-62 STORAGE PATH SETTING FUNCTION ............................................................................. 63 ACMS User Manual Advanced Control and Management System Version Control Version Date Author Amendments 0.1 2011/05/20 Wilson Chen 1st draft ACMS User Manual Advanced Control and Management System Chapter 1 System Introduction and Architecture Description 1.1 System Introduction Gorilla Advanced Control and Management System (ACMS) is an advanced Video Control, Monitoring and Management System which integrates different kinds of video sources, like IP camera, DVR, NVR, and different kinds of devices, like IO control, access control device based on GIS technology. Through the powerful zooming capabilities which the GIS digital map provides, users are able to zoom in and zoom out to view the target area. This function helps users easily monitor the device location on the map and the images sent back from the deployed devices, so that they will be able to control the deployed device condition and the real-time alerts warn of abnormal events detected. In addition, the system supports historical image retrieval function which provides the flexibility for later image ingestion process. Gorilla ACMS is designed to use multi-screen mode (up to 3 screens at most) which provides users to view and examine the digital map and camera screen simultaneously. It helps users to quickly adjust administrative operation settings and eliminate the monitoring oversight during viewing function switch process. Gorilla ACMS’s management functions supports Privilege Control which allows users to set correlated access authority when using camera screen browsing interface and remote control process. It also provides easy-to-use operational interface for user to carry out Device Settings, Event Management, System Using Log Trace functions. ACMS User Manual 1 Advanced Control and Management System 1.2 System Architecture CMS Management Window CMS Monitoring Screen Window CMS Geographic Information Window Management module Setting Help Image Retrieval Help Setting Help Event Management Environment Setting Support Center Real-time Image Retrieval Support Center PIVA Cam Support Center About Gorilla CMS Historical Image Retrieval About Gorilla CMS Real-time Event Display About Gorilla CMS Real-time Event List Using Log Account Application Audit User Management Device Management Device Group 1.3 System Software and Hardware Requirement A. Software Requirement: 1. OS: Mircrosoft windows XP sp3 2. Others: .NET Framework 3.5、DirectX 9.0 B. Hardware Requirement: 1. CPU: Intel(R) Quad Core CPU 2. RAM: 4 GB 3. Hard Disk Capacity: 1 TB 4. VGA Card: NVidia Quadro NVS 420 ACMS User Manual 2 Advanced Control and Management System Chapter 2 System Function Description - Login Double click the icon on the desktop to activate Gorilla ACMS. 2.1 Using an Applied Account to Login To login the system, users will have to apply for an account first and then use the applied account to login. After activating Gorilla ACMS, the system will pop up a login window. Simply enter the applied account and password, and then click the “Login” button to proceed. The system will then open the ACMS “Local Machine Start Setting” window. (If the “Don't show this message again.” checkbox is checked, then next time when users login to the system, it will pop up the main screen window. Graphic 2-1 Login Window See the left picture below for the ACMS “Local Machine Start Setting” default value. Users are able to set the display values for those functional screens in this setting window. After changing the values, click the “OK” button to show the desired numbers of appeared ACMS Management Windows, ACMS Monitor Screens and ACMS Geographic Information Windows. Graphic 2-2 Local Machine Start Setting Window ACMS User Manual 3 Advanced Control and Management System 2.2 To Login without an Applied Account If users haven’t applied for accounts to login, they can directly apply accounts through the “Login Window”. Simply click the “Apply Account” button on the login window for the account application. Enter the related user information and click on the “Submit” button to submit the account application requests to the system administrator. If the icon appears beside the column, please correct the entered information according to the prompt message in order to complete the account application. Graphic 2-3 Account Application Flow After the account verification process is completed, users are able to login to the ACMS system by using the applied account and password. The appeared screens which users see after login will differ by user’s authorization settings. 【Note】: Please refer to the descriptions in Chapter 5.5 Verification for User Account Application for the account verification process. ACMS User Manual 4 Advanced Control and Management System 2.3 Login Error If users enter the wrong account name or password when login, the system will prompt a warning message as the following graphic shows. It reminds users that the accounts will be locked if they enter the wrong account name and password for over three times. Users will have to contact the system administrator if they forget their account name and password or their accounts are locked. Graphic 2-4 Enter Account/ Password Error ACMS User Manual 5 Advanced Control and Management System Chapter 3 System Function- ACMS Monitor Screen The Gorilla ACMS Monitor Screen can be split-up to display multiple real-time video and allows users to monitor these real-time multiple video streams simultaneously. This results in an event-based monitoring system that allows operators to choose to view those video streams which has anomalies rather than attempting to watch 64 or 128 tiny video streams at the same time. In addition, through the Historical Video Retrieval function it provides, users are able to take key-frame screen snapshots or Image Ingestion for the video streams. This really enhances the video profit and takes most advantages of the video streams. 3.1 ACMS Monitor Main Screen When opening the main screen of ACMS monitor window, it shows the default real-time video retrieval interface. Meanwhile, it automatically loads the device settings which last time the user login and displays the real-time video streams of those devices. The main screen contains: Function Menu, Device List, Tool Bar and Video Playback Window. All functions will be described in details in the following chapters. 功能選單 工具列 裝置列表 影像播放視窗 Graphic 3-1 Main Screen of ACMS Monitor ACMS User Manual 6 Advanced Control and Management System 3.2 Real-time Video Retrieval When opening the main screen of ACMS monitor window, it shows the default real-time video retrieval interface. Users are able to execute the real-time video retrieval or historical video retrieval by clicking and switching on the “Real-time Video Retrieval” or “Historical Video Retrieval” items in the “Video Retrieval” drop-down menu. Graphic 3-2 Real-time Video Retrieval Function (1) All Device List: It provides both the complete list and device search function of the configured camera devices. There are two viewing modes for the device list: “Organized Device List” and “Device Structure”. Both these two modes appear in tree view in order to help users on the device selection for video stream monitoring. 【Note】: Please refer to the descriptions in Chapter 5.7 Device Management Function for the device operation settings. 1. Users are able to select the display mode of the device list through the drop-down menu. Graphic 3-3 All Device List Display Mode Selection ACMS User Manual 7 Advanced Control and Management System 2. Search Device : Click the icon to open the Advanced Device Search window. Enter the search criteria and click “Search” button, and the search result will be displayed in the search result list column below the device list column as the following graphic shows. Search criteria contain: Device Name, Device Address, Dominator and device Type. Users are able to enter keywords or use the drop-down menu as the device search basis. Graphic 3-4 Device Search Flow 3. Refresh Device List : Click the icon, the system will automatically load the device content and refresh the device list. Graphic 3-5 ACMS User Manual 8 Refresh Device List Advanced Control and Management System 4. In the device list column, simply click the “plus” sign device to view the basic information of every device. Graphic 3-6 Basic Information of every device ACMS User Manual 9 beside every Advanced Control and Management System (2) Video Playback and Display: It provides video playback for the real-time video streams of single or multiple selected cameras. In addition to real-time video streams, it also provides real-time image snapshots, real-time video recording and camera remote controller. 1. Video Playback Mode: Gorilla ACMS allows users to add the camera video streams to the split windows on the control panel using very easy operation steps shown as follows: Add new device in the ACMS management window. (System administrator) Select the desired device name from the device list. After the selection, click and hold the left mouse button and then drag and drop to the target split display window. After loading, the real-time video streams will be displayed in the selected split window. The device name, exact time and date will be shown on the screen as well. Graphic 3-7 Adding cameras to the split display windows ACMS User Manual 10 Advanced Control and Management System 2. Stop Video Playback: To stop the video playback, follow the steps below: Select the target split window. Click the right mouse button at the top of the window. Then click the “Stop” button to stop the real-time video streams playback. Graphic 3-8 Stop Video Playbacks in the Split Display Window ACMS User Manual 11 Advanced Control and Management System 3. Video Playback Split-window Settings: Gorilla ACMS allows users to view 1, 4, 6, 9, 13 or even up to 16 camera video streams at the same time. Users can choose a desired split number on the toolbar and click it to split the monitor screen into the desired number of windows. : Click it to show single video playback window. Graphic 3-9 Single Video Playback Window : Click it to view the video playback in four split windows. Graphic 3-10 4 Split-windows Video Playback ACMS User Manual 12 Advanced Control and Management System : Click it to view the video playback in six split windows. Graphic 3-11 6 Split-windows Video Playback : Click it to view the video playback in nine split windows. Graphic 3-12 9 Split-windows Video Playback ACMS User Manual 13 Advanced Control and Management System : Click it to view the video playback in thirteen split windows. Graphic 3-13 13 Split-windows Video Playback : Click it to view the video playback in sixteen split windows. Graphic 3-14 16 Split-windows Video Playback ACMS User Manual 14 Advanced Control and Management System : Click the “Full-screen Video Playback” 4. Full-screen Video Playback ( ) icon to hide the device list and display the split-windows to full screen scale. To show the device list again, press “ESC” key on the keyboard to end the full screen mode. When users switch the monitor screen to full-screen under the 4 split-windows video playback mode, the monitor screen shows as follows: Graphic 3-15 Full-screen Video Playback ACMS User Manual 15 Advanced Control and Management System 5. Camera Remote Controller : Click the icon to open the camera remote controller setting interface. By using the function it provides, users are able to remotely control and adjust the focal length and visual angle of the cameras in order to achieve the most effective video monitoring effects. : : Graphic 3-16 Zoom in the focal length to increase the clarity of partial image. Zoom out the focal length to increase the breadth of the visual range. : Adjust the camera visual angle upward. : Adjust the camera visual angle downward. : Adjust the camera visual angle leftward. : Adjust the camera visual angle rightward. Camera Remote Controller Function Description 6. Real-time Screen Image Snapshot : Click the button to create an instant screen capture for the playing video. The captured screenshot will be saved to the file folder which users selected. 7. Real-time Video Recording : Click the icon to record the real-time video streams shown on the screen. To stop recording, click the icon again. The recorded video files will be saved to the file folder which users selected. (3) If there is any anomaly happens on the devices, the ACMS management system will show warning messages on its three monitor windows simultaneously. There will be also a correlated warning icon appears on the ACMS monitor screen window. For example, if the camera machine case lid is opened or camera is tampered, the following icon and message will appear on the screen. Graphic 3-17 Device Anomaly Warning Icon ACMS User Manual 16 Advanced Control and Management System 3.3 Historical Video Retrieval When opening the main screen of ACMS monitor window, it shows the default real-time video retrieval interface. If users want to retrieve the historical video streams, simply click on the “Historical Video Retrieval” items in the “Video Retrieval” drop-down menu to switch to historical video retrieval interface. It supports search, playback and edit function for the historical video streams. Graphic 3-18 Historical Video Retrieval (1) Search Criteria Setting: Users are able to set up the search range by entering the time period and device name. These multiple criteria settings massively increase the video search efficiency. 1. Time Range Setting: Click the icon on the time bar, a calendar shows up on the screen which allows users to select a desired date for video retrieval. To set time, click on the middle of the column and enter numbers directly. Graphic 3-19 Date and Time Range Setting of Historical Video retrieval 2. Device Condition Search: Click the icon to open the advanced device search window. Please refer to the search device function on page 8 for more details. (2) Historical Video Playback: Click and select the desired video retrieval camera. Then click and hold the left mouse key on it. Drag and drop the camera to the playback window to play the retrieved historical video streams. Every recorded segment will be played for 10 minutes. ACMS User Manual 17 Advanced Control and Management System Graphic 3-20 Historical Video Retrieval Playback Window 1. The historical video retrieval function only supports single window playback. Therefore, it does not support split-window mode and full-screen mode while viewing the video playback. 2. As the playback tool bar shows below, the starting and ending time of the video clips will show up at the two sides above the time progress bar. The total video clip playback time is ten minutes. The time appears on the middle top above the time progress bar is the current playback time. Graphic 3-21 Playback Tool bar The function descriptions of the playback buttons: - Play - Pause - Stop - Previous - Next 3. If there is no any historical video clip found under certain search criteria. The system will pop up a warning message window show below: ACMS User Manual 18 Advanced Control and Management System 4. Stop the historical video playback: There is another way to stop the historical video playback. Simply right click the mouse on the top of the playback window and click “Stop” from the menu shown to stop the playback. (3) Historical Video Editing: Users are able to carry out some advanced video image ingestion progress for the retrieved videos to increase the availability of these image evidence records. 1. Historical Image Snapshot : Click the icon to capture a real-time screenshot of the playing historical video stream. The captured screenshot file will be saved to the user’s preset file folder. Graphic 3-22 Saving the Historical Video Image Snapshot File 2. Historical Video recording : Click the icon to record the retrieved historical video stream simultaneously when playing. The message will be prompted on the video playback window. To stop recording, click the icon again. The recorded video file will be saved to the user’s preset file folder. ACMS User Manual 19 Advanced Control and Management System Graphic 3-23 Saving the Recorded Historical Video File ACMS User Manual 20 Advanced Control and Management System Chapter 4 System Function — ACMS Geographic Information Window Gorilla ACMS provides digital map configuration and management features with GIS technology. The exact location of every camera will be marked on the GIS digital map, which allows users to view the real-time monitoring video and learn the exact location of the monitoring device. This function helps users easily monitor the device location on the map and the images sent back from the deployed devices, so that they will be able to control the deployed device condition and the real-time alerts warn of abnormal events detected. In addition, the system supports historical image retrieval function which provides the flexibility for later image ingestion process. The optimized Gorilla ACMS GIS technology achieves the best of visualized monitoring effect. 4.1 ACMS Geographic Information Main Screen Interface ACMS geographic information main screen gives the ability for users to view the whole or partial geographic location of the device deployment. Users are able to use the Geographic Information Main Screen to monitor the real-time video streams and learn about the camera information attributes. The Geographic Information Main Screen contains: Function Menu, Graphic Layer List, Device Properties and Map Information. Full descriptions of each function for the menu will be described in the following chapters. 功能選單 地圖資訊 圖層列表 裝置屬性 Graphic 4-1 ACMS Geographic Information Main Screen ACMS User Manual 21 Advanced Control and Management System 4.2 Description of Map Information (1) The current system default map layer shows the area of Taiwan and other offshore islands of Taiwan. Users are able to use the mouse to drag the digital map to view other desired area. 1. Zoom in/ out: Users can adjust the map scale of the display size by scrolling the scale bar of the map. The scale size of the digital map will affect the appearance of the devices shown on the map. 0~2: Unable to show device icons 3~7: Devices shown as small icons 8~10: Devices shown as large icons Graphic 4-2 Scale Bar and Corresponding Device Size 2. Latitude and Longitude: When users move the mouse cursor on the map, the latitude and longitude values will change in real-time correspondingly, allowing users to know the exact location very quickly. 經度 緯度 ←地圖大小 Graphic 4-3 ACMS Latitude and Longitude Value Column 3. Map Mode: This map switching mode allows users to view the map in different ways, such as satellite aerial maps and road maps. The current software version only supports road map mode for viewing. Graphic 4-4 Map Switching Mode ACMS User Manual 22 Advanced Control and Management System (2) Bird's Eye View Map Function: This function allows users to show or hide the wide range bird's eye view map. Users are able to widen the view area and check the correlation of each camera deployed at every intersection in order to arrange the real-time monitoring screen sequence. To hide the bird's eye view map, click the icon at the up left corner of the bird's eye view map; to show the bird's eye view map again, click the icon at the down right corner at the bird's eye view map. Graphic 4-5 Bird's Eye View Map Function (3) Users are able to set the type of the deployed devices and real-time event alerts shown on the map to reveal different map information in accordance to various conditions. 1. Portable IVA Camera (PIVA Cam): PIVA Cams are deployed for some specific situation. Users are able to activate the PIVA Cam display function on the map by clicking “PIVA Cam → Open” in the drop down menu of the “Settings” tab in the toolbar shown below. To deactivate the function, click “Settings” → “PIVA Cam” → “Close” and the digital map will only show the location of non-portable cameras such as fixed cameras and PTZ cameras. ACMS User Manual 23 Advanced Control and Management System Graphic 4-6 Activate the PIVA Cam Display Function 2. Real-time Event Alert: Users are able to activate the Real-time Event Alert function by clicking “Real-time Event Alert → Open” in the drop down menu of the “Settings” tab in the toolbar. To deactivate the function, click “Settings” → “Real-time Event Alert” → “Close” and there won't be any event alert shown on the map. If the Real-time Event Alert function is activated and there are event alerts appear in the ACMS monitor window, the corresponding device icons shown in the ACMS Geographic Information Window will change color for alerting the users to the happening events. ACMS User Manual 24 Advanced Control and Management System Graphic 4-7 Activate the Real-time Event Alert Function ACMS User Manual 25 Advanced Control and Management System 4.3 Device Information and Real-time Video Display (1) To view the deployed device information, click the left mouse button on the device icon and the detail device information will appear in the Device Properties column. Graphic 4-8 ACMS User Manual 26 View the Device Information Advanced Control and Management System (2) To view the real-time video of the camera marked on the map, users can click the right mouse button on the camera icon shown on the map and then the system will pop up a floating window to show the real-time video of the desired camera. To close the floating window, click the icon on the top right corner of the floating window. Graphic 4-9 Real-time Video Display (3) When users right click on any device in the ACMS Monitor Screen Device List Column, a menu will pop up showing two options: “Show the Device Location” and “Show All Device Locations”. If users click on the “Show the Device Location” item, the ACMS Geographical Information map will show the corresponding device location simultaneously. If users click on the “Show All Device Locations” item, the ACMS Geographical Information map will adjust its scale and show all the deployed device locations simultaneously for user to make good use of it. Graphic 4-10 View the Devices on the Map ACMS User Manual 27 Advanced Control and Management System 4.4 Map Layer List Features (1) Layer Editing: The ACMS GIS Map can display different map layers which allow users to view and edit the individual layers. Users are able to select the appropriate layer by request and combine the layer information with the desired monitoring mission in order to make the best use of the layer information under different situations. (2) GIS Map Layer Visible Range Setup: Users are able to set up the visible range of GIS map layer. By moving the mouse cursor to the information point on the map, the map layer list will automatically show its user-defined map layer properties. ACMS User Manual 28 Advanced Control and Management System Chapter 5 System Functions — ACMS Management Window The viewable devices and event information shown in the ACMS Monitoring Window and ACMS Geographic Information Window have to be configured and managed by users using the functions provided by ACMS Management Window. The management items provided by ACMS Management Window contain: Event, Device, Account and Usage Log. Meanwhile, users are also able to send key event information to correlated personnel by using additional message and email delivering functions. 5.1 ACMS Management Window Main Screen Interface ACMS Management Window allows the System Administrators to carry out the “Event Management”, “Real-time Event List”, “Usage Log”, “Account Application Verification”, “User Management”, “Device Management” and “Device Group” related settings and inquiry process. The Management Window Main Screen contains: Function Menu, Content List and Detail Information. Full descriptions of each function for the menu will be described in the following chapters. 功能選單 內容清單 詳細資料 Graphic 5-1 ACMS Management Window Main Screen ACMS User Manual 29 Advanced Control and Management System 5.2 Event Management Users are able to open the “Event Management Interface” by clicking on the “Management Module” → “Event Management” to carry out inquiries and event info modification process. Graphic 5-2 Activate the Event Management Function According to its individual setting function and information shown, the Event Management Interface is divided into three different areas: “Event Search Criteria”, “Event Search Result List” and “Event Details”. 事件搜尋 條件 事件搜尋結果列表 Graphic 5-3 Event Management Interface ACMS User Manual 30 事件詳情 Advanced Control and Management System (1) Event Query: This function provides setting columns for “Event Source”, “Event Type”, “Device List” and “Starting and Ending Time”. Users are able to set the search criteria according to the possible event category. Click the “Search” button and the events which match the query criteria will be listed in the “Event Query Result List”. 1. Event Source: Use the drop-down menu to set the conditions. 2. Event Type: Use the drop-down menu to set the conditions. 3. Device List: Click the icon to open the Advanced Device Search Window. Enter the search criteria and click the “Search” button, the search results will be shown in the Search Result List below the Device List. 4. Event Date: Click the icon at the starting time and ending time column, the system will pop up a floating calendar for users to enter the desired query date. Users are able to type the date number in the column directly. (2) Event Search Result List: All the search results will be listed in this area. The total result number will be shown at the bottom below the list and it shows 20 results per page. Users are able to use the icon to switch to previous or next pages. 1. Change Event Status: Select the target event and use the drop-down menu of the “Status” column to change the event status. There are three event types for users to choose: Unprocessed, Processed and Ignore. Graphic 5-4 Change Event Status 2. Event Status Marking Rule: The system will mark the events in different colors to distinguish different event status. Unprocessed: The event will be marked in Black font. Processed: The event will be marked in Blue font. Ignore: The event will be marked in Gray font. Graphic 5-5 Event Status Marking Rule 3. Event Forwarding: The happening event alert message can be forwarded to other personnel or officers. It also supports multiple events in single forwarding, which increases the efficiency of message forwarding, speed up ACMS User Manual 31 Advanced Control and Management System the event handling process and information exchanging at the same time. Check the checkbox to select the desired event items to be forwarded: Graphic 5-6 Select the desired event items to be forwarded SMS Forwarding: Click the “SMS Forwarding” button to open the Event SMS Forwarding Window. Enter the cell phone number to be forwarded in the SMS cell phone number column and click the “Forward” button, and then the selected event will be forwarded to the target number in SMS format. If users click “Cancel”, it will return to Event Management Window and no SMS will be forwarded. Graphic 5-7 Event SMS Forwarding Email Forwarding: Click the “Email Forwarding” button to open the Event Email Forwarding Window. Enter the email address to be forwarded in the email address column and click the “Forward” button, and then the selected event will be forwarded to the target mailbox in Email format. If users click “Cancel”, it will return to Event Management Window and no email will be forwarded. Graphic 5-8 Event Email Forwarding To select all events on that page, check the checkbox beside the “Status” tab. SMS and emails can be forwarded to multiple cell phone numbers and email addresses simultaneously. Users can use a comma “,” to separate ACMS User Manual 32 Advanced Control and Management System each number and email address when entering. 4. Event Deleting: Used to delete the target event from the event search result list. Check the checkbox to select the desired event items to be deleted. Click the “Delete” button and a popup confirming window will appear on the screen. To delete, click “Yes” and the system will delete the selected event. To cancel, click “Cancel” to return to Event Management Window. Graphic 5-9 Deleting Events 5. When carrying out SMS Forwarding, Email Forwarding and Event Deleting, the system will prompt users a warning message shown below if they haven’t selected desired event items. To continue, Click “OK” and select the desired event items. Graphic 5-10 Warning Message for not selecting an event ACMS User Manual 33 Advanced Control and Management System (3) Event Details: Select an event from the event search list and the detail information of that event will appear in the “Event Details” Column at the right side of the screen. Graphic 5-11 Event Detail Information ACMS User Manual 34 Advanced Control and Management System 5.3 Real-time Event List Users are able to open the “Real-time Event List Interface” by clicking on the “Management Module” → “Real-time Event List” to carry out inquiries and sending event information process. Graphic 5-12 Activate the Real-time Event List Function According to its individual setting function and information shown, the Real-time Event List Interface is divided into two different areas: “Real-time Event Search Result List” and “Event Details”. 即時事件列表 Graphic 5-13 Real-time Event Search Result List Interface ACMS User Manual 35 事件詳情 Advanced Control and Management System (1) Real-time Event Details: Select an event from the real-time event search list and the detail information of that event will appear in the “Event Details” Column at the right side of the screen. Graphic 5-14 Event Detail Information (2) Real-time Event Forwarding: The real-time event alert message can be forwarded to other personnel or officers. It also supports multiple events in single forwarding, which increases the efficiency of message forwarding, speed up the event handling process and information exchanging at the same time. 1. Check the checkbox to select the desired event items to be forwarded. Graphic 5-15 Select the desired real-time event items to be forwarded 2. SMS Forwarding: Click the “SMS Forwarding” button to open the Event SMS Forwarding Window. Enter the cell phone number to be forwarded in the SMS cell phone number column and click the “Forward” button, and then the selected real-time event will be forwarded to the target number in SMS format. If users click “Cancel”, it will return to Real-time Event List Window and no SMS will be forwarded. Graphic 5-16 Real-time SMS Forwarding ACMS User Manual 36 Advanced Control and Management System 3. Email Forwarding: Click the “Email Forwarding” button to open the Event Email Forwarding Window. Enter the email address to be forwarded in the email address column and click the “Forward” button, and then the selected real-time event will be forwarded to the target mailbox in Email format. If users click “Cancel”, it will return to Real-time Event List Window and no email will be forwarded. Graphic 5-17 Real-time Event Email Forwarding 4. To select all events on that page, check the checkbox beside the “Status” tab. 5. SMS and emails can be forwarded to multiple cell phone numbers and email addresses simultaneously. Users can use a comma “,” to separate each number and email address when entering. (3) Real-time Event Deleting: Used to delete the target real-time event from the real-time event search result list. Check the checkbox to select the desired real-time event items to be deleted. Click the “Delete” button and a popup confirming window will appear on the screen. To delete, click “Yes” and the system will delete the selected real-time event. To cancel, click “Cancel” to return to Real-time Event List Window. Graphic 5-18 Deleting Real-time Events ACMS User Manual 37 Advanced Control and Management System (4) Real-time Event Refresh: Click the “Refresh” button and the real-time event list will be refreshed to show the latest information for the list. Graphic 5-19 Refreshing the Real-time Event List (5) Real-time Event Notification: Whenever there is an event happening, an alert message will pop up at the bottom right corner of the screen to notify users of a new happening event. Users then are able to view the detail information of the event in the list. Graphic 5-20 Real-time Event Happening Notification ACMS User Manual 38 Advanced Control and Management System 5.4 Usage Log Users are able to open the “System Usage Log Query Interface” by clicking on “Management Module” → “Usage Log” to carry out inquiries of information usage for certain personnel and event types. Graphic 5-21 Activate the Usage Log Function According to its individual setting function and information shown, the System Usage Log Query Interface is divided into two different areas: “Usage Log Search Criteria” and “Usage Log Search Result List”. 使用記錄搜尋條件 使用記錄搜尋結果列表 Graphic 5-22 System Usage Log Query Interface ACMS User Manual 39 Advanced Control and Management System This function allows users to set the query criteria according to their requests. Click the “Search” button and all the usage logs match the query criteria will be listed in the usage log search result list. If the data listed in the usage log search result list is no longer needed, click the “Clear Search Result” button to delete all the search results in the search result list. 1. Query Criteria Input Method: User Account: Enter the keyword of the user account in the column manually. User Name: Enter the keyword of the user name in the column manually. Affiliation: Enter the keyword of the affiliation name in the column manually. icon at the starting time and Starting/Ending Time: Click the ending time column, the system will pop up a floating calendar for users to enter the desired query date. Users are able to type the date number in the column directly. Operation Behavior: The operation behaviors are divided into several different types. Users are able to check their desired checkbox to view the target correlated operation behaviors. 2. Search Result List Column Description: Using Time: Shows the detail using time information of that record. User Name: Lists the correlated user name information according to the defined query keyword. Affiliation: Lists the correlated affiliation information according to the defined query keyword. Phone Number: Shows the phone number of that specific user according to the applied user account information. Operating Activities: Describes the operating activities of that specific record in detail. ACMS User Manual 40 Advanced Control and Management System 5.5 Verification for User Account Application Users are able to open the “Account Application Verification Interface” by clicking on “Management Module” → “Account Application Verification” to carry out the verification process of newly applied user accounts. Graphic 5-23 Activate the Account Application Verification Interface (1) Viewing the under verification data: After the account applicants entering the certain data in the login interface, the system administrator will be able to view the account data information waiting for verification in the account application verification list. Click the “Refresh” button to update the under verification account data list. Graphic 5-24 The Under Verification Account Data List ACMS User Manual 41 Advanced Control and Management System (2) Operating the Verification Process: 1. Double left click the mouse on the under verification account item and an account application basic information floating window will pop up as the following graphic shows. Graphic 5-25 Account Application Basic Information Window 2. Click on the “Create” button to open the “Adding New User Account Window”. Here the system administrator can perform the modification and management of the newly applied account’s authority settings and basic information. Graphic 5-26 Adding the New Account application Data ACMS User Manual 42 Advanced Control and Management System The system administrator can set, control and modify the information of every column in this window. Under the User Group column, the system administrator can use the icons to modify the adding device authority settings. After confirming the above settings, click “OK” to add a new user account. This approved application data will then be removed from the under verification application list as the following graphic shows. Graphic 5-27 Finishing Adding the New Account application To stop adding new user accounts, click the “Cancel” button and it will return to the Account Application Verification Window. 3. If users click the “Cancel” button to stop adding new accounts and return to the Account Application Verification Window, then those unapproved user account application data will remain in the under verification application list. 4. To delete the account application data, click the “Delete” button and a popup window will appear on the screen. Then click “Yes” to delete the account application, or click “No” to return to the “Adding New User Account Window”. ACMS User Manual 43 Advanced Control and Management System 5.6 User Management Users are able to open the ACMS “User Management Interface” by clicking on “Management Module” → “User Management” to carry out the inquiries and management function of the system users' basic information and access authority. Graphic 5-28 User Management Function According to its individual setting function and information shown, the User Management Interface is divided into two different areas: “User Account Search Criteria” and “User Account Search Result List”. 使用者搜尋條件 使用者列表 Graphic 5-29 User Management Interface (1) This function allows the system administrators to set the query criteria according to their requests. Click the “Search” button and all the user account data match the query criteria will be listed in the user account search result list. If the data listed in the user account search result list is no longer needed, click the “Clear Search Result” button to delete all the search results in the search result list. 1. Query Criteria Input Method: User Account: Enter the keyword of the user account in the column manually. User Name: Enter the keyword of the user name in the column ACMS User Manual 44 Advanced Control and Management System manually. Phone Number: Shows the phone number of that specific user according to the applied user account information. Affiliation: Enter the keyword of the affiliation name in the column manually. 2. The columns in the “User Account Search Result List” contain: User Account, User Name, Affiliation Name, Title and Phone Number. Graphic 5-30 User Account Search Result List 3. If the warning icon appears on the left side of the data, it means the user account data is not completed. The system administrators can click the “Modify” button to update the data information. 4. If the system administrators click the “Refresh” button, the user account search result list will be refreshed to show the latest user account information for the list. (2) Managing the User Account Data: The system administrator can manage the user account data by clicking “Add”, “Modify” and “Delete” buttons. 1. Adding a New User Account: Click on the “Add” button to open the “Adding New User Account Window”. Here the system administrator can enter the basic information in every column and click “OK” to finish adding new user accounts. To cancel adding user accounts, click “Cancel”. After the new user account is created, the applied user will be able to login to the ACMS system by the created account name and password. ACMS User Manual 45 Advanced Control and Management System Graphic 5-31 Adding New User Account Window 2. Modify the User Account: Select the desired user account to be modified from the user account list. Click the “Modify” button and the “User Account Modification Window” will appear on the screen. The system administrators can enter the updated data in the corresponding columns and then click “OK” to complete the modification. To cancel the modification, click “Cancel”. Graphic 5-32 Open the User Account Modification Window ACMS User Manual 46 Advanced Control and Management System Graphic 5-33 Enter the updated data in the User Account Modification Window 3. Deleting the User Account: Select the desired user account to be deleted from the user account list. Click the “Delete” button and a popup confirming window will appear on the screen. To delete, click “Yes” and the system will delete the selected user account. To cancel, click “Cancel” to return to User Management Window. The deleted user account will no longer be able to login to the ACMS system. Graphic 5-34 Deleting the User Account ACMS User Manual 47 Advanced Control and Management System 5.7 Device Management Function Users are able to open the “Device Management Interface” by clicking on “Management Module” → “Device Management” to carry out the Inquiry, Adding and Modification process of the device information. Graphic 5-35 Activate the Device Management Function According to its individual setting function and information shown, the Device Management Interface is divided into three different areas as the following graphic shows: “Function Bar”, “Device List” and “Device Property”. 功能列 裝置列表 裝置屬性 Graphic 5-36 Device Management Interface ACMS User Manual 48 Advanced Control and Management System (1) Device List Display and Query: 1. Users are able to select the display mode of the device list through the drop-down menu. There are two viewing modes for the device list: “Organized Device List” and “Device Structure”. Graphic 5-37 Device Management Structure Display Modes 2. Click the icon to open the Advanced Device Search window. Enter the search criteria and click “Search” button, and the search result will be displayed in the search result list column below the device list column as the following graphic shows. Graphic 5-38 Device Search Operating Flow ACMS User Manual 49 Advanced Control and Management System 3. Click the icon, the system will automatically load the device content and refresh the device list. 4. Device Information: Offers both Simple and Detail device information. In the device list column, click the “plus” sign “ ” beside every device to view the simple and basic information of every device. Graphic 5-39 Simple Device Information In the device list column, click on the desired device name and its detail device information will be shown in the “Device Property” window. Graphic 5-40 Detail Device Information ACMS User Manual 50 Advanced Control and Management System (2) Managing the Device Information: The system administrator can manage the device information by clicking “Add”, “Modify” and “Delete” buttons. 1. Adding a New Device: Click on the “Add” button to open the “Adding New Device Window”. Add I/O Controller: Click the “Add I/O Controller” item and enter the complete device information in the popup “ I/O Controller” basic information window. Then click “OK” to complete adding a new I/O Controller device. 輸入設定資料 Graphic 5-41 Adding an I/O Controller Device Flow ACMS User Manual 51 Advanced Control and Management System Add NVR: Click the “Add NVR” item and enter the complete device information in the popup “NVR” basic information window. Then click “OK” to complete adding a new NVR device. 輸入設定資料 Graphic 5-42 Adding an NVR Device Flow Add IPCam: Click the “Add IPCam” item and enter the complete device information in the popup “IPCam” basic information window. Then click “OK” to complete adding a new IPCam device. ACMS User Manual 52 Advanced Control and Management System 輸入設定資料 Graphic 5-43 Adding a new IPCam Device Flow ACMS User Manual 53 Advanced Control and Management System 【Note】The IPCam devices have to connect to the NVR devices in order to transmit video streams and record video normally. Therefore, please confirm there are added NVR devices to be connected the newly added IPCam devices. 【 Note 】 Please confirm the device configuration information with the correlated personnel before adding the I/O Controller, NVR and IPCam devices. After completing the adding process, please confirm the connection is working normally. If there is any anomaly happens, please consult the device configuration personnel with correlated setting value in order to make the connection right. 2. Modify the Device: Select the desired device to be modified from the device list. Click the “Modify” button and the “Device Modification Window” will appear on the screen. The system administrators can enter the updated data in the corresponding columns and then click “OK” to complete the modification. To cancel the modification, click “Cancel”. To Modify the I/O Controler: Graphic 5-44 I/O Controller Modification Window To Modify the NVR: Graphic 5-45 NVR Device Modification Window ACMS User Manual 54 Advanced Control and Management System To Modify the IPCam: Graphic 5-46 IPCam Device Modification Window 3. Deleting the Device: Select the desired device to be deleted from the device list. Click the “Delete” button and a popup confirming window will appear on the screen. To delete, click “Yes” and the system will delete the selected device. To cancel, click “Cancel” to return to the Device Management Window. Graphic 5-47 Deleting Device Flow ACMS User Manual 55 Advanced Control and Management System (3) Different brand devices will affect the items for ACMS system to execute. Take video camera as an example, different brand cameras’ functionalities will vary in remote controller, Video Recording and Snapshot. It’s listed in the table below: Brand Name Function Items Camera Remote Controller Real-time Video Historical Video Vivotek ACTi Messoa Focus Adjustment Angle Adjustment Video Recording Raw 3gp Snapshot jpg jpg Retrieval Video Recording raw 3gp Snapshot jpg jpg ACMS User Manual 56 Advanced Control and Management System 5.8 Device Group Function Users are able to open the “Device Group Interface” by clicking on “Management Module” → “Device Group” to carry out the Inquiry, Adding and Modification process of the device group information. Graphic 5-48 Activate the Device Group Function According to its individual setting function and information shown, the Device Group Interface is divided into three different areas as the following graphic shows: “Device Group List”, “Device Group Content” and “Device Group Properties”. 裝置群組 列表 裝置群組內容 裝置屬性 Graphic 5-49 Device Group Interface ACMS User Manual 57 Advanced Control and Management System (1) Device Group List Display and Query: 1. Users are able to select the display mode from the device group list. The “Device Group Content” column will show all the devices in the group. Graphic 5-50 Device Group Content Display 2. Users are able to select the display mode of the device group list through the drop-down menu as the following graphic shows. There are two display modes for the device list: “Organized Device List” and “Device Structure”. Graphic 5-51 Device Group Content Structure Display Modes 3. Click the icon to open the Advanced Device Group Search window. Enter the search criteria and click “Search” button, and the search result will be displayed in the search result list column below the device group list column as the following graphic shows. ACMS User Manual 58 Advanced Control and Management System Graphic 5-52 Device Group Content Search Flow 4. Click the icon, the system will automatically load the device group content and refresh the device group list. 5. Device Information: Offers both Simple and Detail device group information. In the device group list column, click the “plus” sign “ ” beside every device group to view the simple and basic information of every device. Graphic 5-53 Simple Device Group Content Information ACMS User Manual 59 Advanced Control and Management System In the device group list column, click on the desired device name and its detail device information will be shown in the “Device Property” window. Graphic 5-54 Detail Device Group Content Information (2) Device Group Setting: The system administrator can manage the device group information by clicking “Add”, “Modify” and “Delete” buttons. 1. Adding a New Device Group: Click on the “Add” button to open the “Adding New Device Group Window”. Enter the name of the Group Authorization, set the Group Authorization and select the desired devices for the device group to add a new device group. Then click “OK” to complete the adding process. To cancel, click “cancel” to return to the Device Group Window. Graphic 5-55 Adding a New Device Group ACMS User Manual 60 Advanced Control and Management System 2. Modify the Device Group: Select the desired device group to be modified from the device group list. Click the “Modify” button and the “Device Group Modification Window” will appear on the screen. The system administrators can enter the updated data in the corresponding columns and then click “OK” to complete the modification. To cancel the modification, click “Cancel”. Graphic 5-56 Modifying the Device Group 3. Deleting the Device Group: Select the desired device group to be deleted from the device group list. Click the “Delete” button and a popup confirming window will appear on the screen. To delete, click “Yes” and the system will delete the selected device group. To cancel, click “Cancel” to return to the Device Group Window. Graphic 5-57 Deleting the Device Group ACMS User Manual 61 Advanced Control and Management System 5.9 Environment Setting Users are able to open the “System Setting Interface” by clicking on “Setting” → “Environment Setting” to carry out the setting process of the storage path of Snapshot and Recorded Videos, and the default screen display settings as well. Graphic 5-58 Environment Setting Function (1) Screen Display Setting: 1. The system will automatically detect the number of the screens connected to it and provide the multiple-screen display setting. Users are able to set the default screen display mode when activating the system. If users select “Only one” screen, then the Management Window/ Monitoring Window/GIS Window of the system can only be set to “Not display” or “Shown on the first screen”. If users select more than one screen to display, then the Management Window/ Monitoring Window/GIS Window of the system can be set to “Not display”, “Shown on the first screen” or “Shown on the second screen”, etc. Graphic 5-59 Screen Display Setting Function 2. If users check the “Display System Startup Setting” checkbox, then the system will automatically open the Manually Setting Window after login, which allows users to change the screen display mode. If the “Display System Startup Setting” checkbox is not checked, the system will load the default screen display mode. ACMS User Manual 62 Advanced Control and Management System Graphic 5-60 Display System Startup Setting Window (2) Monitoring Screen Window Setting: Users are able to set the default split-window mode for viewing the monitoring videos. The ACMS Monitoring Screen Window Modes contain four, six, nine, thirteen and sixteen Graphic 5-61 Monitoring Screen Window Setting Function (3) Storage Path Setting: Users are able to set the storage path/location of the Real-time or Historical Retrieval Video Streams and Snapshot. The system default storage location is shown as follows: Video Recording-C:\Recording Image Snapshot-C:\Pictures Graphic 5-62 Storage Path Setting Function ACMS User Manual 63 Advanced Control and Management System Chapter 6 Software Version Users are able to view the software version of the ACMS by clicking on “About Gorilla ACMS” on the toolbar. ACMS User Manual 64 “Help” →