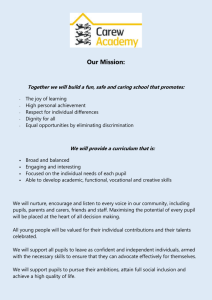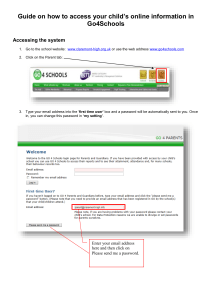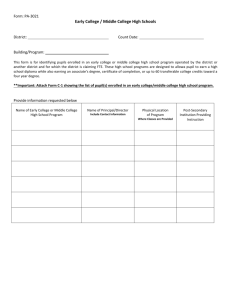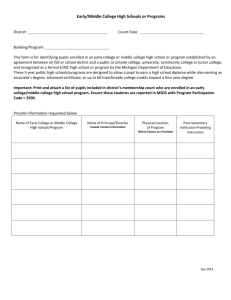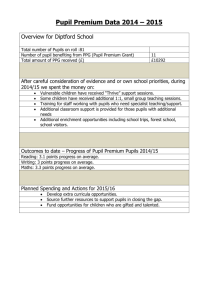CAT4testsP4C
advertisement

Further information on the CAT4 Digital tests and what you will receive as part of completing testing for the P4C Research Project What information can I get from the tests? The test will be useful not only for the purposes of the P4C research but also as a result of the information it provides about your own pupils; including KS2 indicators. Follow the link below and choose ‘CAT 4 Primary Report’. You will be able run the ‘Group report for teachers’ that is covered on pages 5–11 and the “Excel” report. http://www.gl-assessment.co.uk/products/sample-reports/1743 What are the questions and the tests like? What should we plan for? SAMPLE QUESTIONS: You can see some sample questions by clicking on the following link: http://www.gl-assessment.co.uk/sites/gl/files/images/digital-demos/CAT4/previewTest.html You can see that page says each of the three parts of the test takes one hour. That is allowing for generous estimates for the time it takes to settle the class. Testing itself takes thirty minutes for Part 1 and 41 minutes for parts two and three. Pupils should be given sensible rest times between parts. It is possible to put all pupils through each part in turn before going on to the next. Further guidance on timings and completing the tests can be found on pages 3-10 of the CAT4 Digital Administration Instructions. DO I NEED EARPHONES/HEADPHONES? YES. Headphones will need to be used by every pupil taking the tests as all administration instructions and guidance on practice questions is delivered as part of the online test and this is how it has been standardised. WHAT INFORMATION SHOULD BE UPLOADED/TRANSFERRED FROM THE SCHOOL SYSTEM? For every pupil your school needs to provide: Unique Pupil Number (UPN) Surname Forename Grouping (This is used to group students in classes such Mrs Smith or Class 7A) Password (This is the password pupils will use to log in to take their assessments. This can be individual or common and only letters, numbers and underscore characters can be used) Gender code (M/F or male\female) Date of Birth Year group FSM Ethnicity SEN EAL What else will I need to do and what will I receive? GL Assessment 9th Floor, 389 Chiswick High Road, London W4 4AL T +44 (0)20 8996 3333 F +44 (0)20 8742 8767 E info@gl-assessment.co.uk www.gl-assessment.co.uk 1 1. A welcome email for your online testing and reporting account: Regardless of whether you already have a school account on the GL Assessment online testing and reporting platform (Testwise) a new one will be created for you specifically for the tests for the SAPERE evaluation. This email will contain confirmation of your account URL (the online address for your account) and your Customer ID; these are two vital pieces of information that you should store and share with other staff using the account. The email will also confirm the tests that have been allocated to that account as part of your participation in the project. It will also provide guidance on the technical checks that need to be carried out on the computers you are intending to use and access to the guidance documents and further support 2. A password setup email: *You must set your password within 10 days of the receipt of the email otherwise the link will expire* The email will contain a link to your account allowing you to set the password. You can then share this with other staff who will need to access the account Should you have any issues with your password please refer to the Testwise User Guide which you will have emailed or you can access through the links in your welcome email or through the “Help” menu in your Testwise Account. Should you need any further help then please contact the Testwise Technical Support team whose details can be found below 3. Access to the “CAT4 Digital Guidance for Teachers”: This contains important information about the tests that is vitally important you find and read, along with anyone else involved in planning for and administering the assessment as it contains the background, administration instructions and timings that must be planned for and followed. It can be accessed through the Help button on the top right of your login screen. 4. Access to the Testwise User Guide: This can be referred to as needed as it provides further guidance on uploading pupil data, set up checks, allocating tests, progress reporting, running reports and other elements of using Testwise. . It can be accessed through the Help button on the top right of your Testwise login screen 5. Access to the Testwise Support team: Details can be found below: 0845 602 1937 option 2 during normal office hours or email support@gl-education.com Key Contacts Name Organisation Role Contact Steve Willams SAPERE Manager of the training part of the project and general communication with schools Email: stevewilliams@sapere.org. uk Mb: 07588 456 938 Testwise Technical Support team GL Assessment You can contact the Technical Support team for assistance with any technical issues using 0845 602 1937 option 2 during normal office hours or emailed at support@gl- GL Assessment 9th Floor, 389 Chiswick High Road, London W4 4AL T +44 (0)20 8996 3333 F +44 (0)20 8742 8767 E info@gl-assessment.co.uk www.gl-assessment.co.uk 2 Testwise or any problems accessing and using your account. education.com Key actions checklist: There are some important actions you need to take which are summarised in the table below with more detail provided underneath: Action: You will need to read your Welcome email and store the information and then use your Password Setup email to set the password for your secure account. This email will go to the email address on the order form Run set up checks on all computers that you are considering using and ensure working headphones are available To read through the test preparation activities and guidance found in the short “CAT4 Guidance for Teachers document” Plan and gain agreement to a testing timetable To upload key pupil data and ensure tests are allocated Make sure the room is setup, computers are logged on and log in details are available for each pupil To carry out the test making sure that all administration and guidance instructions are followed Access to results through secure online account Key actions Owner: School testing lead Date to be completed by: Within 10 days of receipt of the Password Set up email as it will expire (see above) School testing lead Before testing timetable is put in place School testing lead and those administering the test Before testing takes place School testing lead and those administering the test School testing lead Before testing takes place School testing lead Before testing takes place Before the timetabled testing sessions School testing lead School choice GL Assessment Once the tests have been completed Completed (Y/N) Further detail on key actions that you must complete GL Assessment 9th Floor, 389 Chiswick High Road, London W4 4AL T +44 (0)20 8996 3333 F +44 (0)20 8742 8767 E info@gl-assessment.co.uk www.gl-assessment.co.uk 3 1. Run set up checks on all of the computers that you are considering using and ensure that headphones are working properly Before you confirm that any computers will be used for testing you MUST carry out the set up checks and confirm they are compatible or take the steps required to make them so. You can follow the link in your set up email or go to your Testwise log in screen using the link below: http://www.testingforschools.com/ Clicking on the “Setup Check” button in the top right corner will then run the setup check on that machine (You will need to do this on every machine you would like to timetable the use of). If the results of running these checks show that your system is currently incompatible with Testwise, either take the appropriate actions to resolve them or discount the computers it applies to from your test timetabling. You can contact Testwise Technical support for advice. 2. School need to read the guidance for preparing for and administering the test The guidance for preparing for and administering the test is contained in the “CAT4 Digital Admin Guide” document. You will have been emailed this by Steve Williams and you can also access it through your testing account. Once you have logged in to your school site these can be found by clicking on the “Help” icon on the top right of your screen. They may also have been emailed to you. Guidance on test timings that are contained within the guide must be planned for and followed The lead for the testing within the school must read the guidance along with any people administering the test in order to make sure that the they prepare properly for the test so that administration is successful and that the administration follows the guidelines that are part of the standardisation The Testwise User Guide can be found by following this link: http://www.testingforschools.com/help/Help.pdf This can also be accessed from by selecting the “Help” button in the top of the screen once you have accessed your schools account and it may have been emailed to you by your lead contact from the evaluation team. It contains detailed information with regards to setup, importing student details, registering students for tests, providing log in details to students, running reports and other technical information 3. Plan and gain agreement to a testing timetable Information on test timings will be found towards the front of the teacher’s guidance pack and must be planned for in advance and followed Timetabling also needs to take into account the availability of computers that have passed the set up checks and the availability of working headphones So sessions need to be timetabled in advance, rooms and equipment booked and those administering the test agreeing to the plans in place GL Assessment 9th Floor, 389 Chiswick High Road, London W4 4AL T +44 (0)20 8996 3333 F +44 (0)20 8742 8767 E info@gl-assessment.co.uk www.gl-assessment.co.uk 4 4. Upload required pupil data and ensure tests are allocated You will be required to upload the data required to register the relevant pupils for the tests they need to take and reporting purposes for your pupils who will be sitting the test. This will be done using an Excel data\CSV file. Generally, someone in the school will tend to export this from your school management system (MIS). The template fields should be followed and should the template be required then one, containing example data, can be found in the “Help” section of your account home screen and it is titled: “Student Import CSV template”: http://www.testingforschools.com/help/csvtemplate.csv For every pupil your school needs to provide: Unique Pupil Number (UPN) Surname Forename Grouping (This is used to group students in classes such Mrs Smith or Class 7A) Password (This is the password pupils will use to log in to take their assessments. This can be individual or common and only letters, numbers and underscore characters can be used) Gender code (M/F or male\female) Date of Birth Year group FSM Ethnicity SEN EAL Further support on adding students, registering them for a test, deleting and exporting can be found in the “The Register” section of the Testwise User Guide from page 22 onwards; http://www.testingforschools.com/help/Help.pdf 5. Make sure the room is prepared and log ins are available on the day It is strongly advised that you read the guidance on how a student takes a test can be found on pages 8-10 of the Testwise User Guide in the section “The Student”: http://www.testingforschools.com/help/Help.pdf Before the pupils enter the room you need to make sure that the computers are set up and the log in details are available for each pupil. You may wish to provide the students with your “Customer Id” so that they all go to www.testingforschools.com and then log in your school account before they log in as themselves or you may wish to complete this step for them in order to save time in the session, especially if they are younger children Students will also have to click on “take a test” and then enter the Register Id that you tell them or give them. This is the test and form followed by the academic year, for example; CAT4C1314. You may also choose to complete this step for students GL Assessment 9th Floor, 389 Chiswick High Road, London W4 4AL T +44 (0)20 8996 3333 F +44 (0)20 8742 8767 E info@gl-assessment.co.uk www.gl-assessment.co.uk 5 Students then choose their name from the list and enter their password before being presented with the tests which are available for them to take 6. Carry out the test making sure that the administration and guidance instructions are followed While the administration of the test itself is delivered by the testing programme through the headphones of each of the pupils; the person leading the testing session must follow the “Administration Instructions” found in the guidance document for that test and ensure that the students understand them before beginning the test and that they are followed throughout until the testing session is over The testing lead must make sure that the right atmosphere is set as this is a high stakes assessment Note: Students must not end their tests prematurely, they must wait until the timer has run out and the screen tells the student that the results are being stored Closing the browser window in which the test is running will cause the results to be lost Once the results have been stored, the student is returned to the test selection screen and the computer can either be turned off or another test be taken. GL Assessment 9th Floor, 389 Chiswick High Road, London W4 4AL T +44 (0)20 8996 3333 F +44 (0)20 8742 8767 E info@gl-assessment.co.uk www.gl-assessment.co.uk 6