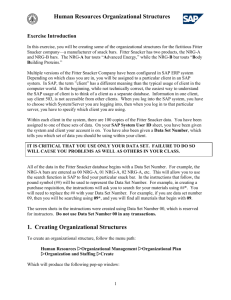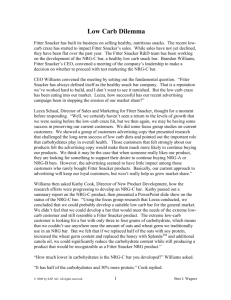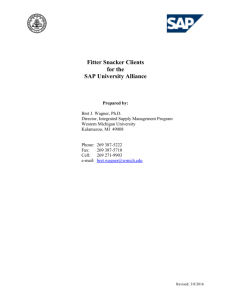Customer Order Process in SAP R/3
advertisement

Human Resources Organizational Structures Exercise Introduction In this exercise, you will be creating some of the organizational structures for the fictitious Fitter Snacker company—a manufacturer of snack bars. Fitter Snacker has two products, the NRG-A and NRG-B bars. The NRG-A bar touts “Advanced Energy,” while the NRG-B bar touts “Body Building Proteins.” Multiple versions of the Fitter Snacker Company have been configured in SAP R/3 system Depending on which class you are in, you will be assigned to a particular client in an SAP system. In SAP, the term ”client” has a different meaning than the typical usage of client in the computer world. In the beginning, while not technically correct, the easiest way to understand the SAP usage of client is to think of a client as a separate database. Information in one client, say client 503, is not accessible from other clients. When you log into the SAP system, you have to choose which System/Server you are logging into, then when you log in to that particular server, you have to specify which client you are using. Within each client in the system, there are 100 copies of the Fitter Snacker data. You have been assigned to one of these sets of data. On your SAP System User ID sheet, you have been given the system and client your account is on. You have also been given a Data Set Number, which tells you which set of data you should be using within your client. IT IS CRITICAL THAT YOU USE ONLY YOUR DATA SET. FAILURE TO DO SO WILL CAUSE YOU PROBLEMS AS WELL AS OTHERS IN YOUR CLASS. All of the data in the Fitter Snacker database begins with a Data Set Number. For example, the NRG-A bars are entered as 00 NRG-A, 01 NRG-A, 02 NRG-A, etc. This will allow you to use the search function in SAP to find your particular snack bar. In the instructions that follow, the pound symbol (##) will be used to represent the Data Set Number. For example, in creating a purchase requisition, the instructions will ask you to search for your materials using ##*. You will need to replace the ## with your Data Set Number. For example, if you are data set number 09, then you will be searching using 09*, and you will find all materials that begin with 09. The screen shots in the instructions were created using Data Set Number 00, which is reserved for instructors. Do not use Data Set Number 00 in any transactions. 1. Creating Organizational Structures To create an organizational structure, follow the menu path: Human Resources Organizational Management Organizational plan Organization and Staffing Create Which will produce the following pop-up window: 1 Human Resources Organizational Structures This window allows you to set the validity period for the organizational structure you are about to create. The SAP R/3 system will provide default values of the current date for the start date and the end of the year 9999 as the end date. Note that there will be a Y10K problem with the SAP R/3 system! Accept the default values, and you will get the following screen: Organizational hierarchy Organizational unit details Enter ## FSHR and ## Fitter Snacker Organization for the new organizational unit name and description, then click on the Account assignment tab This screen allows the user to build the organizational structure. The screen starts with a blank organizational unit to be defined. Enter ## FSHR and ## Fitter Snacker Organization under the basic data tab, then click on the Account assignment tab: 2 Human Resources Organizational Structures Click on the Account assignment tab, then click on Customizing default value The default Controlling area Kostenrechnungskreis 0001 is not the correct one for our Fitter Snacker company, so we need to click on the Customizing default value icon ( ) to change this. Clicking on the icon allows the controlling area to be changed. Enter the following data: Select ## Fitter Snacker for the Controlling Area from the pull-down list, then enter ##FS for company code and ##FS for Personnel area then click on the save icon ( ) to save the current structure. The Fitter Snacker organization is broken down into two areas: a manufacturing group and a headquarters group. To create the manufacturing group, click on the ## Fitter Snacker Organization in the top-left window, then click on the create icon: 3 Human Resources Organizational Structures Click on ## Fitter Snacker Organization then click on the create icon Click on ## Fitter Snacker Organization, then click on the create icon to bring up the following pop-up window: Double-click on the Organizational unit line to select it Double-click on the first line (Organizational unit). This will produce the following screen: 4 Human Resources Organizational Structures New organizational unit added under ## Fitter Snacker Organization The SAP R/3 system has added a new organizational unit. Enter the following basic data: Enter ## MANU and ## Manufacturing Group for Organizational unit, then click on the Account assignment tab 5 Human Resources Organizational Structures Click on the Account assignment tab. Note that the controlling area and company code are inherited from the ## Fitter Snacker Organization. These entries are shown in grey, meaning that they cannot be changed. Enter ##FS for the personnel area. Enter ##FS for personnel area. Other entries are inherited Click on the save icon ( ) to save the current structure. The Fitter Snacker Manufacturing Group has three personnel areas: Receiving, Warehouse and Production. We will create the Production personnel area first. Make sure that the ## Manufacturing Group is selected, then click on the Create icon: Make sure ## Manufacturing Group is selected, then click on the Create icon When the following window pops-up: 6 Human Resources Organizational Structures Double-click on the Organizational unit line to select it Double-click on Organizational unit again. Enter the following basic data: Click on the “Account assignment” tab, then click on the Master cost center field to call up the search icon: Click on the Master cost center field to call up the search icon ( ) 7 Human Resources Organizational Structures In many fields in the SAP system, a search icon will appear when the field is selected. This allows the user to call up a detailed search tool to find possible entries for the field. If the value for a field is entered using the search function (rather than by typing), it is more likely to be a correct value—or at least a value that exists in the SAP system. Click on the search icon ( ) to call up the following search window: Make sure ##FS is entered for the Controlling area and Company code, then click on the enter icon Enter ##FS for Controlling area and Company code so that the system finds your controlling areas, then click on the enter icon to produce the following pop-up window: Double click on P010, the Production cost center 8 Human Resources Organizational Structures Double-click on P010 to select the Production cost center. Make sure ##FS is entered for the Personnel area Make sure ##FS is entered for the Personnel area, then click on the save icon. Next, we want to create the position of manager for this personnel area. Click on ## Production, then click on the create icon ( ): Make sure ## Production is selected, then click on the Create icon When the following window pops-up: 9 Human Resources Organizational Structures Double-click on Position This time double-click on Position, then enter the following description: After entering the description for the production manager positions, click on the Account assignment tab, then enter the following information: 10 Human Resources Organizational Structures Enter ##FS for Company code and Personnel area Enter ##FS for “Company code” and “Personnel area”, then click on the save icon ( ) to save the current structure. We would like to designate this position as the head of the production area. In SAP, the head of an organizational unit is called the Chief. To designate the position ## Production Manager as the head of the ## Production organizational unit, click back on the basic data tab, then click on the “Display key date” icon ( ): Cannot designate as head of Production Click on the Basic data tab, the click on the “Display key date” icon This will allow you to designate this position as the head (Chief) of the production area: 11 Human Resources Organizational Structures Click on the check mark to designate this position as head (Chief) of Production Check the box Head of own organizational unit, the click on the save icon ( ). Note that the icon for the position is now indicated in red, and the position name shows up in the Chief column: Icon is red, position name listed as Chief To see the difference, create a position for a production scheduler under the ## Production organizational unit. Use ##SCHED and ## Scheduler for the position. After entering the Basic data and Account assignment data, click on the save icon ( ) and note that in the SAP system, the Chief is red and wears a hat: 12 Human Resources Organizational Structures Although this might seem silly, the different icons make it easy to see who is responsible for an organizational unit. This makes a number of tasks easier in a complex organization. 2. Displaying and Printing the Organizational Structure First, we need to establish the printer connection for your user account. To tell the SAP R/3 system where to send printed output, use the following menu path from the pull-down menu at the top of the window: SystemUser profileOwn data Click on the Defaults tab to get the following screen: 13 Human Resources Organizational Structures Click here to search for an output device Click on the Output Device text box, then click on the icon ( ) to call up the search tool: Leave everything blank, then click on the check mark icon ( available printers. You should get the following screen: ) to start the search for 14 Human Resources Organizational Structures Double click on LOCL to select the local printer, which will be the WindowsTM default printer. Check Output immediately and Delete after output: 15 Human Resources Organizational Structures Check Output immediately and Delete after output, then click on the save icon then click on the save icon ( ). To print the organizational structure, make sure it is completely expanded. To do this, click on ## Fitter Snacker Organization, then click on the expand node icon ( print icon ( ): 16 ). Next, click on the Human Resources Organizational Structures Click on ## Fitter Snacker Organization, Click on the expand node icon, then click on the printer icon The organizational structure will be displayed for printing: Click on the print icon Click on the print icon again to start the printing process. You will probably get the following screen: 17 Human Resources Organizational Structures Click on Continue After clicking on the continue icon you should be returned to the report screen and a message like the following should be displayed at the bottom: The SAP R/3 system will also open window that will contain details of the print job: 18 Human Resources Organizational Structures When your print job is complete, you can close this window. Be sure to neatly print your name on a printout of the Organizational Structure to hand in. 19