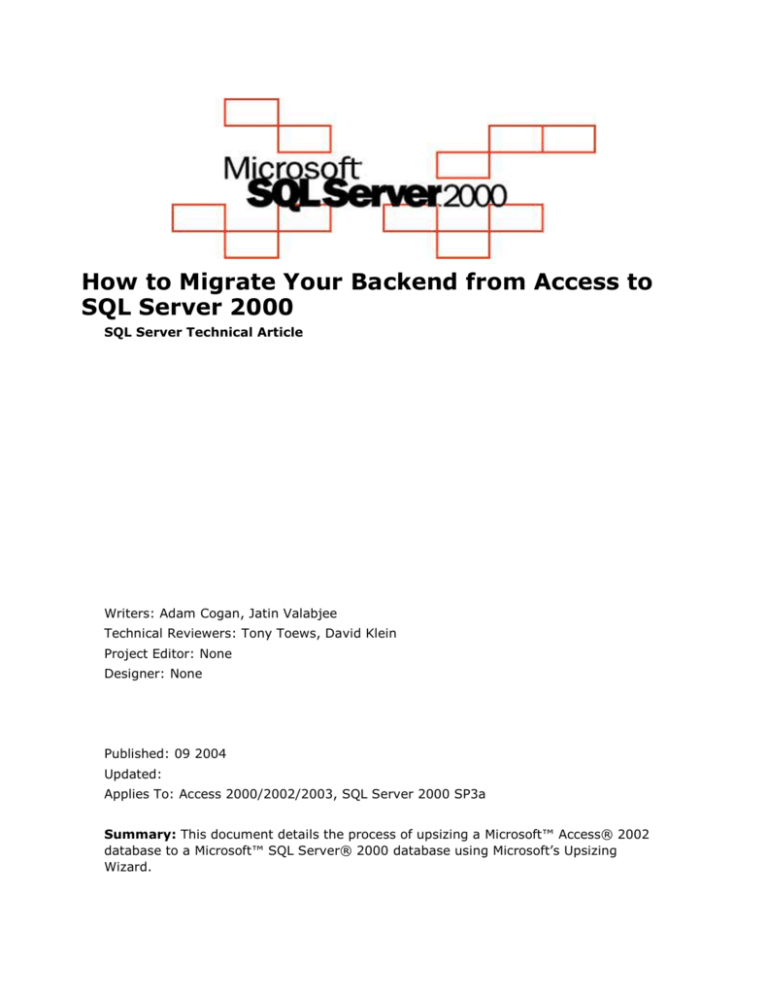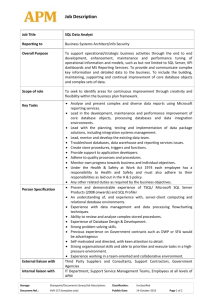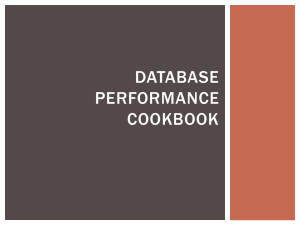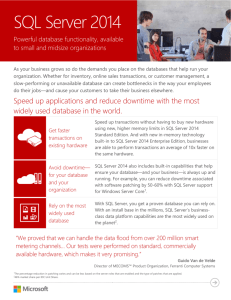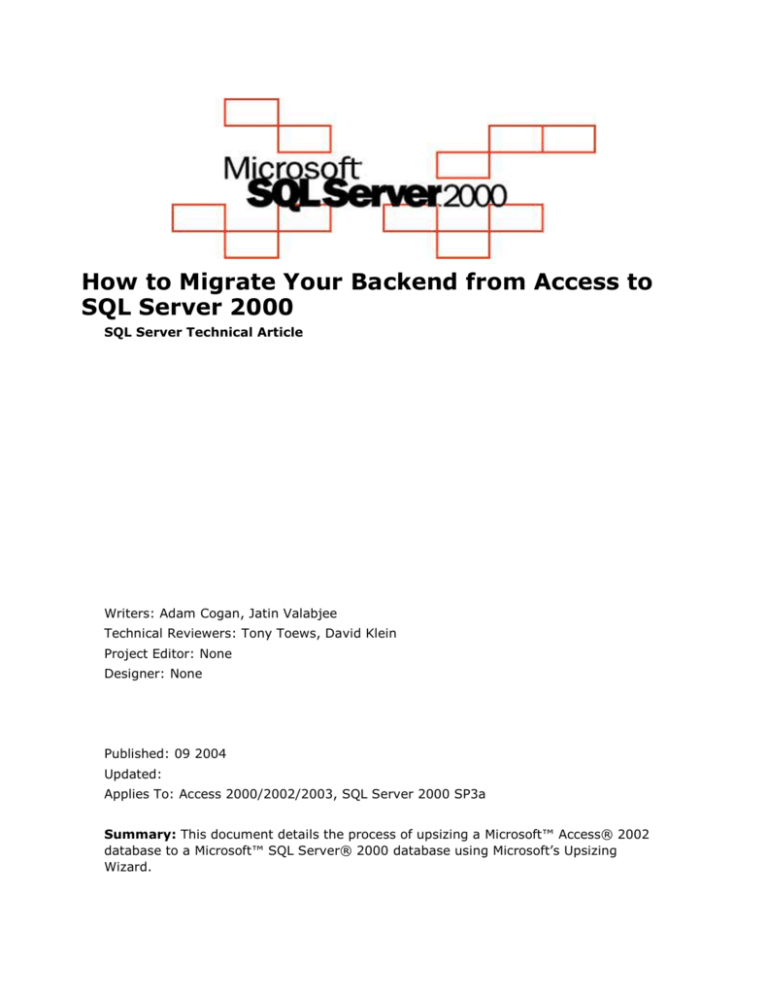
How to Migrate Your Backend from Access to
SQL Server 2000
SQL Server Technical Article
Writers: Adam Cogan, Jatin Valabjee
Technical Reviewers: Tony Toews, David Klein
Project Editor: None
Designer: None
Published: 09 2004
Updated:
Applies To: Access 2000/2002/2003, SQL Server 2000 SP3a
Summary: This document details the process of upsizing a Microsoft™ Access® 2002
database to a Microsoft™ SQL Server® 2000 database using Microsoft’s Upsizing
Wizard.
Copyright
The information contained in this document represents the current view of Microsoft Corporation on the issues
discussed as of the date of publication. Because Microsoft must respond to changing market conditions, it
should not be interpreted to be a commitment on the part of Microsoft, and Microsoft cannot guarantee the
accuracy of any information presented after the date of publication.
This White Paper is for informational purposes only. MICROSOFT MAKES NO WARRANTIES, EXPRESS,
IMPLIED OR STATUTORY, AS TO THE INFORMATION IN THIS DOCUMENT.
Complying with all applicable copyright laws is the responsibility of the user. Without limiting the rights under
copyright, no part of this document may be reproduced, stored in or introduced into a retrieval system, or
transmitted in any form or by any means (electronic, mechanical, photocopying, recording, or otherwise), or
for any purpose, without the express written permission of Microsoft Corporation.
Microsoft may have patents, patent applications, trademarks, copyrights, or other intellectual property rights
covering subject matter in this document. Except as expressly provided in any written license agreement
from Microsoft, the furnishing of this document does not give you any license to these patents, trademarks,
copyrights, or other intellectual property.
Unless otherwise noted, the example companies, organizations, products, domain names, e-mail addresses,
logos, people, places and events depicted herein are fictitious, and no association with any real company,
organization, product, domain name, email address, logo, person, place or event is intended or should be
inferred.
2004 Microsoft Corporation. All rights reserved.
Microsoft, Microsoft Access, Microsoft SQL Server, Microsoft Word, Microsoft Windows, Microsoft JET, Microsoft
Data Access Objects, Microsoft ActiveX Data Objects, Microsoft Data Access Components are either
registered trademarks or trademarks of Microsoft Corporation in the United States and/or other countries.
The names of actual companies and products mentioned herein may be the trademarks of their respective
owners.
Table of Contents
Assumptions ........................................................................................................2
Who Should Read This ..........................................................................................3
Introduction ........................................................................................................4
About SSW and the Authors ...................................................................................6
What the Upsizing Wizard Does and Does Not Do .....................................................7
Data Types ....................................................................................................... 7
Tables ............................................................................................................ 8
Queries ......................................................................................................... 10
Forms, Reports and Controls ............................................................................... 11
Modules, Macros and Data Access Pages ................................................................. 11
How to Migrate your Backend from Access to SQL Server .........................................12
Part A: Set up a Copy of Your Live Access Database for Testing ..................................... 13
Part B: Migrate a Test Copy of Your Live Access Database ............................................ 15
Part C: Perform Migration of the Live Database ......................................................... 49
Conclusion ........................................................................................................56
533576808
Assumptions
All comparisons in this paper are made under the following assumptions:
Your data is currently stored in an Access (.MDB) file, and you want to move it to
SQL Server
You are using Microsoft Access 2000/2002/2003
You have Microsoft SQL Server 2000 Standard Edition or Enterprise Edition installed
You are familiar with the language features of Access (DAO, VBA)
You are familiar with the database features of Access (Pass-through queries,
indexes, relationships, referential integrity, security)
This paper is relevant for all versions of Access. However, you will encounter more
issues than are discussed if you are using Access 97 or 2000. It is strongly advised that
you upgrade your database to Access 2003.
When upsizing, there are two choices:
Linked tables
Access Data Project (ADP)
This whitepaper is based on using the linked tables method of upsizing. All
comparisons and processes are based on using this method to upsize your Access
database. Although ADPs are more efficient, they are rarely used for a migration project
as they require a lot more effort. Queries and tables need to be manually converted to
SQL Server database objects such as: stored procedures, views and user-defined
functions.
2
Filename: 533576808
Who Should Read This
This paper is for Access developers preparing to migrate their Access backend to SQL
Server 2000. Readers should also be familiar with the differences between Access and
SQL Server detailed in the Microsoft whitepaper, What’s New and Different when
Moving Your Backend from Access to SQL Server 2000.
3
533576808
Introduction
Microsoft Access developers generally consider a move to Microsoft SQL Server for
performance, security and stability reasons. This process is known as upsizing.
Developers will find a number of differences while upsizing from Access to SQL Server.
SQL Server and Access are similar but have some major new challenges. Some of the
challenges arise from the way that data is stored and indexed, the data types available
and the storage capabilities. Microsoft provides the Upsizing Wizard to assist in the
migration process. The Upsizing Wizard analyzes your Access database and converts
your data and database structure into SQL Server format. There are also some
shortcomings of this tool that the developer needs to be aware of.
The Upsizing Wizard converts most of your Access database and database objects into
SQL Server. However, some features in Access are not supported by SQL Server and
vice versa, so it is important that you manually analyze and rectify any potential issues
that may arise before, during and after the migration process. It is also crucial that
once converted, the resulting database manually be inspected to ensure all tables, data
and relationships were correctly migrated.
This paper details:
What the Upsizing Wizard does and does not do
Preparing your Access database for migration
The steps to running the Upsizing Wizard
What to do after upsizing your database
Other issues
This paper does not cover reasons to upgrade to SQL Server from Access or Migrating
replicated databases; more information on the reasons to upgrade can be found in the
Microsoft white paper, What’s New and Different when Moving Your Backend
from Access to SQL Server 2000.
More information on replication can be found in the Implementing Replication page
of Microsoft’s MSDN Library at
http://msdn.microsoft.com/library/default.asp?url=/library/enus/replsql/replimpl_88j2.asp.
More information on migrating replicated databases can be found in SSW’s Standard
for Upsizing at
http://www.ssw.com.au/ssw/Standards/DeveloperSQLServer/SSWStandardForUpsizing.
aspx.
4
Filename: 533576808
Another approach for migration is to use SQL Server Data Transformation Services
(DTS). This process is not covered as it involves substantially more development.
The Goal
Microsoft Access developers generally consider a move to SQL Server for performance,
security and stability reasons. This process is known as upsizing and developers will
find a number of key differences while migrating from Access to SQL Server. The goal is
to:
1. Find out what’s new and different when moving your backend from Access to
SQL Server 2000 (covered in the Microsoft white paper, How to Migrate from
Microsoft Access to Microsoft SQL Server)
2. Successfully migrate your Access database to SQL Server 2000 with no problems
(covered in this white paper)
5
533576808
About SSW and the Authors
This whitepaper is written by Adam Cogan (Chief Architect) and Jatin Valabjee (Senior
Software Developer) of Superior Software for Windows (SSW). SSW is a Sydney
based consulting company specializing in .NET solutions for progressive businesses
since 1990. SSW offers custom software solutions in ASP.NET, VB.NET, C#, SQL Server,
Exchange Server, Microsoft Access and Office 2003. Adam can be contacted at
adamcogan@ssw.com.au.
Adam Cogan is one of two Australian Microsoft Regional Directors and has been
developing custom solutions for businesses across a range of industries such as
Government, banking, insurance and manufacturing since 1990 for clients such as
Microsoft, Quicken, and the Fisheries Research and Development Corporation.
Jatin Valabjee has extensive industrial experience developing Microsoft solutions. He
has an in-depth knowledge of the Microsoft suite of products, including Access, SQL
Server 2000 and .NET Windows Forms and Web Forms.
Information in this whitepaper is based on our experiences and observations developing
Windows software and databases. We welcome any feedback to info@ssw.com.au.
6
Filename: 533576808
What the Upsizing Wizard Does and Does Not Do
The Upsizing Wizard (shown in Figure 1) makes decisions on your data when converting
from Access to SQL Server. The decisions relate to:
Data Types
Tables
Queries
Forms, Reports and Controls
Modules, Macros and Data Access Pages
Figure 1 – The Upsizing Wizard
Data Types
Table 1 shows the data types in Access and what they are converted to in SQL Server
using the Upsizing Wizard. After successfully upsizing it is crucial that you go through
the SQL Server tables and verify that the correct data types have been selected by the
Upsizing Wizard.
7
533576808
Table 1 – The data type conversions that are performed by the Upsizing Wizard
Access (Jet)
SQL Server
Text
nvarchar
Memo
text
Number
int
Date/Time
datetime
Currency
money
AutoNumber
int with identity
Yes/No
bit
OLE Object
image
Hyperlink
text
Tables
For each table in your Access database, the Upsizing Wizard creates a table in the SQL
Server database and attempts to copy the schema, relationships and indexes. Table 2
shows the main Access table fields and how the Upsizing Wizard converts them to SQL
Server.
8
Filename: 533576808
Figure 2 – Access field properties differ from SQL Server field properties –
some are converted, some are not. The common properties are ticked and
crossed.
9
533576808
Table 2 – The Upsizing Wizard automatically converts some field properties to
their SQL Server equivalents, however some must be converted manually
Access Field Property
SQL Field Properties (Conversion by Upsizing Wizard)
Description
Description
Field Size
Length
Format
Not converted. This should be implemented in your front-end
data entry form.
Input Mask
Not converted. This should be implemented in your front-end
data entry form.
Caption
Not converted. This should be implemented in your front-end
data entry form.
Default Value
Default Value
Validation Rule
Converted to check constraints. For example, the BirthDate
field in the Employees table in Northwind has a validation rule
<Date(), that is, the date entered cannot be later than the
current date. The Upsizing Wizard converts this to the following
check constraint:
([BirthDate] <
convert(datetime,convert(varchar,getdate(),1),1))
Validation Text
Not converted. Instead, if you attempt to enter invalid text into a
field with a validation rule, the insertion or update will simply fail
with a SQL Server error message similar to:
UPDATE statement conflicted with COLUMN CHECK
constraint 'CK Order Details Discount'. The conflict
occurred in database 'NorthwindSQL', table 'Order
Details', column 'Discount'.
Required / Allow Zero
Length
Not converted. The Upsizing Wizard incorrectly sets Allow Nulls
to true. See the Step v: Check Required Fields Do Not Allow
Null Values section for more information.
Indexed
An index is created for any indexed columns.
Queries
When using the linked tables method of upsizing, your queries are not converted to SQL
Server (they are converted when using an ADP). They remain in Access and use linked
tables as their data source.
Some complex queries such as crosstabs and queries using custom VBA functions
should be rewritten to minimize network traffic and improve system performance. See
10
Filename: 533576808
the Step 11: Fix Issues in the Upsized SQL Server Database section in Part B for
more information on rewriting complex Access queries.
Forms, Reports and Controls
The purpose of the Upsizing Wizard is to migrate your backend (i.e. database and
database objects such as tables, relationships and indexes) to a SQL Server
environment. SQL Server differs from Access in that it is purely a database
management system (DBMS). It does not have frontend functionality such as
customizable data entry forms, as Access does. Instead, once you have successfully run
the Upsizing Wizard you have two options:
1. Continue to use your forms and reports in Access; the only difference is that data
will now be read from SQL Server. The Upsizing Wizard ensures that your forms and
reports work properly after upsizing.
2. Replace Access with an enterprise .NET solution by re-creating your forms and
migrating your reports to Microsoft SQL Server Reporting Services. Please see the
Microsoft whitepapers, How to Migrate Access Forms to .NET, and, How to
Migrate Access Reports to SQL Server Reporting Services for more
information.
Modules, Macros and Data Access Pages
The Upsizing Wizard does not attempt to convert any code in modules or macros to SQL
Server. It is strongly recommended that once your database is successfully upsized that
you analyze your code and implement optimizations and new database access
techniques to get the most performance from SQL Server. These processes are detailed
in Part B of the How to Migrate your Backend from Access to SQL Server section.
11
533576808
How to Migrate your Backend from Access to SQL
Server
Before performing a migration to SQL Server on a live Access application, a local copy
of the application must be used to rectify any potentially upsizing issues. Performing
the migration in this fashion ensures that:
The live Access application has minimal down time
Migration issues can be fixed without affecting the live application
Any necessary testing can occur without affecting the live application
The front-end application and the back-end database should be fully tested before
you perform your live migration. This whitepaper covers the migration process in 3
parts:
Part A: Set up a Copy of Your Live Access Database for Testing
1. Make a migration plan
2. Close all database connections
3. Synchronize replicated data
4. Backup the database
5. Make a test copy of your live database
Part B: Migrate the Test Copy of Your Live Access Database
1. Script database changes for live deployment
2. Configure the query timeout
3. Check the performance of your forms
4. Check that the database is split
5. Change your DAO code to use ADODB
6. Document the database
7. Remove Access permissions
8. Fix issues with indexes
9. Fix issues with tables and fields
10. Run the Upsizing Wizard
11. Fix issues in the upsized SQL Server database
Part C: Migrate the Live Database
1. Backup and prepare for migration
2. Run scripts on the live database
3. Run the Upsizing Wizard on the live database
4. Fix the performance of very slow forms
12
Filename: 533576808
All samples used in this migration exercise can be found in a customized version of the
Access Northwind database at
http://www.ssw.com.au/SSW/Standards/DeveloperSQLServer/Resources/NorthwindMD
B/
Part A: Set up a Copy of Your Live Access
Database for Testing
The first step in upsizing is to set up a copy of your live Access database. You will first
perform a test migration on the test copy. Once everything is functioning correctly you
will perform the same steps on the live database.
To set up a copy of the database:
1. Make a migration plan
2. Close all database connections
3. Synchronize replicated data
4. Backup the database
5. Make a test copy of the live database
Step 1: Make a Migration Plan
The crucial first step before performing any migration is to document the entire
migration process. The documentation you produce helps to:
Determine the system requirements for the new database
Estimate the cost and time involved in performing the migration
Determine which database objects are no longer used and do not need to be
migrated (see the Step 6: Document the Database section in Part B for more
information on how to determine which objects are not in use)
Create a test and deployment plan (for migration of the live data) and create scripts
for all structural changes made to your backend database.
Ensure the accuracy of the Upsizing Wizard migration
A sample migration plan document is available from SSW at
http://www.ssw.com.au/ssw/standards/DeveloperSQLServer/SSWStandardForUpsizing.
aspx.
Step 2: Close All Database Connections
It is important to ensure all database connections are closed before attempting to
upsize, as the Upsizing Wizard needs exclusive access to the database. Applications that
may have an open connection to the database include:
13
Access front-ends to a backend MDB file
533576808
A front-end application, such as a .NET Windows form
Web users
Excel spreadsheets
The easiest way to check for an open database connection is to see if an ldb file exists
in the database directory (as shown in Figure 3).
Figure 3 – An ldb file in the database directory indicates an open database
connection
Figure 4 – Trying to delete a database that has open connections will results
an error
Step 3: (Optional) Synchronize Replicated Data
If you have any replicated Access databases, you should merge them before attempting
to upsize. This ensures that any structural changes are reconciled before migration.
Step 4: Backup the Database
Ensure you have adequate space on the computer that will contain the new SQL Server
database. As a general rule, the SQL Server database will reach up to twice the size of
14
Filename: 533576808
the Access database. For example, if your Access database is 100MB, allow at least
200MB space for the Upsizing Wizard and the resulting SQL Server database.
It is also important at this stage to perform a backup of the Access database to
preserve all of the database reconfiguration before you run the Upsizing Wizard. Note
that the Upsizing Wizard does not make any changes to your existing database; this is
simply a precautionary measure.
Step 5: Make a Test Copy of Your Live Database
To ensure minimal system downtime and maximum time for testing and deployment
issues, you should make a copy of your live database and run all the following tests on
it. Copy the application and data databases into a separate test folder.
Step 6: Re-link the Test Databases
The front-end database has the location of the backend hard-coded. So when you
copied the two databases to the test folder, the links became incorrect. You need to relink the front-end to the backend in the test folder.
1. Open the front-end database in the test folder.
2. Select Tools –> Database Utilities –> Linked Table Manager
3. Click Select All and check Always prompt for new location
4. Click OK, and locate the data database in the test folder. Click Open. Click Close in
the Linked Table Manager once the tables have been refreshed.
If you open Access Linked Table Manager and cannot see your linked tables listed, it is
likely that you need to register the correct version of ACCWIZ.DLL. To do this, find all
instances of ACCWIZ.DLL on your system, and unregister them by running regsvr32
/u <path>, where <path> is the path to one instance of ACCWIZ.DLL. Then, locate
the version of ACCWIZ.DLL that corresponds to your version of Access; for example, if
you are running Office 2003, locate the version of ACCWIZ.DLL that is 11.x.xxxx.x.
Then, run regsvr32 <path>, where <path> is the location of the correct version of
ACCWIZ.DLL. Restart Access and the linked tables should appear in the manager. For
more information on this issue, please see the Microsoft Knowledge Base article:
http://support.microsoft.com/?id=835519.
Part B: Migrate a Test Copy of Your Live Access
Database
Now that you have made an offline copy of your Access database, you can perform a
migration on it, ironing out and pre- and post-deployment issues that arise.
Step 1: Script Database Changes for Live Deployment
It is essential that the front-end application and the database backend be fully tested
before you move them to production. To facilitate this and to speed up deployment
when you go live, you should script all changes made to your database.
15
533576808
Once this is done, you can run the scripts on the live database.
For example, if you wanted to add an email column to the Northwind Employees table
as part of the structural changes, you would make the change by running the following
SQL script using SQL Server Query Analyzer:
ALTER TABLE Employees
ADD Email varchar(255) NULL
You would then save this script as a SQL file, and run it after a successful test migration
on your live database.
There are two ways you can script changes to your Access database before performing
the test migration:
1. Manually record changes on a separate document
2. Use a third party utility such as SSW Data PRO!
(http://www.ssw.com.au/DataPRO/), which automatically logs any structural
changes and allows you to reapply them to your live database
There are two ways you can script changes you make to your migrated SQL Server test
database:
1. Generate scripts using Enterprise Manager and run them:
Manually using Query Analyzer or the OSQL utility, or
Automatically using SSW SQL Deploy (http://www.ssw.com.au/SQLDeploy/)
If you generate the scripts using Enterprise Manager, make sure to save them in order
of dependency. For example, if you wanted to generate scripts to recreate the
Northwind Orders and Order Details tables, you would first generate the Orders script
and save it as ver001_Orders_CreateOrdersTable.sql and then the Order Details
script and save it as ver002_OrderDetails_CreateOrderDetailsTable.sql (as shown
in Figure 5). This is to ensure that parent tables get created before their related tables.
There would be errors if you tried to populate the OrderID foreign key column in the
Order Details table before creating and populating the Orders table.
16
Filename: 533576808
Figure 5 – If you generate your database scripts using Enterprise Manager,
save them in order of dependency
2. Use a schema synchronization utility such as Red-Gate SQL Compare
(http://www.red-gate.com), which compares your test and live SQL Server
databases and reconciles any differences in the structure
Step 2: Configure the Query Timeout
If any Access tables to be upsized contain a large number of records (roughly more
than 100,000), you must ensure that the ODBC Query Timeout is sufficiently long so
that the Upsizing Wizard can transfer data to SQL Server. If the timeout is too short,
upsizing will fail because of the time required by SQL Server to insert the records into
the new tables.
ODBC settings are managed through the system registry and must be configured when
Access or any other clients using Jet are closed. As shown in Figure 6, the registry
settings can be accessed via the Windows Registry editor (regedit.exe) under the
following key:
HKEY_LOCAL_MACHINE\SOFTWARE\Microsoft\Jet\4.0\Engines\ODBC
The default value for the QueryTimeout is 60. Set the value to 0 (no timeout) by
double-clicking the key and selecting the Decimal option in the Base options. Change
the setting to 0 and click OK. Make sure to return this back to its original value once
the database has been successfully upsized, as it is used as a safety switch against
delays caused by network traffic or heavy use of the SQL Server.
17
533576808
Figure 6 – Increase the query timeout in the registry to ensure large tables get
upsized successfully
Step 3: (Optional) Check the Performance of your Forms
It is sometimes useful to determine whether the performance of your forms has
improved, decreased or remained the same after upsizing your backend to SQL Server.
If the form performance has suffered after upsizing, you should go through each form
and check for any bottlenecks being caused by form controls. To record the
performance of your forms, you can open each one manually and record the time. For a
more accurate reading, you can use a third party tool such as SSW Performance PRO!
(http://www.ssw.com.au/PerformancePRO/) which automatically iterates through your
forms and records timings and identifies bottlenecks.
Whichever method you choose, keep note of the form performance so you can make
comparisons after upsizing. For more information on detecting and correcting form
performance issues after upsizing, see the Please see Managing Security in
Microsoft’s MSDN Library for a guide on implementing security in SQL Server.
http://msdn.microsoft.com/library/default.asp?url=/library/enus/adminsql/ad_security_05bt.asp?frame=true
18
Filename: 533576808
Step 6: (Optional) Fix the Performance of Very Slow Forms section in Part C.
Step 4: Check that the Database is Split
It is recommended that you split the Access application into two files – the application
database and the data database. For example: NorthwindApp_2003.mdb and
NorthwindData_2003.mdb. The application database (the forms, reports, saved
queries and programming) is installed on the local hard disk. The data file is stored on
the network drive for access by multiple users over the network (as shown in Figure 7).
Figure 7 – It is recommended that you split your Access database into
application and data to make the upsizing process more straightforward
Client Computers with
Application Database
(e.g. NorthwindApp_2003.mdb)
Data Request
Data
Server with Data Database
(e.g.
NorthwindData_2003.mdb)
You should ensure your database is split into an application .MDB and a linked data
.MDB before upsizing. This makes running the Upsizing Wizard easier; once upsized,
you only need to update the linked table references in the application database to point
to SQL Server instead of the data database. For a guide on splitting and reattaching
your database, see the SSW page, Link to Access or SQL Server, at
http://www.ssw.com.au/ssw/standards/DeveloperAccess/AttachmentManagerOverview.
aspx.
Step 5: (Optional) Change Your DAO Code to Use ADODB
Microsoft Data Access Objects (DAO) is the most common method of programmatically
working with data in an Access database. It is used in Access front-ends (forms,
reports, modules) for such functions as performing calculations on data.
19
533576808
After upsizing to SQL, the performance of existing DAO code may suffer. This is
because DAO is optimized for direct access to Access data. Now that data is being
retrieved from SQL Server through an ODBC connection (via linked tables),
performance issues can arise.
The most efficient and consistent way to use data from SQL Server from your Access
front-end is via Microsoft’s ActiveX Data Objects (ADO). ADO provides a method of
connecting directly to the SQL Server database without having to use the ODBC
connection used by linked tables.
The DAO model is similar to the ADO model. However, there are three steps you must
perform in order for ADO to work in your Access application:
1. Add a reference to the ADO library
2. Change DAO code to use the ADO library
3. Remove the reference to DAO
Step i: Add a Reference to the ADO Library
Prior to converting code to use ADO, a reference must be added to the ADO libraries. To
display the references window you must open the Visual Basic Editor (Alt + F11) and
select Tools –> References. Check Microsoft ActiveX Data Objects as shown in
Figure 8.
20
Filename: 533576808
Figure 8 – Add a reference to ADO to use the new data access objects in your
Access frontend
If you do not see the ADO library in your list, you need to install the Microsoft Data
Access Components (MDAC). MDAC can be downloaded from Microsoft’s MSDN Library
at http://msdn.microsoft.com/library/default.asp?url=/downloads/list/dataaccess.asp.
Step ii: Change DAO Code to use the ADO Library
For example, DAO code to open a database and open a recordset in the database would
look like:
Dim db as DAO.Database
Dim rs as DAO.Recordset
Set db = CurrentDB()
Set rs = db.OpenRecordset(Employees)
Use the following code in place of the DAO code:
Dim cnn as ADODB.Connection
Set cnn = New ADODB.Connection
cnn.Open "Provider=Microsoft.Jet.OLEDB.4.0;Data Source=C:\Northwind.mdb;"
Dim rs as ADODB.Recordset
21
533576808
Set rs = New ADODB.Recordset
rs.Open “Employees”, cnn
In a real application, this connection string should not be a literal string as above. It
should be either:
A constant in a module; or
A value in a local settings table (recommended)
so that all forms can access it.
Step iii: Remove the Reference to DAO
Once DAO code has been changed in your Access application, the reference to the
Microsoft DAO Object Library can be removed.
Open the references window and uncheck Microsoft DAO Object Library as shown in
Figure 9.
Figure 9 – Remove the reference to the Microsoft DAO Object Library
More information on DAO and ADO can be found in the Microsoft article Porting DAO
Code to ADO with the Microsoft Jet Provider at
http://msdn.microsoft.com/library/default.asp?url=/library/enus/dndao/html/daotoado.asp?frame=true.
22
Filename: 533576808
For a demonstration of the use of DAO and ADO, download the sample Northwind
database from SSW at
http://ssw.com.au/ssw/standards/DeveloperSqlServer/resources/DAOExample.mdb
Step 6: Document the Database
It is important to take a note of all your database objects and their relationships before
upsizing. This documentation can be used to compare the converted SQL Server
database to ensure all relationships and data have been converted successfully. You can
use the built-in Access Documenter (shown in Figure 10), located in Tools –> Analyze
–> Documenter in Access, to produce a report on all database objects and export it to
Word using the Publish it with Microsoft Word button .
Although very easy to use and thorough, the Access Documenter is limited in its ability
to allow you to customize the reports and select what information to display, and in its
ability to show relationships between database objects. Third party tools such as FMS
Total Access Analyzer (http://www.fmsinc.com/Products/analyzer/) allow extensive
customization of reports on database objects, as well as showing relationships between
them. Total Access Analyzer also offers an advantage over the built-in Access
Documenter in that it can determine which database objects are not in use, so that you
can choose which objects to upsize when running the Upsizing Wizard.
23
533576808
Figure 10 – The Access Documenter, although thorough, does not allow report
customization and does not show information about object relationships
Step 7: Remove Access Permissions
Ensure that you have adequate permissions on your Access database (see Figure 11).
The user you are logged in as (or the group your user is in) needs at least Read
Design permission on all objects that will be migrated, and on all objects that act as a
data source for migrated objects. For example, to properly migrate a query you must
have Read Design permissions on the query itself as well as the table or tables that
the query uses as the data source. To avoid security-related issues it is recommended
that you remove all security from your Access MDB file prior to migration.
24
Filename: 533576808
Figure 11 – Ensure you have at least Read Design permissions on the database
objects you want to migrate
The following issues (and more) are automatically identified by SSW Upsizing PRO!
(http://www.ssw.com.au/UpsizingPRO/)
Step 8: Fix Issues with Indexes
The most important task before upsizing your Access database is to perform checks on
the data and database objects, and rectify any issues to ensure a smooth migration.
The following key items should be checked and corrected prior to migration.
Issue #1: Tables without a Unique Index are Read-only
Tables without a unique index are upsized, but they will be read-only; you will be able
to make changes to the data via Enterprise Manager, but not via Access.
Fix #1: Prior to Upsizing, Set a Primary Key for Each Table
Make sure each table has a primary key before upsizing. An easy way to ensure each
table has a primary key is to create a primary key by selecting the unique field in the
table designer and clicking the key icon.
25
533576808
Issue #2: Indexed, Non-Required Fields with Null Values Are Not
Fully Upsized
There is a field in any table that contains a null value for more than one record and has
the following attributes:
The Indexed property is set to Yes (No Duplicates)
The Required property is set to No
The Upsizing Wizard successfully upsizes a table with this field, but not the data. This is
because SQL Server does not allow more than one of the same value in a field with a
No Duplicates attribute, including a null value.
Fix #2: Prior to Upsizing, Prevent or Allow Duplicates (Including
Nulls)
If a field in your table is indexed using the No Duplicates option, do not add more
than one record that contains a null value for the field in question. Correcting this can
be a lengthy process, because functions you have written may have logic to insert nulls
into these fields. It is recommended that you rewrite the parts of your application that
make changes to these indexed fields to prevent duplicate values (including nulls) to be
inserted. Another option is to set the Indexed property of the field to Yes (Duplicates
OK).
Step 9: Fix Issues with Tables and Fields
Issue #3: Hidden Database Objects Are Skipped
Hidden database objects in Access will be skipped by the Upsizing Wizard.
Fix #3: Prior To Upsizing, Unhide Objects
If you want the hidden objects to be upsized by the Upsizing Wizard, right click them
and select Properties. Uncheck the Hidden checkbox as shown in Figure 12, and press
OK.
26
Filename: 533576808
Figure 12 – Unhide any database objects that you want to upsize
Issue #4: SQL Server Reserved Words Can Cause Upsizing Problems
Any of your Access tables, queries or fields contain SQL Server reserved words.
The following reserved keywords will fail in the Upsizing Wizard. Other reserved
keywords will not fail, but it is recommended that you change them to avoid future
issues.
27
AUTHORIZATION
CASE
CHECK
COLLATE
COLUMN
CONTAINS
CONTAINSTABLE
ESCAPE
FETCH
FILE
FREETEXT
FREETEXTTABLE
FULL
IDENTITYCOL
INNER
533576808
JOIN
KEY
LEFT
NATIONAL
OPENDATASOURCE
OPENQUERY
OPENROWSET
OUTER
RESTRICT
RIGHT
ROWGUIDCOL
SCHEMA
WHEN
A complete list of SQL Server reserved keywords is available from Microsoft’s MSDN
Library at http://msdn.microsoft.com/library/default.asp?url=/library/enus/tsqlref/ts_ra-rz_9oj7.asp.
For example, if you had a table named Case (i.e. a reserved SQL Server keyword) in
your Access database, attempts to upsize the table would return the error (shown in
Access in Figure 13):
Server Error 156: Incorrect syntax near the keyword ‘Case’.
28
Filename: 533576808
Figure 13 – Attempting to upsize an object with a name conflicting with a SQL
Server reserved keyword will cause the Upsizing Wizard to fail
Note that fields that use reserved words are successfully upsized; however the Upsizing
Wizard encases them with square brackets (so a field called Open will be upsized as
[Open]).
It is strongly recommended that you rename these fields to non-reserved names, as it
will create confusion when writing queries later on. As a general rule, you should be
able to write SQL queries without using any square brackets.
Fix #4: Prior to Upsizing, Rename Objects
Prior to upsizing, identify and rename any database objects with names that are
reserved SQL Server keywords. Ensure referential integrity is preserved (in the case of
tables) after renaming your objects. Also ensure any database objects and form code
that refer to the renamed objects are updated to reference the new names. You can use
the Find/Replace function to step through code and update any references to
database objects.
Issue #5: Illegal Characters in Object Names Can Cause Upsizing
Problems
Illegal characters can be used in Access table or field names, for example Custo"mers.
Single quotes ('), double quotes (") and asterisks (*) will cause the Upsizing Wizard to
fail. In the Upsizing Wizard, double quotes are replaced by an underscore, and
relationships with any fields containing double quotes are invalidated because the field
was renamed.
29
533576808
The Upsizing Wizard fails, displaying the following error message.
Server Error 170: Line 5: Incorrect syntax near 'ers_FK00'. Server Error
103: The identifier that starts with ' FOREIGN KEY (CustomerID) REFERENCES
Custo_mers(Customer_ID) , EmployeeID int , OrderDate datetime ,
RequiredDa' is too long. Maximum length is 128. Server Error 105: Unclosed
quotation mark before the character string ' PRIMARY KEY NONCLUSTERED
(OrderID) )'.
Fix #5: Prior to Upsizing, Rename Objects
Rename any tables or fields with these illegal characters in your Access database.
Ensure that any relationships and referential integrity still exist for renamed tables. Also
ensure any database objects and form code that refer to the renamed objects are
updated to reference the new names. You can use the Find/Replace function to step
through code and update any references to database objects.
Issue #6: Tables with Invalid Dates Are Skipped
Records have dates that are outside of the range of supported dates in SQL Server. SQL
Server supports dates ranging from January 1, 1753 to December 31, 9999. This is
usually not an issue, although sometimes data is incorrectly entered, for example
1/1/199 instead of 1/1/1999. The data in any tables containing invalid dates will be
skipped when upsizing (the table structure will be upsized, however).
Fix #6: Prior to Upsizing, Correct Dates Outside the Range
Write a query in Access that will go through and verify that all dates are within the
required date range. For example, in an Orders table with a DateShipped field with
data type Date/Time, the query to run would be:
SELECT * FROM Orders WHERE DateShipped < #1/1/1753# OR DateShipped >
#12/31/9999#
For all the records returned, you should change the date values so they are correct. You
can run a SQL UPDATE statement to correct all the values in one operation. For
example:
UPDATE Orders SET DateShipped = #1/1/1999# WHERE DateShipped = #1/1/199#
This query updates all values in the DateShipped column in the Orders table to
1/1/1999 where the DateShipped value is equal to 1/1/199.
30
Filename: 533576808
Issue #7: Relationships with Different Field Sizes Will Fail
You have defined an Access table relationship where the related fields are not the
same. For example, you have a Customers table linked to an Orders table, with the
linked field being CustomerID. However, the field size of CustomerID in the
Customers table is 15, and the field size of CustomerID in the Orders table is 10. In
this case, the Upsizing Wizard will fail.
Fix #7: Prior to Upsizing, Make Sure Related Fields Are Alike
Change the linked field lengths and types to be the same in a table relationship. In the
example above, you would increase the size of the CustomerID field in the Orders
table to match the size of CustomerID in the Customers table, i.e. 15. Make sure to
increase the field size of the smaller field, rather than decrease the field size of the
larger field, as this could cause data loss.
Issue #8: Tables with a sys Prefix May Cause Conflicts
Access contains system tables identified by the prefix sys. SQL Server creates 19
system tables in each database which keep track of information on database object
permissions, tables, users, keys, indexes, references and other database information.
Fix #8: Prior to Upsizing, Rename Tables
The SQL Server system tables are all prefixed with sys, so it is recommended that you
change the names of these tables in Access to avoid confusion and naming conflicts
when migrating. This is just a precautionary measure to avoid naming conflicts; your
tables will still upsize correctly. It is important to ensure any database objects that refer
to the renamed objects are updated to reference the new names.
Step 10: Run the Upsizing Wizard
The Microsoft Upsizing Wizard upgrades an Access database to a new or existing SQL
Server database by upsizing the data and data definitions, and migrating database
objects. It creates a report containing detailed information on all new database objects
created, as well as any errors encountered during the process. This report is stored as
an Access report snapshot in the same folder as the database, and can be exported as
a Word or Excel document.
The Northwind Access database is used throughout this example to demonstrate the
upsizing process. The Northwind database ships with Access and can be found in the
Samples subdirectory of the Access installation directory e.g. C:\Program
Files\Microsoft Office\OFFICE11\SAMPLES. Alternatively it can be downloaded
from the Microsoft Download Center (http://www.microsoft.com/downloads/).
Follow these steps in the Upsizing Wizard:
1. Create a new SQL Server database
2. Select upsizing options
3. Linking your Access tables to SQL Server
31
533576808
Step i: Create a New SQL Server Database
Run the Upsizing Wizard by opening the database to be upsized in Access and selecting
Tools –> Database Utilities –> Upsizing Wizard (see Figure 14).
Figure 14 – Run the Upsizing Wizard by opening the database to upsize and
selecting the option from the Tools menu
Select the Create New Database option, and click Next. It is recommended that you
run the Upsizing Wizard on a local Access database and SQL Server due to
performance.
Specify your SQL Server, usually (local), check Use Trusted Connection
(recommended) or specify a username and password if you are using SQL Server
Authentication.
Enter the desired name for the new database (as shown in Figure 15).
Click Next to continue.
32
Filename: 533576808
Figure 15 – Specify your SQL Server and the name for the new database
Step ii: Select Upsizing Options
Click the double right arrow
to select all tables for upsizing. Although you can
select the tables you wish to upsize, it is recommended that you upsize all the tables at
once to preserve table references. Click Next to continue.
As shown in Figure 16, ensure Indexes, Defaults, Validation rules and Table
relationships are checked for upsizing. Use Declarative Referential Integrity (DRI) for
relationships – they are more efficient than using triggers for referential integrity. Also
choose Yes, Always for Add timestamp fields…. This option lets the Upsizing Wizard
selectively add timestamp columns to upsized tables. Timestamp fields make updating
records more efficient as Access needs only examine the index and timestamp field of a
table to determine when a record was last updated. Otherwise Access must check every
field to check for changes.
Also make sure data gets upsized by unchecking the Only create the table
structure… box. Click Next to continue.
33
533576808
Figure 16 – Make sure everything gets upsized
On the next screen, select No application changes. This option ensures that your
data gets upsized and no changes are made to your backend Access database. This will
be useful later when you are checking that table relationships were successfully
migrated.
Click Next and Finish to start the Upsizing Wizard.
Step iii: Correct any Upsizing Errors
If there were any errors, note them down (export the report to Word) and make the
required changes. See the Step 9: Fix Issues with Tables and Fields and Step 8:
Fix Issues with Indexes sections in Part B for more information on how to repair
common upsizing issues. You can then re-run the Upsizing Wizard. Delete any SQL
Server databases that the Upsizing Wizard partially created in previous upsizing
attempts.
Step 11: Fix Issues in the Upsized SQL Server Database
Once your database has been successfully upsized, you should verify that all
relationships and data were migrated properly. You should also convert
Step i: Check Relationships and Data Were Successfully Upsized
Once your database is migrated to SQL Server, you should check that any relationships
between tables were successfully upsized. There are two ways to do this:
34
Filename: 533576808
1. Manually, by comparing the relationships in the original Access database, to the SQL
Server system tables
2. Automatically compare the relationships between the two databases using a third
party tool such as SSW Upsizing PRO!
Access and SQL Server store information about your table relationships in the
MSysRelationships and sysobjects tables, respectively. To manually check table
relationships were properly migrated, you can compare the number records in these
two tables (as shown in Figure 17).
As the Access MSysRelationships table is hidden, you need to first unhide it by
selecting Tools –> Options –> View and check System objects. Use the following
query to get all relationships in your Access database:
SELECT MSysRelationships.*, MSysRelationships.icolumn
FROM MSysRelationships
WHERE (((MSysRelationships.icolumn) = 0));
Take note of the number of relationships (records) found. Then open SQL Server Query
Analyzer and run the following query on the upsized database:
SELECT * FROM sysobjects WHERE Type='F'
Compare the number of relationships (records) returned by this query to the number of
records returned from the Access query. If the numbers vary then there was a problem
during upsizing. Recreate the relationships manually and run the queries again to verify
the numbers are correct.
35
533576808
Figure 17 – Query the Access MSysRelationships and SQL Server sysobjects
tables to ensure relationships were successfully migrated
Alternatively, third party tools such as SSW Upsizing PRO!
(http://www.ssw.com.au/UpsizingPRO/) can be used to automatically compare your
original and upsized databases to ensure relationships and data were correct migrated
by the Upsizing Wizard. SSW Upsizing PRO! provides a report on any differences that
need to be addressed (see Figure 18).
36
Filename: 533576808
Figure 18 – SSW Upsizing PRO! compares the original and new database to
check the integrity of tables, records and relationships
Step ii: (Optional) Run Tools to Identify Data or Structural Issues
There is no internal auditing mechanism in SQL Server to identify and fix database
design problems or maintain database design standards. Third party tools such as SSW
SQL Auditor (http://www.ssw.com.au/SQLAuditor) let you scan your database for any
schema problems and correct them automatically. Any problems found can be saved as
SQL scripts to be run on the live database.
Step iii: Re-Link the Access Front-end to the SQL Server Backend
When rearranging or expanding your network infrastructure, it is common to rename
databases or move them to another server. In this situation, any linked tables or views
will stop working. This is due to connection information being hard-coded into the
Access application. If you attempt to open an Access table linked to a SQL Server
database that no longer exists, you will get the error:
ODBC--Connection to 'SQL Server <computername>' failed.
37
533576808
You need to re-link the Access front-end to the new SQL Server backend database.
Follow these steps.
3. Open your front-end Access database
4. Delete any existing linked tables, accepting any warning messages. Linked tables
have the icon
.
5. Select File –> Get External Data –> Link Tables
6. In the file browser dialog, select ODBC Databases () from the list as shown in
Figure 27.
Figure 19 - Select an ODBC data source to use for the linked view
7. In the Select Data Source window, click New…. Scroll down the list and select
SQL Server and click Next. Enter NorthwindSQL as the data source name, then
click Next and Finish to close the wizard.
8. Enter Northwind SQL Connection as the description and enter or select (local)
(or the network location of your SQL Server instance if not on the local machine) as
shown in Figure 20. Click Next to continue.
38
Filename: 533576808
Figure 20 - Choose a description and specify the SQL Server instance for your
ODBC database connection
9. Select With Windows NT authentication… (or enter the SQL Server username
and password if you specified it earlier). Click Next to continue.
10. Check the Change the default database to: checkbox and select the database
you created when you ran the Upsizing Wizard.
11. Click Next on the following dialog and then click Finish and OK on the dialog that
appears, to complete creating the data source.
12. Your new ODBC data source now appears in the list as shown in Figure 21. Select it
and press OK.
39
533576808
Figure 21 - Your newly created ODBC data source should now appear in the list
of data sources
13. Click to select each table you want to link to your front-end. Press OK when done.
14. The new linked tables now appear in the tables list. One-by-one, remove the dbo_
prefix from the table names so that your forms and queries work. Your table list
should now resemble that in Figure 22. Your Access front-end has now been
successfully linked to the upsized SQL Server backend.
40
Filename: 533576808
Figure 22 – After re-linking your tables to the SQL Server database, your table
structure should resemble this
It would be useful to have the flexibility to specify a single connection string for the
linked tables, which does not rely on a DSN. It would also be useful to detect any
broken linked table links as soon as the database is opened, and allow the user to
select the SQL Server database they wish to link to. This functionality can be written
into Access by creating a startup form which uses the Access object model to perform
all checking, reconfiguring and re-linking of the linked tables. However, utilities have
already been written to do this, such as TableLinker from Peter’s Software
(http://www.peterssoftware.com/tlk.htm).
There are also classes available in the Access API to enable you to write your own formdriven application for automatically re-linking tables. You would:
1. Create a table and add the name of every linked table into it. This table is used to
re-link the tables with the new connection information
2. Create a form to let users specify the connection string to the database
3. Delete all linked tables. This is a requirement of linked tables – you cannot simply
re-specify the connection information for an existing linked table.
41
533576808
4. Loop through the table you created in step one and create a new linked table for
each one. For each linked table, set its connection string to the one entered by the
user in the form
5. Add some code to verify the connections used by the linked tables on the form’s
Load event
6. Set the form as a startup form so that it runs when the database is opened
Step iv: Use Find & Replace to Update Connection Strings
Once your database has been upsized, you need to go through and ensure any data
access code behind your forms and reports is using the correct connection information.
For example, change your code from:
cnn.Open "Provider=Microsoft.Jet.OLEDB.4.0;Data
Source=C:\NorthwindData_2003.mdb;"
to:
cnn.Open "Provider=SQLOLEDB.1;Integrated Security=SSPI;Initial
Catalog=NorthwindSQL;Data Source=(local)"
You can use the Find/Replace function to step through your code to make the
changes consistently.
Step v: Check Required Fields Do Not Allow Null Values
There is an issue when upsizing an Access field with its Required property set to Yes.
As shown in Figure 23, the Upsizing Wizard sets the field’s Nulls property to true. Go
through the upsized tables and ensure required fields have Nulls unchecked in the
table properties.
42
Filename: 533576808
Figure 23 – the Upsizing Wizard incorrectly sets required fields to allow null
values – make sure to uncheck the Nulls box after upsizing
Step vi: Convert Access Queries and Custom VBA Functions to SQL
Server Views and User-Defined Functions
Basic Access queries run against SQL Server data generally perform well – the ODBC
engine makes intelligent decisions on the most optimal way to retrieve data. Built-in
Access functions such as IIf and Left are converted to their ODBC equivalents.
If your forms and reports use custom functions containing business logic, you must be
wary of the performance of the database. For example, you have a function which
determines whether or not a geographical region is located on the west coast:
43
533576808
Function IsWestCoast(Region As String) As Boolean
If LCase(Region) = "wa" Or LCase(Region) = "ca" Then
IsWestCoast = True
Else
IsWestCoast = False
End If
End Function
This function is used in a query called WestCoastCustomers which passes the region
to the function and thus returns all Customers that are located on the west coast:
SELECT *
FROM CUSTOMERS
WHERE (((IsNull(Region))=False)
AND ((IsWestCoast(Region))=True));
This query works efficiently when your data is in Access; the IsWestCoast function is
run on the local set of data. However, when you migrate your data to SQL Server and
run this query, the ODBC engine does not know how to handle the IsWestCoast
function. Every single customer record is returned to the Access client (as can be seen
in Figure 24). The Access client then performs the calculation on the entire set of data.
Clearly, this can cause heavy network traffic as the number of customer records and
concurrent database users grow.
Figure 24 – All records are returned from the required tables in SQL Server if
you are using custom Access functions – potentially causing heavy network
traffic
44
Filename: 533576808
The best solution for this is to move the logic to SQL Server, so that all processing is
done on the database and only the filtered set of results is returned to the client. This
involves four steps:
1. Convert the IsWestCoast function to a SQL Server user-defined function
2. Convert the WestCoastCustomers query to a SQL Server view
3. Link the view in Access
4. Verify that the query performance has improved
Step 1: Convert the VBA Function to a User-defined Function
Follow these steps to convert the IsWestCoast function to an equivalent SQL Server
user-defined function.
1. Open Query Analyzer. You can open it through Enterprise Manager by navigating to
your database and selecting Tools –> SQL Query Analyzer.
2. In the Query window, write the IsWestCoast function in T-SQL:
CREATE FUNCTION [dbo].[IsWestCoast]
(@Region varchar(10))
-- The parameter that is passed in to this
function
RETURNS bit -- The type of value this function returns
AS
BEGIN
DECLARE @IsWestCoast bit -- The return value
-- Inspect the parameter that was passed in, and return 1 (true) if there
was a match, false if not
IF (LOWER(@Region) = 'wa') OR (LOWER(@Region) = 'ca' )
SET @IsWestCoast = 1
ELSE BEGIN -- Otherwise return false
SET @IsWestCoast = 0
END
RETURN @IsWestCoast
END
Press F5 or click the play button to run the query. As shown in Figure 25, the
Messages window will read The command(s) completed successfully, meaning that
the function was created successfully in the database.
45
533576808
Figure 25 – Check that the function was created successfully in Query Analyzer
Step 2: Convert the Query to a View
Follow these steps to convert the WestCoastCustomers query to a SQL Server view.
1. Create a new view. This will perform the same function as the Access query which
calls the IsWestCoast user-defined function you wrote in the previous step. Add in
the following T-SQL into the Query window:
CREATE VIEW dbo.WestCoastCustomers
AS
SELECT
FROM
WHERE
*
Customers
(dbo.IsWestCoast(Region) = 1) AND (Region IS NOT NULL)
Note the differences here between the Access SQL and T-SQL syntax:
46
The IsNull function is replaced by IS NOT NULL
Filename: 533576808
IsWestCoast(Region))=True is replaced by dbo.IsWestCoast(Region) = 1
because the Boolean data type has been replaced by bit in SQL Server
2. Select the text you just entered and press F5 or click the play button (as shown in
Figure 26). The query is processed and the view is created, and appears in the list
of views and is now ready to be linked in Access.
3. Save the file as Changes.sql. You will need this file so that you can re-run these
changes on the live database once it is upsized. Notice here the power of SQL
Server; all database modifications can be scripted and saved as a text file, and
rerun on a completely different database.
Figure 26 – Run the SQL to create the view by selecting the text and pressing
F5.
Step 3: Link the View in Access
47
533576808
You now need to make this view available to your forms, reports and queries in Access.
To do this you must link the view using a DSN which defines connection information for
the SQL Server database.
1. In Access, ensure the database with the original query is open, and select File –>
Get External Data –> Link Tables
2. In the file browser dialog, select ODBC Databases () from the list as shown in
Figure 27.
Figure 27 – Select an ODBC data source to use for the linked view
3. Select the NorthwindSQL Data Source you created in Step iii.
4. Click dbo.WestCoastCustomers in the list and click OK. Select CustomerID as
the unique identifier.
The new view now appears as a linked table in the table list. You can now modify any
forms, reports, or queries that used the old Access query to use the new view.
Step 4: Verify that the Query Performance Has Improved
After making all these changes, you will probably want to make sure that the
performance of your application has or will improve. An accurate way to determine this
is to use SQL Profiler.
1. Open Profiler and create a new trace on the server (usually (local)).
2. Open the new dbo_WestCoastCustomers linked table in Access and switch to
Profiler to observe the queries that are being sent to SQL Server from Access.
As you can see, processing is now being done on the server and only a few records at a
time are being returned to Access. Clearly performance has significantly improved, as
now only a few records from the filtered results set are being returned over the network
as opposed to the entire table. Moreover, the new view and user-defined function you
created are taking advantage of SQL Server’s powerful caching and indexing features.
48
Filename: 533576808
Step vii: Recreate Crosstab Queries
When you upsize your database using the linked tables upsizing method, your existing
queries will continue to work. However, all of the data is now stored in SQL Server and
is retrieved via an ODBC connection into Access when needed. Complex queries such as
crosstab data will take a long time to run, because Access needs to get all the records
from all the required tables over the network from SQL Server and then perform
processing on the client.
To improve performance of your crosstab queries after upsizing, you generally need to
rewrite them to work efficiently with the client/server application architecture.
SQL Server does not support the Access TRANSFORM keyword for crosstab queries. The
best way to recreate your crosstab queries in SQL Server is to use a third-party tool.
The Relational Application Companion (http://www.rac4sql.net/) allows you to
visually design crosstab queries that work in SQL Server. You can store any crosstab
results into a SQL Server table for later retrieval.
AGS Crosstab Builder for SQL Server 2000 (http://www.agsoftware.com/xp_ags_crosstab.aspx) provides a wizard-style interface to generate
crosstab results from standard SQL statements. It also lets you export the query results
to a standard SQL Server table.
Step viii: Reconfigure Security
SQL Server gives you the choice between integrated (Windows) security as well as its
own security model. It does not support JET security, i.e. the security model used in
Access. As such, you will need to recreate user groups and users, and set database
access permissions for them.
Please see Managing Security in Microsoft’s MSDN Library for a guide on
implementing security in SQL Server.
http://msdn.microsoft.com/library/default.asp?url=/library/enus/adminsql/ad_security_05bt.asp?frame=true
Part C: Perform Migration of the Live Database
Now that all deployment issues have been corrected on your test database, you can
perform the migration on your live database. As you have already recorded and scripted
any structural changes required, these steps should take less time to perform; it is
simply a matter of running each script against the live Access database and upsized
SQL Server database.
The steps are:
1. Backup and prepare for migration
49
533576808
2. Run scripts on the live database
3. Run the Upsizing Wizard on the live database
4. Run scripts to fix issues in the upsized SQL Server database
5. (Optional) Fix the performance of very slow forms
Step 1: Backup and Prepare for Migration
As with the test Access database, before you perform a migration on live data you
must:
1. Close all database connections
2. (Optional) Synchronize replicated data
3. Backup the database
4. Remove permissions from the Access database
Details on these steps are in Part A.
Step 2: Make Changes to the Live Database
You can now make structural and data changes to your Access database. If you
manually recorded the changes in Part B, go through and redo the changes on your live
Access database. If you generated scripts using a third party tool such as SSW Data
PRO!, you can automatically re-run the scripts via the application.
Step 3: Run the Upsizing Wizard on the Live Database
Now that the required structural and data changes are made, you can safely run the
Upsizing Wizard with few or no issues. Follow the steps in the Step 10: Run the
Upsizing Wizard section in Part B to run the Upsizing Wizard with the same options as
were used on the test database.
Step 4: Run Scripts to Fix Issues in the Upsized SQL Server Database
Now that your Access backend has been upsized to SQL Server, you can now run the
scripts you created in Part B. If you created the SQL script files manually, open Query
Analyzer, log into your SQL Server, and run each script one by one. Verify the changes
were properly made to the data and structure after running each script.
Alternatively, you can use third party tools such as SSW SQL Deploy
(http://www.ssw.com.au/SQLDeploy) to automatically run your scripts via the
program’s interface.
Step 5: Recreate Permissions in the SQL Server Database
Now that your live Access database has been upsized successfully, you can recreate
database Windows users and groups and assign them permissions to your database
objects.
50
Filename: 533576808
Please see Managing Security in Microsoft’s MSDN Library for a guide on
implementing security in SQL Server.
http://msdn.microsoft.com/library/default.asp?url=/library/enus/adminsql/ad_security_05bt.asp?frame=true
Step 6: (Optional) Fix the Performance of Very Slow Forms
The two most common performance bottlenecks in Access forms are:
1. Getting all records from a table when opening a form, that is, setting the form’s
RecordSource to a whole table or query (shown in Figure 28)
2. Getting all records for comboboxes or listboxes on a form, that is, setting a control’s
Control Source to an entire table or query column (shown in Figure 28)
Figure 28 – Getting all records for a form and getting all records for dropdown
lists can cause major performance problems as your database grows
When the number of records increases to the thousands, selecting all records for a form
can cause major performance issues such as sluggish forms and network lag.
Prior to upsizing to SQL Server, forms and combo boxes that retrieve more than 100
records should be modified to increase performance and decrease network traffic.
i: Use a WHERE clause for your forms
The best technique is to make use of record search forms, which allow users to specify
criteria to find a filtered set of records. When a user specifies their search criteria and
51
533576808
clicks the search button, a query is run that returns the results set (as shown in Figure
29).
Figure 29 – Bad Code: in a typical Access form you would get all records for a
form and apply a filter; this can be extremely inefficient when using tables
linked to SQL Server
While this method is flexible and powerful in that the filter can be cleared and a new
filter applied on the same results set for a new search, major performance problems
can occur when attempting to use a SQL Server database as your forms’ backend with
the same code.
Instead of retrieving the whole set of records and using a filter to get the desired result
set, change the RecordSource property of the form to use a SQL WHERE clause, so
that the filtering occurs on the server and the filtered set of results are returned from
SQL Server (as shown in Figure 30).
52
Filename: 533576808
Figure 30 – Good Code: WHERE clauses let you specify exactly which records
to retrieve from the database, speeding up performance
Also change the record source of the actual Products form to ensure that it does not
attempt to retrieve any records from the Products table when it is opened (see Figure
31). The most efficient and simplest way to do this is to add a SQL WHERE clause and
add the condition 1 <> 1 (which will ensure no records are retrieved, as 1 <> 1 will
never equate to true). The Product form’s record source now reads:
SELECT * FROM Products WHERE 1 <> 1
When the user searches using the search form, the record source is modified (as shown
in Figure 30) to determine which records to retrieve.
53
533576808
Figure 31 – Change the record source of your form so that it retrieves no
records – this will be handled by the code
ii: Populate combo boxes on demand
Access developers make the common mistake of retrieving all records for dropdown lists on a
form, that is, setting a control’s Control Source to an entire table or query column. Because
every single value is retrieved on form load, the form's loading time can become very slow,
especially if there is more than one combo box on the form or if the data is being retrieved over
the network from a SQL Server database.
The solution is to populate the drop-down lists when the user activates them.
Tip: Use an event procedure or a button to set the row source for the drop-down list. For
example, Me!myDrop List.Row Source = Q where Q is, once again, either the name of a query
or an SQL string.
Tip: Drop-down lists themselves will be more responsive if they return fewer records. Try
cascading criteria so that successive lists are limited by the selection in a previous list. The row
source query for a list could depend on the item selected in a previous list as in this example: Q
= " SELECT Field1, Field2 FROM Table1 WHERE Field3 = " & Me!DropList1.Value
54
Filename: 533576808
You can use a third party utility such as SSW Performance PRO!
(http://www.ssw.com.au/PerformancePRO/) to analyze your Access database and
pinpoint any performance bottlenecks in your front-end.
55
533576808
Conclusion
The Upsizing Wizard is a utility provided as part of Microsoft Access to assist in
migration of your Access database investment to Microsoft SQL Server. The Upsizing
Wizard analyzes your Access database structure and objects and intelligently makes
decisions on conversion options.
Upsizing to SQL Server is a non-trivial task that no automated tool can currently handle
completely. It is crucial that you take appropriate steps to prepare your database
before running the Upsizing Wizard. It is also important that you are aware of the
options presented in the Upsizing Wizard so that correct decisions can be made when
upsizing. Once successfully migrated, you also should take steps to optimize the data
flow between the Access front-end and SQL Server backend, and configure the SQL
Server database to utilize new security and performance features.
For more information:
http://www.microsoft.com/sql/
Did this paper help you? Please give us your feedback. On a scale of 1 (poor) to 5
(excellent), how would you rate this paper?
56