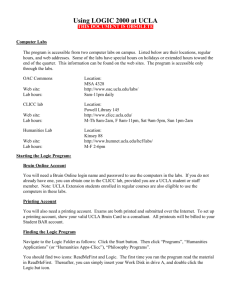derstart
advertisement

Getting Started: Derivations ================================================================= The HELP facility is not intended to provide help with the substance of logic. You can search this document to FIND a particular word or phrase by pressing Ctrl+F. LOGIC NOTES: 1) In addition to the many derivations illustrated in the main part of the text, there are many examples of solutions to exercises in the appendices to each chapter. The program also includes exercises marked “EG”, which exemplify solutions to certain problems. 2) Advice on strategies to use in constructing derivations can be accessed from the Advice button. 3) The program differs from the text primarily in two respects: A) The program requires that you justify boxing and canceling in the bottom line of a derivation; whereas the Text places the justification for boxing and canceling in the Show line. B) The program does not use the justification “Assertion” for new Show lines. KEYBOARD SHORTCUTS: Many buttons, including all those for logic symbols in the Toolboxes, have keyboard shortcuts. If you hold the mouse steady, above such a button, a message containing the shortcut will appear. SELECTING FROM THE “PRINT” OR “SUBMIT” LIST: To select more than one item from a list, use Shift+Click to select a string of adjacent problems, Ctrl+Click to select non-adjacent problems. Within the Derivations module When you select the Derivations Module, a blue screen should appear with the word “Problem:” written at the top in yellow and a double row of buttons at the bottom. If you wish to print a list of problems for review, click Print (in the button bar at the bottom of the screen), and then click “Print List”. You will be able to select just the problems you wish to print. Selecting a problem to work on Click the “Select” button at the bottom of the program window. This will bring up a list of problems to choose from with the preceding choice highlighted. (If you are currently working on a problem, you will be prompted to save your work.) Problems not yet attempted appear in BLACK. Problems done correctly appear in GREEN. Problems done incorrectly appear in RED. To select a problem to work on, highlight it, and press Enter or click OK, or simply double-click the exercise. You can jump to a specific problem by typing in its number. Examples Examples of completed derivations are provided to illustrate derivational techniques. All Examples have names ending in “EG”. Creating your own ‘User’ problem Rather than working on the preset problems, you may wish to work on a problem of your own or on one that your instructor has proposed but has not programmed into the Select list. Such problems are called “User” problems. To create a new User problem, click the “User” button on the Derivation screen, and enter the problem. To enter the logic symbols, either right-click anywhere in the Problem field to invoke a Toolbox of buttons containing the symbols or use the keyboard shortcuts (viewable from the Toolbox by holding the mouse over a button). In creating a new problem, remember that each premise, except the last, must be followed by a period, and that the “therefore” symbol, Ctrl+Shift+T or use the Toolbox button, must appear between the last premise and the conclusion. User problems are saved to the bottom of the list of exercises. When you save a User problem, you will be prompted to enter a name. The prefix “User” will be suggested, but almost any name will work. Starting a Derivation After selecting an exercise or creating a User problem, press Enter to produce the first line of your derivation. Lines are numbered automatically. If you delete or insert a line, the lines are renumbered automatically (as are the line references in the justifications). For each line, you then provide a formula and, to the right, a justification. Use the Tab key to move back and forth between the WFF field and the Justification field. The program includes a set of editing tools, including Toolboxes appropriate to each field. A Toolbox is invoked by a right-click of the mouse in the given field. Anything you type while a Toolbox is open will be passed through to the line. So you can use a combination of typing and clicking on Toolbox buttons. In a typical justification, which invokes a rule and refers to antecedent lines, e.g. "3 7 MP", the line references must precede the abbreviated rule name, and each of the line references and the rule name must be separated from one another by a space or other separator. It is useful in entering lines to use Command Mode. In Command Mode, you enter the justification before entering the line, press Enter, and the program will enter the line (or explain in an error message why the command could not be executed). Command Mode ordinarily creates a new line awaiting a new command. To avoid creating a new line (for example, at the last line of a derivation), use Shift+Enter to execute the command. The Show Commands in the Toolbox are keyed to the Brief Strategic Advice document accessible from the “Advice” button. They automate the entry of Show lines that accord with the strategic advice. For more on the tools and techniques available for constructing derivations see the main Help document for this module. Checking your work You can check your work at any time by clicking the “Check” button at the bottom of the Derivation screen (or use Ctrl+k). If your derivation is correct, the message “Correct Derivation” will appear in the upper right hand corner as part of the Problem Line. If your derivation contains errors, a message containing a brief description of the error will appear on each erroneous line. Further explanations can be invoked by clicking the “?” button next to the message. Not all messages indicate errors. Only messages with a red background indicate errors; others simply provide information. Even if you correct the errors, the messages will remain until you again check the work. Error messages are not saved with work, so you will also need to recheck your work when a problem that has been saved is recalled. Saving your work Save your finished or unfinished work on a problem by clicking the “Save” button at the bottom of the Derivation screen (or use Ctrl+s). This will save the current version of your work to your Work Disk. Printing your work You can print your work at any time by clicking the Print button at the bottom of the screen. (Note: At UCLA, you must first open a “printing account” at the lab desk.) You may select more than one exercise to print. Use Ctrl+Click to select additional problems. Choose “Print” to print the full derivations, one to a page, or choose “Print Results” to print only results. If you choose to Print Results, each of the exercises you have selected will be represented by a single line, which will contain the problem and an indication of whether the exercise was completed correctly or not. Usually only a single page is used for all results. Submitting your work You can also submit your work over the Internet to the database of homework submissions established for your course. Click the Submit button at the bottom of the screen. You will be asked to verify course information, and to enter your logic password, which you will create when you make your first submission. As for printing, you may select more than one exercise to submit. Wait for the program to verify that the submitted work has been received. You may wish to check your work before submitting it. You can submit more than one version of a given problem. The last version submitted before the due date of a homework assignment is the one that counts. Justifications for boxing and canceling Form of B&C Direct derivation Conditional derivation Indirect derivation Universal derivation Justification (In each case, the line number must precede the rule name.) DD + line that matches the show line CD + line containing the consequent of the show line ID + two lines that contradict each other UD + line that matches the show line, but with the initial universal quantifier phrase removed The lines you cite for boxing and canceling must appear below the show line you are canceling. Button Bar buttons: Button Function Select (Select Problem) Used to select a problem to work on. You may select one of the preset exercises or a User problem that you have already saved. Used to create a “User Problem”, a new problem of your own that is not in the list of exercises. Pops up a window showing all the inference rules. For derived rules, the theorems necessary to derive the rule are indicated. User (User Problem) Rules (Display Available Rules) Check Save Delete Submit Print Initiates an automated check of your work on the current problem, and displays messages describing any errors. Saves your work on the current problem to your Work Disk, where it will be available for you to recall it for editing. Whenever you leave the Workspace you will be prompted to save your work. Pops up a window asking if you wish to delete the work on the current problem (and begin anew). If the problem is a User problem, you also have the option of deleting the problem itself. Submit one or several problems to the course database. After clicking the Submit button you will verify your course, instructor, and TA, enter (or create) your logic password, and select the exercises you wish to submit using Ctrl+Click. Then click “Submit” at the bottom of the selection window to submit all of the selected problems. After a brief delay, you will receive an acknowledgment that the work has been successfully received. Pops up the Print window, which lists all of the preset exercises along with all of the User problems that you have Button Menu Close Feedback Starting Help FAQ Advice Function saved. The current problem will be highlighted. Use Ctrl+Click to select (or deselect) more than one exercise to print. The Print button at the bottom will then initiate printing of your work, one problem per page. You may also choose the Print Results button, which causes a single page to be printed showing just a list of the selected problems with the results (Correct or Incorrect) of your work, but without showing the work itself. You can also print a list of all of the exercises themselves by using the Print List button. Summon the Menu window. Close the module window. You will be asked if you wish to save your current work before the window is closed. Send anonymous or open suggestions about the program or any aspect of the course to the instructor, TAs, and the program developers. Questions and comments can also be posted on the course website’s discussion board, accessed from the Menu. Summon this document. Read a full explanation of how the module works, including shortcut derivation tools. Read the answers to Frequently Asked Questions. Summon the Brief Strategic Advice document. The Advice for Chapter II is somewhat different from the Advice for Chapter I. Keystrokes Use… Enter Shift+Enter Ctrl+Shift+T Ctrl+Shift+S Ctrl+Shift+C Ctrl+Shift+N Alt+Delete Ctrl+Shift+K Ctrl+Shift+X To… Produce a new line (and, if in Command Mode, execute the command). Execute a command in Command Mode without producing a new line. Produce a ‘Therefore’ sign when manually entering a User problem. Enter a Show field (or to remove one that is present) produce a Conditional sign (an arrow) produce a Negation sign (a tilde) Delete current line checK your work. BoX and Cancel (or to remove an existing box) Show Commands Show Commands allow one to enter the most commonly used Show lines while in Command Mode. The Show Commands are keyed to the strategies suggested in the Strategic Advice. For each Show Command, it suffices to type a sufficient initial portion of the command to identify it. Thus, for the command “Show Conclusion”, any of the following will suffice: “Show Conc”, “Show Concl”, “Show Conclu”, “Show Conclus”, “Show Conclusi”, and so on. In the following, brackets [ ] are used to show the optional part of the command. Show Commands are entered into the Justification field (as are all Command Mode commands) and cannot be combined with (i.e. queued with) any other command. Unlike other Command Mode commands, Show Commands are erased when executed. To undo a Show Command, put the cursor in the Show line, and press Ctrl+Shift+S, or right-click to bring up the Toolbox, and then click Show/Unshow. For Chapter I, the relevant commands are: Show Command Show Show Show Show Result Used to enter the initial line of a derivation. Conc[lusion] (Startegy 1.) Cons[sequent] When the immediately preceding uncanceled Show line is a conditional, and you have already used ASS CD to assume the antecedent, use this command to enter a Show line for the Consequent. (Strategy 4B.) Unneg[ation] n When antecedent line n is the negation of a conditional, and you have already begun an indirect derivation (by using ASS ID), use this command to enter a Show line for the Conditional. (Strategy 8.) Ant[ecedent] n When antecedent line n is a conditional, and neither MP nor MT can be applied directly, use this command to enter a Show line for the antecedent of the comditional. (Strategy 9.)