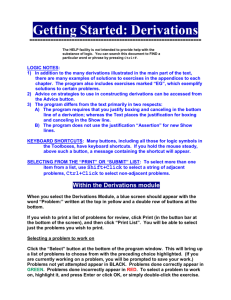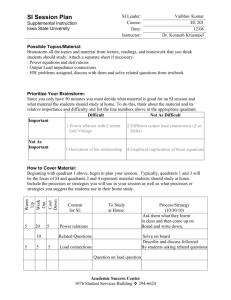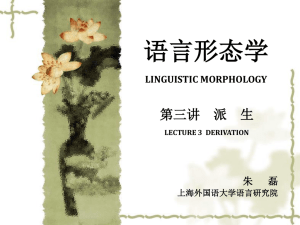Handout 1: Grammatical Trees
advertisement

Using LOGIC 2000 at UCLA THIS DOCUMENT IS OBSOLETE Computer Labs The program is accessible from two computer labs on campus. Listed below are their locations, regular hours, and web addresses. Some of the labs have special hours on holidays or extended hours toward the end of the quarter. This information can be found on the web sites. The program is accessible only through the labs. OAC Commons Web site: Lab hours: CLICC lab Web site: Lab hours: Humanities Lab Web site: Lab hours: Location: MSA 4328 http://www.oac.ucla.edu/labs/ 8am-11pm daily Location: Powell Library 145 http://www.clicc.ucla.edu/ M-Th 8am-2am, F 8am-11pm, Sat 9am-5pm, Sun 1pm-2am Location: Kinsey 88 http://www.humnet.ucla.edu/hcf/labs/ M-F 2-6pm Starting the Logic Program: Bruin Online Account You will need a Bruin Online login name and password to use the computers in the labs. If you do not already have one, you can obtain one in the CLICC lab, provided you are a UCLA student or staff member. Note: UCLA Extension students enrolled in regular courses are also eligible to use the computers in these labs. Printing Account You will also need a printing account. Exams are both printed and submitted over the Internet. To set up a printing account, show your valid UCLA Bruin Card to a consultant. All printouts will be billed to your Student BAR account. Finding the Logic Program Navigate to the Logic Folder as follows: Click the Start button. Then click “Programs”, “Humanities Applications” (or “Humanities Apps-Clicc”), “Philosophy Programs”. You should find two icons: ReadMeFirst and Logic. The first time you run the program read the material in ReadMeFirst. Thereafter, you can simply insert your Work Disk in drive A, and double click the Logic.bat icon. Using the Logic Program page 2 Bring a blank diskette All of your work will be stored on a single 3.5” diskette, your logic Work Disk. For this purpose, you must provide an empty diskette, formatted for a PC, and labeled with your name and telephone number (in case you lose it). The first time you use the logic program it will create your Work Disk by querying you for identifying data, and writing the data (along with some other files) to your diskette. Your identifying data will appear on all the work you submit. The data cannot be edited once written to your Work Disk, so be sure to have the following pieces of information at hand before you run the program for the first time: First Name: Middle Name: (can leave blank) Last Name: Student ID: E-mail address Please enter the information carefully. When you are satisfied with the information you have entered, click OK, and you will enter the Main Menu of the program. The Opening Screen Once the identifying data have been entered, you should see a gray screen, titled with “Logic 2000: Menu” in the Title Bar, and headed Logic 2000: A Workbook. If you see an ALL GRAY screen, it is due to a bug in JAVA itself. Simply minimize and then maximize the window, and the Menu should appear. The Menu contains buttons for the working modules: Derivation, Parsing Symbolization, Invalidity, and Truth Tables. Using the Derivations Module: Selecting a problem to work on Click the “Select” button at the bottom of the program window. This will bring up a list of exercises to choose from with the preceding choice highlighted. (If you are currently working on a problem, you will be prompted to save your work.) Exercises not yet attempted appear in BLACK. Exercises done correctly appear in GREEN. Exercises done incorrectly appear in RED. To select an exercise to work on, highlight it, and press Enter, click OK, or simply double-click the exercise. Creating your own ‘User’ problem Rather than working on the preset exercises, you may wish to work on a problem of your own, or on one that your instructor has proposed but has not programmed into the Exercises list. Such problems are called “User” problems. To create a new User problem, simply click the “New” button on the Derivation screen, and enter the problem. You may either type in the problem using the Keyboard Shortcuts (see below) or use the mouse by right-clicking anywhere in the Problem field to invoke a Toolbox of buttons for entering symbols, adding and deleting lines, and boxing and canceling. In creating a new problem, remember that each premise, except the last, must be followed by a period, and that the “therefore” symbol, which appears on a button in the Toolbox, must appear between the last premise and the conclusion. Using the Logic Program page 3 User problems are saved to the bottom of the list of exercises. When you save a User problem, you will be prompted to enter a name. The prefix “User” will be suggested, but any name will work. Starting a Derivation After selecting an exercise or creating a User problem, press Enter or Alt+Enter to produce the first line of your derivation. Lines are numbered automatically. If you delete or insert a line, the lines are renumbered automatically (as are the line references in the justifications). For each line, you then provide a formula and, to the right, a justification. Use the Tab key to move back and forth between the WFF field and the Justification field. The program includes a set of editing tools, including a Toolbox of symbols appropriate to each field, to assist you in writing formulas and justifications. The Toolbox is invoked by a right-click of the mouse in the given field. Anything you type while the Toolbox is open will be passed through to the line. So you can use a combination of typing and clicking. Keyboard shortcuts appear when you hold the mouse over a Toolbox button. In a typical justification, which invokes a rule and refers to antecedent lines, e.g. "3 7 MP", the line references must precede the rule name (actually, an acronym for the rule name), and each of the line references and the rule name must be separated from one another by a space or other separator. For more on derivations see “Organization Of The Derivation Screen”, “Command Mode”, “Queuing”, and “Hide Box” in the program’s Help document. Checking your work You can check your work at any time by clicking the “Check” button at the bottom of the Derivation screen. If your derivation is correct, the message “Correct Derivation” will appear in the upper right hand corner as part of the Problem Line. If your derivation contains errors, a message containing a brief description of the error will appear on each erroneous line. Further explanations can be invoked by clicking the “?” button next to the message. Not all messages indicate errors, only messages with a red background indicate errors; others simply provide information. Even if you correct the errors, the messages will remain until you again check the work. You will also need to recheck your work when a problem that has been saved is recalled. Saving your work Save your finished or unfinished work on a problem by clicking the “Save” button at the bottom of the Derivation screen. This will save the current version of your work to your Work Disk. If the problem is one that you created, you will be asked to give it a name. You can confirm that your work has been saved by clicking “Select” and re-selecting the problem. Printing your work You can print your work at any time by clicking the Print button at the bottom of the Derivation screen. The printout will contain your user information (name, Student ID#, etc.) as a header. (Note: You must first open a “printing account” at the lab desk.) page 4 Using the Logic Program Helpful Hints To save time, it is recommended that you work in Caps Lock and that you copy (Ctrl+C) and paste (Ctrl+V) where possible. Unlike the book, the computer requires that you justify your boxing and canceling. To print the problem, click the Print button. You must hand in a printout of every problem that you wish to receive credit for. Be sure to Check your derivation before printing. Justifications for boxing and canceling Direct derivation Conditional derivation Indirect derivation DD + line that matches the show line CD + line containing the consequent of the show line ID + two lines that contradict each other The lines you cite for boxing and canceling must appear below the show line you are canceling. Buttons: Button New Select Save Delete Check Print Rules Quit Suggestions News Headlines Help Advice Click this button to… …create a new problem of your own that is not in the list of exercises. …select one of the problems in the programs list of exercises. …save your work on the current problem. …delete your work for the current problem. …have the computer check your work for the current problem. …print one or several problems. Select the problems you wish to print by clicking them. Click Ok. You can print a list of the exercises themselves by using the Print List button. …see a list of all of the inference rules, and which are available for the current problem. …exit the program. …send anonymous suggestions about the program or any aspect of the course to the instructor. To ask questions about assignments or about the course, email the instructor or one of the TAs. …to see news about the program and the course. …to see late breaking news about the program and the course. …to get help using the program. …to get help with strategies for constructing derivations. Keystrokes Use… Ctrl+Shift+T Ctrl+Shift+S Ctrl+Shift+C Ctrl+Shift+N Alt+Delete Ctrl+Shift+K Ctrl+Shift+X To… …Produce a Therefore sign when manually entering a problem. …enter a Show field (or to remove one that is present) …produce a Conditional sign (an arrow) …produce a Negation sign (a tilde) …Delete current line …checK your work. …BoX And Cancel (or to remove an existing box)