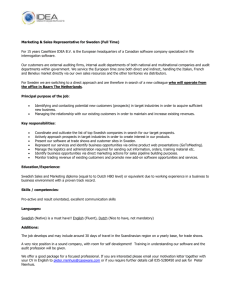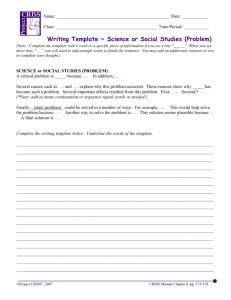Caseware Template Setup & Financial Statement Prep Guide
advertisement

We will be implementing a new template for all of the files that we prepare. The template will allow us to prepare financial statements that present numbers in a more uniform and consistent manner. The template is also expected to save us preparation time because it, for the most part, automatically completes itself. Another benefit of the template is that the way that the numbers drag into the financial statements will allow us to also export information from caseware to profile (and automatically fill out the S100 and S125). This letter will hopefully fill you in on any necessary information and give you instruction about how to prepare files. Feel free to talk to me (Sean) about any questions or concerns (or even possible improvements to the template – it is very versatile and customizable). Caseware Setup We will be pulling all of the information we need from a resource template that is located on the network. We need to set up your caseware so that it automatically imports from the correct location. Open Caseware (the following procedure will work whether or not there is a file open) Step 1 Note – I have done this for most of you already so you can just use this for information purposes. Select Tools Select Templates Remove all existing templates Add the template from the following directory: G:\Caseware Templates\Templates\NTR Template Step 2 Note – I have done this for most of you already so you can just use this for information purposes. Select Tools Select Options Select Default Paths Ensure the following paths: Client File Path: G:\Caseware Template Path: G:\Caseware Templates\Templates Document Library Path: G:\Caseware Templates\Templates The other options do not matter as we do not sign out, check out, or backup files (files are backed up on the server, not necessary to back up on your desktop as well). Step 3 (optional) Note – I have done this for most of you already so you can just use this for information purposes. With the new template, I have found that it is easier to read the useful information if you re-arrange the column ordering in the working trial balance. To do so, with any file open (make sure you only have one caseware file open), select “Trial Balance” in the quick launch tab up at the top of the screen. Right click in the top of the columns (where it lists Account number, Name, etc.) and select re-order columns. I have arranged my columns as such: Active Columns Account No Name Map No L/S GIFI Opening Balance Transactions Adjustments Final Prior Prior Prior I have labeled all other columns as hidden. Click where it says name (effectively sorting by name) and select View > Set Fold Line (this will make it so the Account Number and Name column do not disappear when you scroll to the right. Then close down this caseware file for the changes to take effect. These settings should now be saved on your computer for each file you open. File Set Up Roll forward the file as you typically would before starting the file conversion Step 1 For the most part, Kelly has already done this. You can take a closer look to ensure everything looks in order when you prepare your files As we will be adopting the new template, we have decided to take this time to clean up all of the files that we prepare. Currently, all caseware files are (should be) saved in the G: drive. They are typically named by the company’s name followed by the year that the F/S relate to (ei. Brian Dougherty Ltd. – 2010). This will continue to be the naming convention for files; however, to keep things tidy, please make a new file in the G: drive that is titled as the full company name (ei. Brian Dougherty Ltd.) Then take all files related to that company (ei. BDLTD – 2004; BDLTD 2005; etc.) and move them all in to the folder now bearing the name of that company. This will make it easier to navigate through the G: drive. Step 2 Print out the prior year financial statements and trial balance (or look at the versions that are in the working paper folder if you have it available) – This will be relevant to help you easily allocate map numbers to the accounts that have balances (and not bother with allocation on nil-balance accounts). Step 3 (clean careware file) - Delete every single working paper or lead sheet in the “Documents” tab (we will be importing new ones that tie into the F/S later). - Open the working trial balance and select every item in the “Map no.”, ”L/S” and ”GIFI” column. Delete all of these. - On the working trial balance, select “setup groups” (next to “account”) and then “Select all” and Delete to get rid of the old leadsheet structure. - Select Engagement > Mapping Followed by selecting Edit > Select All > Delete Now select “View” and turn the recycling bin on The tab will open up at the bottom of the caseware file Right click in a blank space and empty the recycling bin (the templates pull information from the resource centre based on their unique document identifier – having multiple copies of the same document identifier will make the new ones that are imported in increment to a document identifier that is not linked to the resource centre. Clearing the recycle bin prevents this from happening). The caseware file should be completely clean and the only thing remaining should be the account numbers, the account names, and the balances (as you can confirm in the working trial balance). Step 4 (import map numbers) Select File > Copy Template In the copy from section, browse and select the “NTR Template” to use as the template In the copy section, select “some components”, and ensure that the only thing we are copying is grouping/mapping. Press the “select” button next to the grouping/mapping option and specify the following information: Tick each box L/S over L/S Group 3 over Group 3 Pem over Group 4 Score over Group 9 Press ok to confirm these options Press ok again and then the template will export the mapping structure to the file Step 5 (allocate map numbers) Select Account > Assign Map Numbers On the left hand side of the box that opens, you can right click in the white area and click show balance and show py balance to help make this process easier Each of these accounts needs to be allocated to a map number (in the right had side). This can be done by dragging and dropping it to the corresponding location. There is no need to map accounts with no balance associated with them. If new accounts are made (with a balance) at a later time, they can be mapped at that time. For Income Statement Items, anything marked (OI) will display below the expenses section of the income statement. IMPORTANT: Make sure that when you are done, you press APPLY. Pressing OK will result in the same outcome as if you press cancel. Step 6 (import working papers and leadsheets) Click View, Toolbars, and ensure that documents toolbar is on In the document toolbar, there is an icon with a green arrow pointing left (should be to the right of the excel icon). Click this. Select “NTR Template” as the source and then select “BDL FULL MASTER” press the add button at the bottom. This will load all of the files Step 7 (remove unneeded documents) For compilations, these are the ones we need to keep (all others can be removed). A quick way to check if a leadsheet is needed is to go to the 5E.1 – Trial Balance document (which is sorted by leadsheet) and see which of the leadsheets are showing up on there. In order to keep your leadsheets tidy, make sure we are not showing accounts with 0 balances on them. To ensure you are doing this, go to Tools > Options > Documents – and then in the top part of the dialogue box, where it says “Trial balance/leadsheets/analytics review/tax reconciliation” make sure that the box is unchecked Open the DIAG document and ensure that all leadsheets in the file are properly linked to the resource centre (indicated by a green checkmark). If it is not linked, either the resource center needs to be reloaded (by clicking the reload button) or by ensuring that the correct document identifier is used. Also, one item that may have gotten erased when doing all of these procedures is a step that helps reconcile the prior year retained earnings to the current year retained earnings. If you go to the working trial balance, under the report tab, and then scroll down in the “account no” column until you find the NETINC line. Put TT.3 as the associated leadsheet for NETINC. This will make your TT leadsheet present the prior year opening R/E, dividends (assuming they are mapped), and the prior year net income. The bottom line on the TT leadsheet should be equal to the opening balance of R/E for the current year (a quick way to make sure the client has recorded their bookkeeping properly) Step 8 (File Preparation) Prepare all of the accounting work as you normally would. We are going to be heading in the direction of a paperless office, and for recordkeeping purposes, please save all excel or PDF files relavent to the files you work on inside the caseware files. To do this you can right click in the white space of the caseware opening page and select “new” and choose if it is an excel document or a link to another document. If you are linking to another document, please save it in the caseware file (G:/Caseware/”Your file name”/”Your file name – Year” Excel support will no longer be saved in your user drives or any other location. Increment the name of the document in a way that seems logical to you (example, if you are doing a summary on cash, label it A.1 and give it an appropriate name). This will result in the file being saved in the particular caseware file folder on the G: drive. If there is information from a working paper prepared in the prior year that I want in the file I find it easier to just copy/paste the information instead of changing the file/save paths. Any information you have about particular accounts would be appreciated if you can create a bubble note giving additional descriptions. These could include information about odd transactions or even a summary of the O/S amounts on the bank reconciliation. Bubble notes can be created by right clicking the account (within the A leadsheet, for example) and selecting New Note. You can also create automatic document links that would allow us to trace and quickly open working papers. Ultimately, we want to end up in a situation where you can be preparing a file and have the current year file on one computer screen, the prior year file on the other computer screen, and comparing information between the two years. When you are done each section, please sign it off (the fastest way to do this is to right click and press 1). You can select multiple documents at the same time by pressing the shift or ctrl keys. To make sure you are signing it off as yourself, please go to Tools > Change Identity and ensure you are registered as yourself on your machine. Additional Info (working papers) The B.3 Investment Summary document is the easiest, fastest, and most accurate investment tracking tool I have ever used. I think that this has good potential to become the only investment tracking methods we need. I encourage you to try it. I believe it could also be useful for helping us track personal investments in T1 season. U.1 is a good PPE schedule that will roll forward all of the numbers every year to make it easier on us. If any of you have any templates that you think would be useful to be made standard in the template please speak to me about it. Step 9 (T2 Preparation) The majority of T2 preparation will now be automated. Press File > Export > GIFI Now browse for an export file location. If this is your first one, you will need to create a new file. I have saved mine in my user directory. I suggest you do the same. Title the file GIFI. Every time you export information you will rewrite over this GIFI file. Ensure that you have profile open and carried forward to the year you are preparing. After you have exported your information to the GIFI file from caseware. In Profile, Select: File > Import and select that GIFI file. This should fill out the S100 and S125. S1 should complete itself from those two schedules. You will still need to do some of the S1 additions and deductions. You will also need to do all of the other schedules (if necessary). After you double check that the T2 is prepared properly, book the tax entry in caseware and then reexport. Assuming all is done correctly, the T2 is now complete. Before you close profile, please compare the information on the INFO tab and ensure that it matches up with the information in caseware. If it does not agree, make the caseware information agree to what the profile says. In caseware, select: engagement > properties Fill out the client name and address Fill out the contacts information This information is pulled to the letters and correspondence with the client. Step 10 – (Financial Statement Preparation) Financials will pull all of their information from the map numbers you allocated earlier. You should not need to go into the pen mode to prepare your financial statements. I know this will be a bit of a change from what you are used to, but the template is very versatile and in order to avoid corrupting the files, we need to avoid using the pen as much as possible. If you are having trouble finalizing your financials or presenting them the way you want to without going into the pen mode please see me first. You will probably get the hang of the template quickly. Some things to draw your attention to are that you can now complete the rounding automatically by clicking on the rounding button, and you can edit notes and etc. by right clicking on the mouse picture. For more advanced editing please see me and I will show you in person. Step 11 – Forms/Letters For document 4G.1, we will want to read over this and make sure that it makes sense for the client. Eventually we will want to send out this document to each of our clients to request that they bring in specific information. Please keep track of all of the source documents that you use in preparing your files. Ensure that each of those items is listed on the list of required information for the clients to bring in. This should save us time in following years because ideally we will receive all of the information we need up front instead of having to ask after we are already into the file.