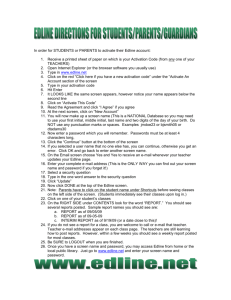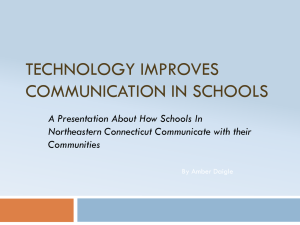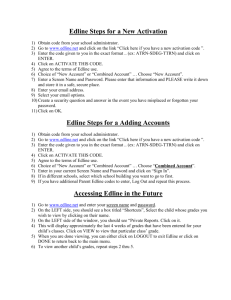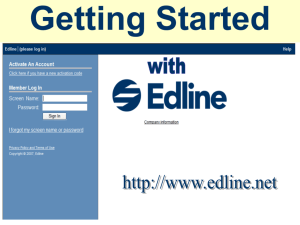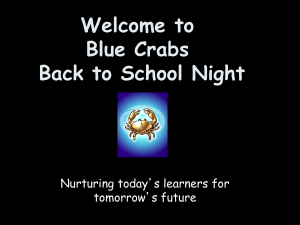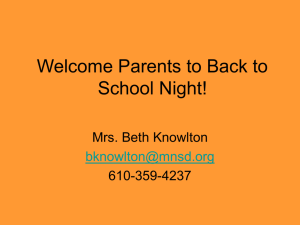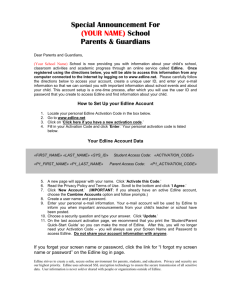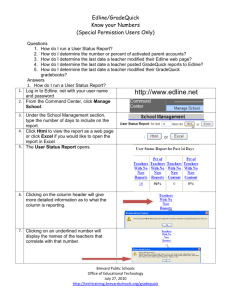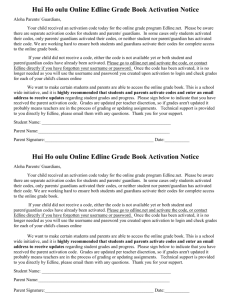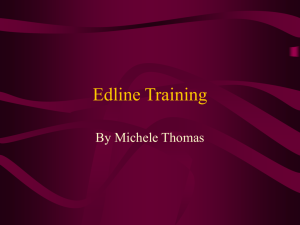First Time Use
advertisement

Edline Parent Instructions Mail merge info here P1 LAST NAME, P1 FIRST NAME P1 ACTIVATION CODE Activate Account 1. Type the following address in your Internet browser window http://www.edline.net 2. Click on the words Click here if you have a new activation code. 3. Type your activation code and click Enter. You must go to the school and present ID to receive your activation code. 4. Verify that your name appears. Click Activate This Code. **NOTE** If you name does not appear, click cancel and contact the school. 5. Read the Privacy Policy and click I Agree. 6. If you have only 1 child or this is your first activation, click the New Account button. For subsequent children and their account activations, click the Combine Accounts button. 7. Type a unique screen name in the field. If that is not unique, put bps (Brevard Public Schools) in front of it. For example, bpssmithp2. 8. Verify your Personal Information is correct. Make changes if necessary. Click Continue. 9. Type your email address and answer the two questions. Answering “Yes” to these questions is how you will receive notice that reports on your student’s progress have been posted. 10. Enter the Security Question information and click Update. You will receive an email that your account has been created. 11. Click Done or peruse the help documents. Brevard Public Schools Office of Educational Technology http://techtraining.brevardschools.org/gradequick July 13, 2011 Viewing Student Grade Reports These directions are for use by parents of Brevard Public School students. These directions assume you have already received and activated your activation code. Please contact the school if you have any questions. 12. Sign on to edline by accessing the following url http://www.edline.net Type your user name and password and click Sign In. 13. Choose My Edline > Private Reports. 14. At the top of the page, click the drop down arrow next to “Private Reports for” and choose the name of your child. If you have multiple children in the district, you will see all of their names (If you have a combined account) 15. If student grade reports are available, you will see them here. 16. You may also access your child’s individual class Edline pages under My Edline > My Classes & Shortcuts > View CHILD’S NAME classes and shortcuts. If there is any information for news and calendar, they will appear in the main window under the News and Calendar sections. Click on the links if available. 17. For additional help click on the Help link. 18. When finished, click Logout. Brevard Public Schools Office of Educational Technology http://techtraining.brevardschools.org/gradequick July 13, 2011