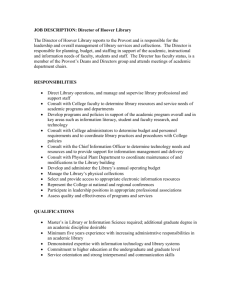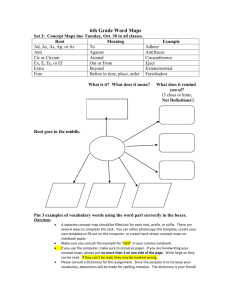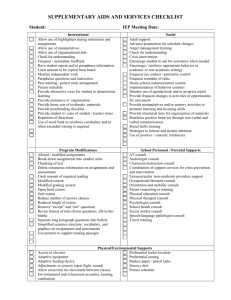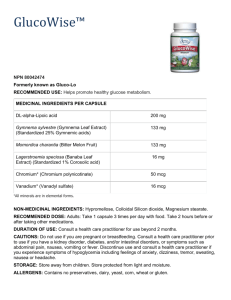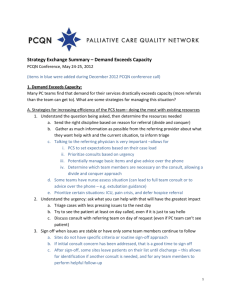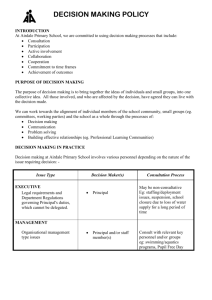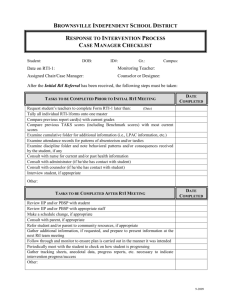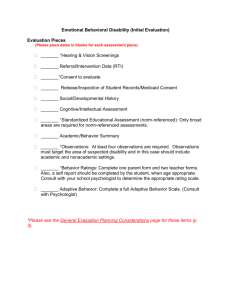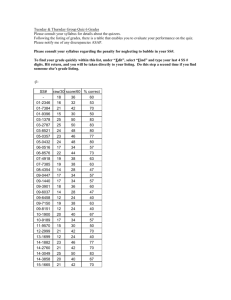To:
advertisement
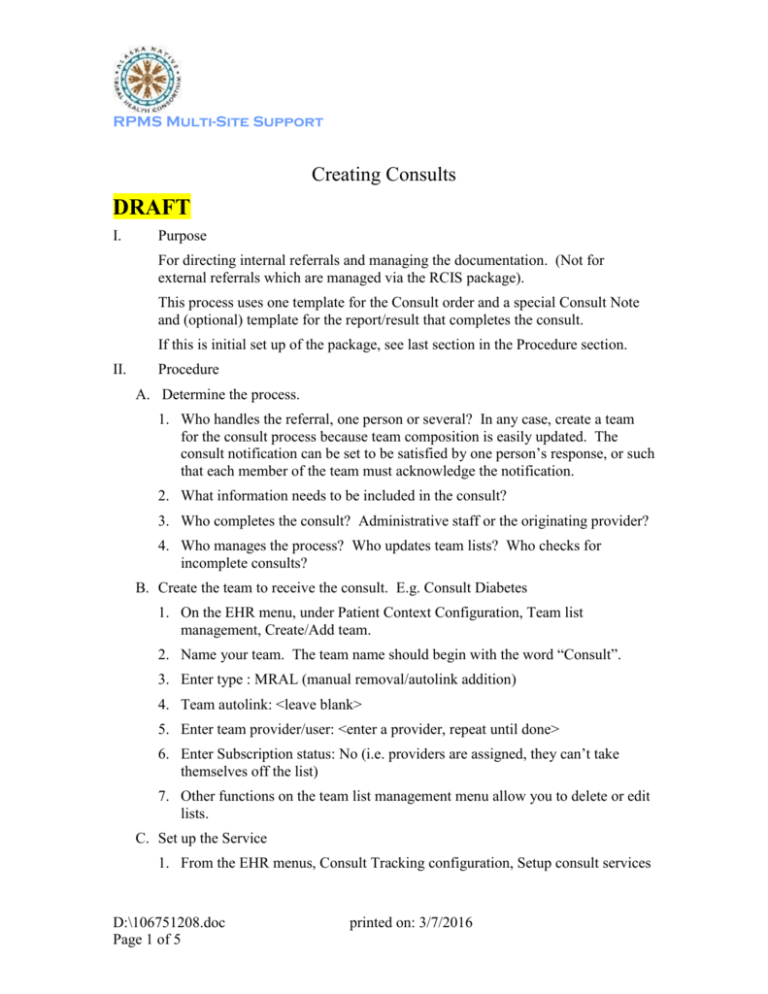
RPMS Multi-Site Support Creating Consults DRAFT I. Purpose For directing internal referrals and managing the documentation. (Not for external referrals which are managed via the RCIS package). This process uses one template for the Consult order and a special Consult Note and (optional) template for the report/result that completes the consult. If this is initial set up of the package, see last section in the Procedure section. II. Procedure A. Determine the process. 1. Who handles the referral, one person or several? In any case, create a team for the consult process because team composition is easily updated. The consult notification can be set to be satisfied by one person’s response, or such that each member of the team must acknowledge the notification. 2. What information needs to be included in the consult? 3. Who completes the consult? Administrative staff or the originating provider? 4. Who manages the process? Who updates team lists? Who checks for incomplete consults? B. Create the team to receive the consult. E.g. Consult Diabetes 1. On the EHR menu, under Patient Context Configuration, Team list management, Create/Add team. 2. Name your team. The team name should begin with the word “Consult”. 3. Enter type : MRAL (manual removal/autolink addition) 4. Team autolink: <leave blank> 5. Enter team provider/user: <enter a provider, repeat until done> 6. Enter Subscription status: No (i.e. providers are assigned, they can’t take themselves off the list) 7. Other functions on the team list management menu allow you to delete or edit lists. C. Set up the Service 1. From the EHR menus, Consult Tracking configuration, Setup consult services D:\106751208.doc Page 1 of 5 printed on: 3/7/2016 2. Select Service/Specialty: <enter the name of the new service. E.g. Diabetes request> 3. Abbreviated print name: <optional, 1-7 characters if used> 4. Internal name: <optional, no spaces or special characters allowed, used for fileman searches> 5. Synonym: <optional> 6. Service usage: <blank, means enabled>. (Set this to 9 when you disable a service.) 7. Service printer: <optional> (You may want a hardcopy if the scheduler can’t reach the patient the first time) 8. Notify service on DC: 0 (always notify service if request is discontinued) 9. <return through the next series of questions> 10. Provisional diagnosis prompt: <may be ‘R’ if required or blank if optional> 11. Provisional diagnosis input: <may be ‘Free Text’> 12. <return through the next series of questions> 13. Select Service team to notify: <enter the consult team name as defined above.> 14. Select notification by pt location: <only use this field if the consult depends on patient’s location> 15. <skip more questions> 16. Select Administrative update team: <optional> 17. <skip more questions> 18. Select Special update user: <choose someone for cleanup if necessary> 19. <skip more questions> 20. Select Sub-service/specialty: <blank> 21. Add/edit another service? : N D. Add the new Service to the All Services grouper 1. Choose “Setup Consult Services” again. 2. Select Service/Specialty: All Services 3. <return past all prompts until…> 4. Select Sub-service/specialty: <enter new service name, e.g. Diabetes request> 5. Add/edit another service?: N E. Create the Note title 1. Create a Note title for the Consult Report using TIU Configuration per your normal process, DDM3 Create Document definition, under Clinical D:\106751208.doc printed on: 3/7/2016 2:25:18 AM Page 2 of 5 Documents (class), Progress Notes (class), Consults (documents class). (See EHR for HIM class notes) 2. Consult notes MUST be in the CONSULTS document class. 3. Class owner should be Clinical Coordinator. Status: Active. Sequence: leave blank. 4. Note: the number of days that TIU will search back for active Consults is set by the parameter: GMRC CONSULT LIST DAYS (see Edit parameters). 5. An associated template is optional. If your workflow always requires that you use the same template to answer a given consult, drag that template into the “Document Titles” and add this new Note title in the Associated Title field. Or you may have multiple templates and the consultant chooses at the time the consult is completed. F. Create Create the template for the request. Edit Shared. Add a new template in the “Consults reasons for Request” folder. This template may be just input space, or check boxes or it may pull data from the database or ask the provider for the prerequisite information for the consult that you identified during planning. Be sure to enter the service into “Associated Consult service”. G. Create the Quick Order 1. From the EHR menus, Create a Quick Order. 2. Begin the QO name with GMRCZ. 3. Type of Quick Order: Consults 4. Display test: <this is what appears on your menu> 5. Verify order: Y 6. Consult to Service/Specialty: <service name> 7. Consult service pre-requisite: <optional text to display on order> 8. Consult type: <free text, optional> 9. Category: <leave blank. Or restrict to I for inpatient or O for outpatient only. If blank, will use the actual visit type automatically.> 10. Place of consultation: <1 = Emergency room, 2= Consultant’s choice> 11. Autoaccept = N H. Add the new Consults to the Consult orders menu (not applicable if GMRCOR CONSULT is used) 1. BEH | ORD | MNU | MNU 2. The Consult Orders menu is normally named GMRCZM CONSULT ORDERS. Submenus may be created and used. I. Training talking points D:\106751208.doc printed on: 3/7/2016 2:25:18 AM Page 3 of 5 1. To order a consult, select Consults on the Orders tab (or from the Consults tab). You must supply a “Reason for request”. Note requirement in the notes window. Consults must be electronically signed. 2. Answer consult requests via your Notifications tab, which will take you to the Consults tab. If you choose the ‘Action’ pull down, choose Tracking to add comments or cancel the consult. Please note that adding a comment will clear the Notification and you must use other mechanisms to remind yourself to follow up the incomplete consult. 3. To complete a consult, create the associated note, selecting the appropriate consult request date. (Or go to the Consults tab, identify the consult to be completed and the Note title to be used.) The completed note will be visible on the Consults tab as well as on the Notes tab. 4. Consults tracking reports can list pending consults and completed consults and other statistics. You should check frequently for uncompleted consults. J. Reports 1. Reports exist to review completion time, pending consults, completed consults, counts and lists of consults by status. 2. On the EHR menu, under Consult Tracking Configuration, Consult tracking reports, see the lists of reports. K. Disable a Service 1. From the EHR menus, Consult Tracking configuration, Setup consult services 2. Select Service/Specialty: <enter the name of the new service. E.g. Diabetes request> 3. Service usage: Disabled (change the service usage from either 2=tracking or blank=enabled to 9=Disabled). 4. And on the All Services group, in the list of sub-services, specify the service to be deleted, and when it echoes back, answer ‘@’ and yes to delete that subservice. L. Initial set up – do once only for the entire database for the Consult system 1. Define Notification rules – do this once for your Consult system (1) From the EHR menus, Notification Configuration, Notification Parameters, Set Deletion Parameters. (2) Set this up at the System level (or by Division if your divisions have different operations). Never set at the Package level (since a patch update could overwrite your settings.) (3) Select Notification: 27 New service consult/request. (4) Value: <set this to ‘A’ if the first person to view the consult removes the notification for all other team members, or to ‘I’ if each member of the team sees the notification and removes it.> D:\106751208.doc printed on: 3/7/2016 2:25:18 AM Page 4 of 5 (5) Note: you may want to add a purge level for the Notification for a new consult to be longer than the default of 30 days, especially if you use the Deletion Parameter of All, so that you can see which team member took responsibility to answer the consult and when. (6) Repeat for : 23 Consult/Request Resolution, 63 consult/request updated, 66 consult/proc interpretation and 30 Consult/Request Cancel/Hold 2. Set the providers to receive notifications. For the New Consult, this is probably the Consult team (= T). For the Consult resolution and the Consult Cancel, this is probably the Ordering provider (= O). This list depends on your site’s workflow. 3. Write Business Rules for the Consult Result Note – do this once for your System and only if access rules are different from the parent class (which may be “Progress Notes”). (1) Consult result Notes must be in the Document Class “Consults”. (2) See UCM4 “Manage business rules”. (3) (add yourself for testing purposes!) (4) Enter device: <blank> 4. Set value for ORWDX NEW CONSULT using General Parameters. This defaults to GMRCOR CONSULT, which creates a drop down of consults and a generic input screen. Or it may be a custom menu for your site, which you should call GMRCZM CONSULT ORDERS, and which is created as above for specific consult menus. 5. Hang your overall Consult menu (GMRCZM CONSULT ORDERS) on the main menu system as well. III. Definitions 1. RCIS : Referred Care Information System 2. Business Rules : this is a feature supported by TIU to manage the security of documents by class and user type. 3. TIU : Text Integration Utility, an RPMS module used also by EHR IV. References A. EHR Basic CAC class materials V. Documentation requirements VI. Procedure history Written: 10/12/10 K. Gosney, ANTHC CAC Revised: KG 11/1/10, 1/6/11, 3/30/12, 4/3/13, 5/30/13, 10/14/13 D:\106751208.doc printed on: 3/7/2016 2:25:18 AM Page 5 of 5