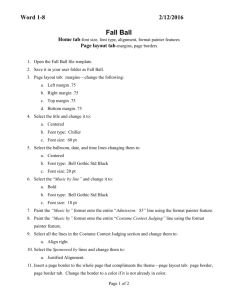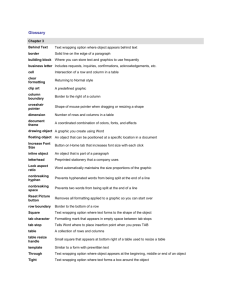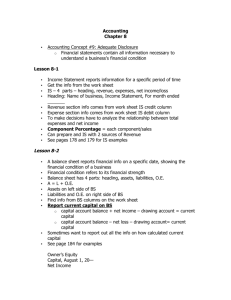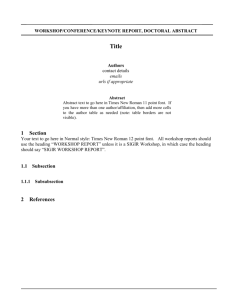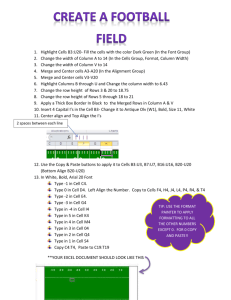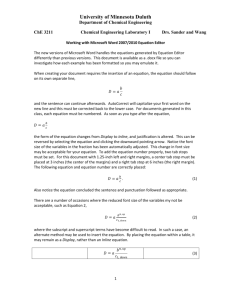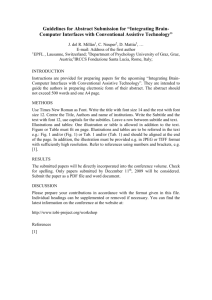formatting-worksheets
advertisement
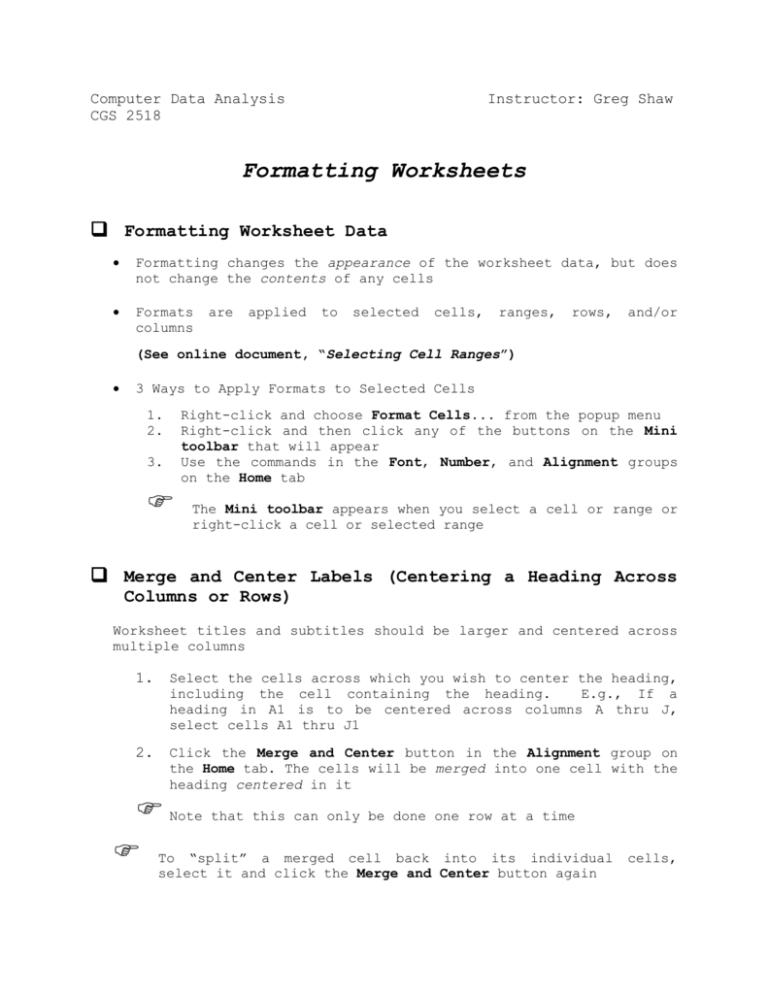
Computer Data Analysis CGS 2518 Instructor: Greg Shaw Formatting Worksheets Formatting Worksheet Data Formatting changes the appearance of the worksheet data, but does not change the contents of any cells Formats columns are applied to selected cells, ranges, rows, and/or (See online document, “Selecting Cell Ranges”) 3 Ways to Apply Formats to Selected Cells 1. 2. Right-click and choose Format Cells... from the popup menu Right-click and then click any of the buttons on the Mini toolbar that will appear Use the commands in the Font, Number, and Alignment groups on the Home tab 3. The Mini toolbar appears when you select a cell or range or right-click a cell or selected range Merge and Center Labels (Centering a Heading Across Columns or Rows) Worksheet titles and subtitles should be larger and centered across multiple columns 1. Select the cells across which you wish to center the heading, including the cell containing the heading. E.g., If a heading in A1 is to be centered across columns A thru J, select cells A1 thru J1 2. Click the Merge and Center button in the Alignment group on the Home tab. The cells will be merged into one cell with the heading centered in it Note that this can only be done one row at a time To “split” a merged cell back into its individual select it and click the Merge and Center button again cells, Number Formats General, formats The Currency Style, Percent Style, and Comma Style buttons and the Increase Decimal and Decrease Decimal buttons Number, Currency, Accounting, Percentage, and Date Changing Font Type, Size, and Style (See handout, “Fonts and Text Formatting”) Changing Font Color To change text color, use the Font Color list on the Mini toolbar (or in the Font group on the Home tab) Changing Column Width or Row Height Drag the right border of the column heading (or the bottom border of the row heading) to the desired width (or height) When the mouse pointer is on the border, it looks like this: To resize multiple adjacent rows or columns all at once, first select them by dragging in the row or column headings, then drag any border Changing Column Width or Row Height using “Autofit” (aka: “Best Fit”) Select any number of columns and double-click on a column border Each of the selected columns will be resized so as to fit the widest entry in the column Each of the selected rows will be resized so as to fit the tallest entry in the row Applying Cell Borders 1. Select cells, right-click, choose Format Cells... from the popup menu, and click the Border tab 2. Choose a line style and color by clicking 3. Click the Outline preset to draw a border around the entire selection, and the Inside preset to draw interior borders between the cells. (You can choose a different line style/color for the Outline and the Inside) 4. For more options, you can use the Preview Panel in the Border area. E.g., you can draw borders above, below, to the right, or to the left of the selection, and each line drawn can have a different style/color o To remove a border, just click it again with same line style and color o To replace a border, click it again with a different line style or color Borders can also be added via the Borders list in the Font group on the Home tab Applying Cell Shading (i.e. a “Fill Color”) 1. Select cells, right-click, choose Format Cells... from the popup menu, and click the Fill tab 2. Choose a fill color by clicking You can also use the list in the Font group on the Home tab ( Home | Font | Fill Color ) , or the Mini toolbar Inserting Clip Art Images 1. 2. Insert | Illustrations | Clip Art (the Clip Art task pane will open) Enter a search term and click Go Aligning Cell Contents – Horizontally and Vertically Excel aligns text (aka: “labels”) with the left edge of the cell and values (i.e. numbers, dates, and times) with the right edge In general, you should center column titles within the cells and format all numbers in a given column with the same number of decimal places so that they align at the decimal point Select cells, right-click, choose Format Cells... and click the Alignment tab (or use the buttons in the Alignment group on the Home tab) Rotating Text Within a Cell 1. Select cells, right-click, choose Format Cells... and click the Alignment tab In the Orientation area, either drag the compass arrow or use the Degrees spin-wheel 2. Or, Home | Alignment | Orientation | Format Cell Alignment Indenting Cell Contents Home | Alignment | Increase Indent and Home | Alignment | Decrease Indent Using the Format Painter to Copy and Paste Formats Home | Clipboard | Format Painter The Format Painter provides a fast, easy way to copy all of a particular cell’s formats to any number of cells, ranges, rows, and/or columns To copy formats to a single cell, range, etc 1. 2. 3. Select a cell with the formats you wish to copy Click the Format Painter button Drag to “paint” a range (i.e., to apply all the formats of the selected cell) To copy formats to multiple, non-adjacent cells, ranges, etc 1. 2. 3. 4. Select a cell with the formats you wish to copy Double-click the Format Painter button Drag or click to “paint” any number of ranges, cells, etc Click the Format Painter button when done to “turn it off”