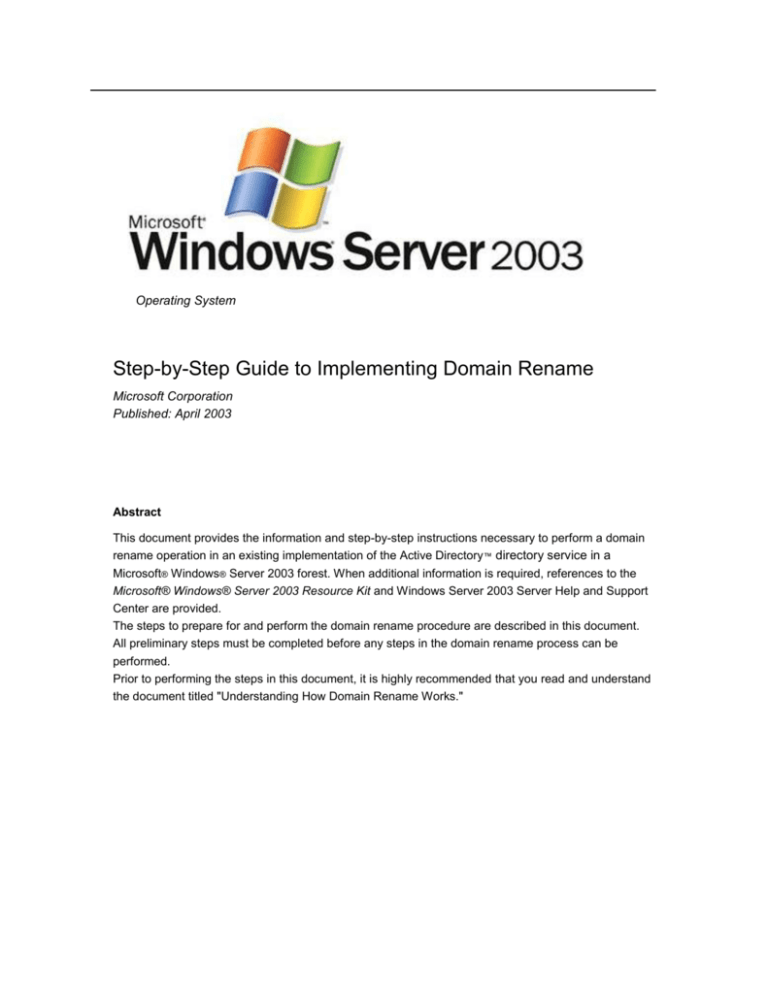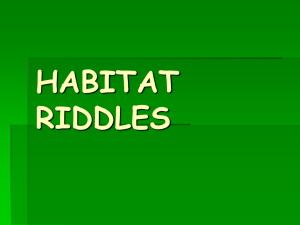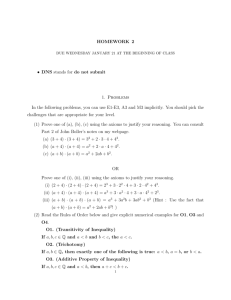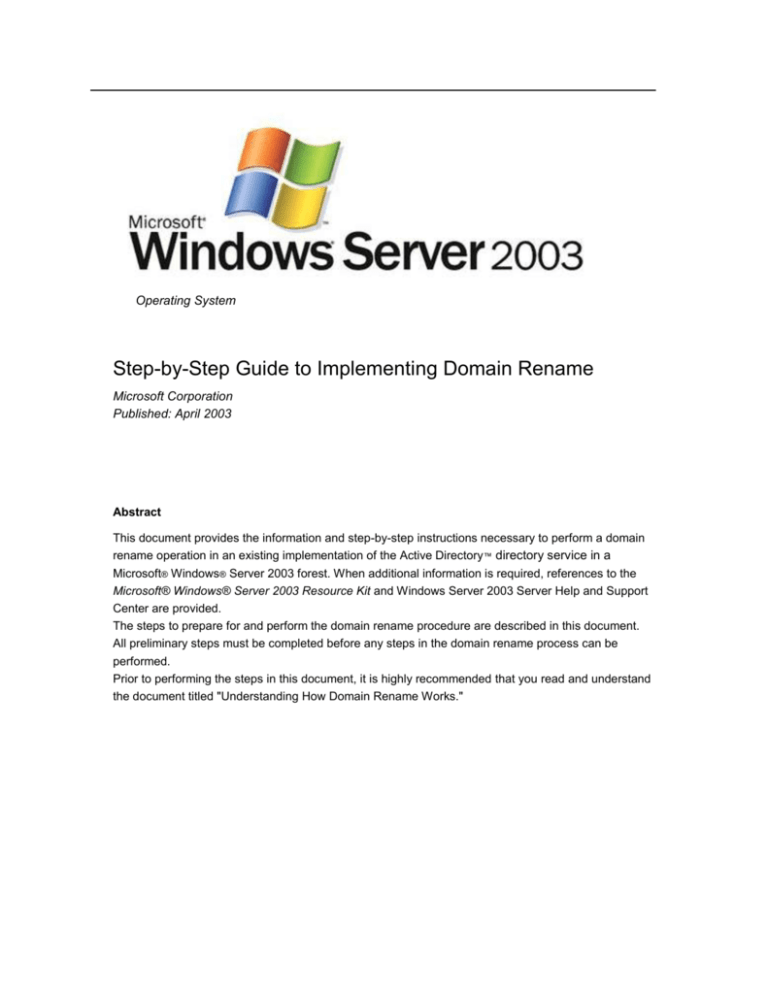
Operating System
Step-by-Step Guide to Implementing Domain Rename
Microsoft Corporation
Published: April 2003
Abstract
This document provides the information and step-by-step instructions necessary to perform a domain
rename operation in an existing implementation of the Active Directory™ directory service in a
Microsoft® Windows® Server 2003 forest. When additional information is required, references to the
Microsoft® Windows® Server 2003 Resource Kit and Windows Server 2003 Server Help and Support
Center are provided.
The steps to prepare for and perform the domain rename procedure are described in this document.
All preliminary steps must be completed before any steps in the domain rename process can be
performed.
Prior to performing the steps in this document, it is highly recommended that you read and understand
the document titled "Understanding How Domain Rename Works."
This is a preliminary document and may be changed substantially prior to final commercial release of
the software described herein.
The information contained in this document represents the current view of Microsoft Corporation on
the issues discussed as of the date of publication. Because Microsoft must respond to changing market
conditions, it should not be interpreted to be a commitment on the part of Microsoft, and Microsoft
cannot guarantee the accuracy of any information presented after the date of publication.
This White Paper is for informational purposes only. MICROSOFT MAKES NO WARRANTIES,
EXPRESS, IMPLIED OR STATUTORY, AS TO THE INFORMATION IN THIS DOCUMENT.
Complying with all applicable copyright laws is the responsibility of the user. Without limiting the
rights under copyright, no part of this document may be reproduced, stored in or introduced into a
retrieval system, or transmitted in any form or by any means (electronic, mechanical, photocopying,
recording, or otherwise), or for any purpose, without the express written permission of Microsoft
Corporation.
Microsoft may have patents, patent applications, trademarks, copyrights, or other intellectual property
rights covering subject matter in this document. Except as expressly provided in any written license
agreement from Microsoft, the furnishing of this document does not give you any license to these
patents, trademarks, copyrights, or other intellectual property.
Unless otherwise noted, the example companies, organizations, products, domain names, e-mail
addresses, logos, people, places and events depicted herein are fictitious, and no association with any
real company, organization, product, domain name, email address, logo, person, place or event is
intended or should be inferred.
©
2003 Microsoft Corporation. All rights reserved.
Microsoft, Windows Server 2003 Datacenter Server, Windows Server 2003 Enterprise Server, and
Windows Server 2003 are either registered trademarks or trademarks of Microsoft Corporation in the
United States and/or other countries.
The names of actual companies and products mentioned herein may be the trademarks of their
respective owners.
Table of Contents
Table of Contents ................................................................................................................ 3
Introduction ......................................................................................................................... 5
Domain Rename Requirements ......................................................................................... 5
Preliminary Steps to Prepare for Domain Rename ......................................................... 6
Setting Windows Server 2003 Forest Functionality .................................................. 6
How to Raise Forest Functional Level to Windows Server 2003 ....................... 6
Creating Necessary Shortcut Trust Relationships ..................................................... 7
Types of Trust Relationships ................................................................................ 7
Pre-Creating Parent-Child Trust Relationships for a Restructured Forest ......... 8
How to Create Shortcut Trust Relationships ..................................................... 14
Preparing DNS Zones ................................................................................................ 14
How to Analyze and Prepare DNS Zones for Domain Rename ........................ 14
Preparing Folder Redirection to Domain-Based DFS .............................................. 15
Preparing Roaming User Profiles on Domain-Based DFS ....................................... 15
Configuring Member Computers for Host Name Changes ..................................... 16
Conditions for Automatic Computer Name Change .......................................... 16
Replication Effects of Renaming Large Numbers of Computers ..................... 17
Avoiding Replication Effects of Domain Rename in Large Deployments ........ 18
How to Configure Member Computers for Host Name Changes in Large Deployments
............................................................................................................................. 20
Preparing Certification Authorities ........................................................................... 25
Conditions that Preclude Successful Certificate Management ....................... 26
Preparing URLs for CDP and AIA Extensions before Domain Rename ............ 26
Ensuring CA Validity ............................................................................................ 26
Steps to Perform the Domain Rename Procedure ........................................................ 26
Activities to Discontinue Prior to Domain Rename ................................................. 27
How to Perform Domain Rename ............................................................................ 27
STEP 1: Back Up All Domain Controllers ........................................................... 28
STEP 2: Set Up the Control Station .................................................................... 28
STEP 3: Generate the Current Forest Description ............................................ 29
STEP 4: Specify the New Forest Description ..................................................... 32
STEP 5: Generate Domain Rename Instructions .............................................. 37
STEP 6: Push Domain Rename Instructions to All DCs and Verify DNS Readiness
STEP 7: Verify Readiness of Domain Controllers .............................................. 43
STEP 8: Execute Domain Rename Instructions ................................................ 45
STEP 9: Unfreeze the Forest Configuration ....................................................... 49
STEP 10: Re-establish External Trusts .............................................................. 49
STEP 11: Fix Distributed File System (Dfs) Topology ........................................ 50
STEP 12: Fix Group Policy Objects and Links .................................................... 52
After the Domain Rename Procedure ............................................................................. 55
40
Verify Certificate Security After Domain Rename .................................................... 55
Preparing URLs for CDP and AIA Extensions after Domain Rename ............... 56
Verifying the Use of User Principal Names (UPNs) ........................................... 56
Enabling Certificate Enrollment in Renamed Domain ...................................... 57
Verifying Validity of CDP and AIA Extensions ..................................................... 59
Renewing Subordinate and Issuing CA Certificates .......................................... 60
Publish New Certificate Revocation Lists .......................................................... 60
Updating Domain Controller Certificates ........................................................... 60
Changing the User Identity for SCEP Add-on ..................................................... 60
Miscellaneous Tasks ................................................................................................. 61
Back Up Domain Controllers .................................................................................... 63
Restart Member Computers ..................................................................................... 63
Attribute Clean-up After Domain Rename ............................................................... 65
Rename Domain Controllers (Optional) ................................................................... 65
APPENDIX A ....................................................................................................................... 67
Command Line Syntax for the Rendom Tool ........................................................... 67
Command-Line Syntax for the gpfixup Tool ............................................................. 71
APPENDIX B ....................................................................................................................... 74
Checklists .................................................................................................................. 74
Satisfying Domain Rename Requirements ....................................................... 74
Preparing for the Domain Rename .................................................................... 74
Performing the Domain Rename ....................................................................... 75
After the Domain Rename .................................................................................. 77
Worksheets ................................................................................................................ 78
Worksheet 1: Domain Name Change Information .................................................. 78
Worksheet 2: Trust Information ............................................................................... 78
Worksheet 3: DNS Zone Information ....................................................................... 79
Worksheet 4: DFS, Folder Redirection, Roaming Profiles ...................................... 79
Worksheet 5: Domain Controller Information ......................................................... 79
Worksheet 6: Domain Rename Execute Readiness ............................................... 80
Worksheet 7: Software Distribution Point (SDP) Servers ....................................... 80
Worksheet 8: Certificate Authority (CA) Information ............................................... 80
Introduction
This document describes the requirments and the detailed step-by-step procedure necessary to
plan and perform a domain rename operation. The checklists of the various tasks to be
performed during the different phases of this procedure are summarized in Appendix B.
Suggested worksheet formats for a variety of worksheets that can be used for gathering relevant
information about the Active Directory infrastructure for planning and for tracking progress as
the domain rename operation progresses are also included in Appendix B.
Domain Rename Requirements
The following conditions are required to be in effect before you can begin a domain rename
procedure:
Exchange 2000: Domain rename operation is not supported in an Active Directory forest
that has Exchange 2000 deployed in it. The domain rename tool will detect this fact and
refuse to proceed.
Forest functionality: You can rename domains only in a forest where all of the domain
controllers are running Microsoft® Windows® .Server 2003 Standard Edition, Microsoft®
Windows® Server 2003 Enterprise Edition, or Microsoft® Windows® Server 2003
Datacenter Edition operating systems, and the Active Directory forest functional level has
been raised to Windows Server 2003. For more information about forest functional levels,
see "Active Directory Functional Levels" in the Directory Services Guide of the Windows
Server 2003 Resource Kit. For more information about how to determine forest functional
levels, see "To verify forest level" and "To raise forest level" in Windows Server
2003 Server Help and Support Center.
Administrative privileges: The domain rename procedure requires Enterprise Admins
privileges to perform the various steps in the procedure. The required permissions for each
step in the procedure, along with the details of each step, are described in "Steps to Perform
the Domain Rename Procedure" later in this document.
Control station: The computer to be used as the control station for the domain rename
operation must be a member computer (not a domain controller) running Windows Server
2003 Standard Edition, Windows Server 2003 Enterprise Edition, or Windows Server 2003
Datacenter Edition.
DFS root servers: In order to be able to rename a domain with domain-based DFS roots, all
DFS root servers must be running Windows 2000 with Service Pack 3 or a higher release of
the Windows server.
Step-by-Step Guide to Implementing Domain Rename 6
Important
It is extremely important and highly recommended that you test the domain
rename procedure prior to performing it in a production environment. First,
perform the domain rename procedure described in this document in a test
environment that has a minimum of two domains. Because domain rename
is a complex procedure that affects every domain controller in your forest,
you will find it very helpful to achieve headless management of the domain
controllers in your forest before performing the domain rename procedure.
Familiarizing yourself with the specifics of each step in the domain rename
process in a test environment will provide you with not only a much better
understanding of the procedure itself, but will also better prepare you to
troubleshoot any issues that arise during execution of the procedure in a
production forest.
Preliminary Steps to Prepare for
Domain Rename
The goal of the preparation phase for the domain rename process is to ensure that the
prerequisites for the domain rename operation are in place. This topic describes the steps that will
ensure a smooth implementation of renaming or restructuring domains in your forest. Prior to
following the steps in "Steps to Perform the Domain Rename Procedure" later in this document,
be sure you have completed all of the preliminary procedures described in this section. If these
prerequisites are not satisfied, domain rename cannot be performed successfully.
Setting Windows Server 2003 Forest
Functionality
The domain rename operation is supported within an Active Directory forest if, and only if, all
domain controllers in the forest are running Windows Server 2003 Standard Edition, Windows
Server 2003 Enterprise Edition, or Windows Server 2003 Datacenter Edition, and the forest
functionality has been raised to Windows Server 2003 or higher. Therefore, before you can
rename a domain in your Active Directory forest, you must ensure that the forest functionality
has been raised to at least Windows Server 2003.
How to Raise Forest Functional Level to Windows Server 2003
Raising the forest functional level to Windows Server 2003 is not possible if there is any domain
controller in the forest that remains to be upgraded to Windows Server 2003 or if any domain in
the forest still has Windows 2000 mixed domain functionality. Assuming these requirements are
satisfied, you can raise the forest level to Windows Server 2003.
Preliminary Steps to Prepare for Domain Rename 7
To raise the forest functionality to Windows Server 2003
1.
Open Active Directory Domains and Trusts.
2.
In the scope pane, right-click Active Directory Domains and Trusts and then click Raise
Forest Functional Level.
3.
In the Select an available forest functional level box, click Windows Server 2003, and
then click Raise.
4.
Click OK to raise the forest functionality, and then click OK again.
Creating Necessary Shortcut Trust Relationships
You can reposition any domain within the domain tree hierarchy of a forest, with the exception
of the forest-root domain. Remember that although the forest root domain can be renamed (its
DNS and NetBIOS names can change), it cannot be repositioned in such a way that you
designate a different domain to become the new forest root domain. If your domain rename
operation involves restructuring the forest through repositioning of the domains in the domain
tree hierarchy as opposed to simply changing the names of the domains in-place, you first need to
create the necessary shortcut trust relationships between domains such that the new forest
structure has two-way transitive trust paths between every pair of domains in the target forest,
just as your current forest does.
Types of Trust Relationships
A hierarchy of Active Directory domains is implemented by trust relationships between domains.
The following types of trust relationships are established between domains within an Active
Directory forest:
Parent-child: The trust that is established when you create a new domain in an existing tree
in the forest. The Active Directory installation process creates a transitive two-way trust
relationship automatically between the new domain (the child domain) and the domain that
immediately precedes it in the namespace hierarchy (the parent domain).
Tree-root: The trust that is established when you add a new domain tree to the forest. The
Active Directory installation process creates a transitive two-way trust relationship
automatically between the domain you are creating (the new tree-root domain) and the forest
root domain.
Shortcut: A manually created, one-way, transitive trust relationship between any two
domains in the forest, created to shorten the trust path. In order to establish two-way shortcut
trust relationships between two domains, you set up a shortcut trust relationship manually in
each direction.
The effect of the transitive, two-way trust relationships that are created automatically by the
Active Directory installation process is that there is complete trust between all domains in an
Active Directory forest — every domain has a transitive trust relationship with its parent domain,
and every tree-root domain has a transitive trust relationship with the forest root domain. If you
use the domain rename process to restructure an existing Active Directory forest by altering the
Step-by-Step Guide to Implementing Domain Rename 8
domain tree hierarchy, automatic creation of the necessary trust relationships does not occur. For
this reason, as part of the preparation phase of domain rename, the trust relationships required to
preserve complete trust between all domains in your new forest (after restructuring) must be precreated manually.
Pre-Creating Parent-Child Trust Relationships for a Restructured
Forest
If you plan to use the domain rename process to reposition one or more domains in the domain
tree hierarchy, then for each domain you plan to reposition, the necessary shortcut trust
relationships must be created between the domain you want to reposition and its new parent
domain (or the forest root domain if the repositioned domain becomes a tree root). These precreated trust relationships substitute for the required tree-root or parent-child trust relationships
that will be missing in the restructured forest.
Pre-Creating a Parent-Child Trust Relationship
For example, suppose you want to restructure the cohowinery.com forest, shown in Figure 1, so
that the products.sales.cohowinery.com domain becomes a child of the cohowinery.com domain.
Before performing the domain rename operation to carry out this restructure, you must first
create a two-way, transitive shortcut trust relationship between products.sales.cohowinery.com
and cohowinery.com. This trust relationship pre-creates the two-way parent-child trust
relationship that will be required for the targeted parent and child domains.
Figure 1 shows the before and after domain structures and the shortcut trust relationships you
need to create that will serve as parent-child trust relationships in the target forest.
Preliminary Steps to Prepare for Domain Rename 9
Figure 1
Shortcut trust relationships becomes parent-child trust relationship
Pre-Creating Multiple Parent-Child Trust Relationships
For scenarios where you need to restructure a domain that is both a child domain and a parent
domain, you might need to create shortcut trust relationships in two places. For example, suppose
you want to restructure the cohowinery.com forest, shown in Figure 2, to move the
hr.sales.cohowinery.com domain so that it becomes a child of the eu.cohowinery.com domain. At
Step-by-Step Guide to Implementing Domain Rename 10
the same time, you want to make its child domain, payroll.hr.sales.cohowinery.com, become a
direct child of its current parent domain, sales.cohowinery.com. To perform this restructure
operation, you will first need to create two shortcut trust relationships that will become the
parent-child trust relationships for the new forest following the restructuring, as follows:
A two-way, transitive shortcut trust relationship between the eu.cohowinery.com and
hr.sales.cohowinery.com domains, which will affect a two-way, transitive parent-child trust
relationship between eu.cohowinery.com and hr.eu.cohowinery.com after restructuring.
A two-way, transitive shortcut trust relationship between the sales.cohowinery.com and
payroll.hr.sales.cohowinery.com domains, which will affect a two-way, transitive parentchild trust relationship between sales.cohowinery.com and payroll.sales.cohowinery.com
after restructuring.
Preliminary Steps to Prepare for Domain Rename 11
Figure 2
Shortcut trust relationships provide parent-child trust relationships
Step-by-Step Guide to Implementing Domain Rename 12
These shortcut trusts are responsible for maintaining the two-way, transitive trust relationships
that are required between the newly renamed domains once the domain rename process has been
completed.
Pre-Creating a Tree-Root Trust Relationship with the Forest Root Domain
When a domain is renamed to become a new tree root, the new tree-root domain must have a
two-way, transitive trust relationship with the forest root domain. For this scenario, you create a
two-way shortcut trust relationship between the domain you want to rename to become a new
tree-root domain, and the forest root domain.
For example, suppose you have a deep tree and you want to create a new tree by moving the
lowest-level domain to become a tree-root domain. Figure 3 shows the two-way shortcut trust
relationship you create, and the tree-root trust relationship it provides after restructure, when
renaming the eu.sales.cohowinery.com domain to create the tree-root domain cohoeurope.com.
Preliminary Steps to Prepare for Domain Rename 13
Figure 3
Shortcut trust relationship provides tree-root trust relationship
Step-by-Step Guide to Implementing Domain Rename 14
How to Create Shortcut Trust Relationships
Analyze the target forest structure that you intend to achieve. Considering the requirement of a
two-way, transitive trust relationship between each pair of domains in the forest, create a list of
shortcut trust relationships that will be necessary to preserve full trust relationships between all
the domains in the target forest. Create the shortcut trust relationships so that they are in place
when you begin the domain rename procedure.
For information about how to create shortcut trust relationships, see Windows Server 2003
Server Help and Support Center.
Preparing DNS Zones
When an application or client requests access to Active Directory, an Active Directory server
(domain controller) is located by the DC Locator mechanism, as described in "Establishing a
DNS Alias for a New Domain Name" in the document titled "How Domain Rename Works."
In response to client requests for Active Directory services, DC Locator uses SRV resource
records in DNS to locate domain controllers. In the absence of these DNS SRV resource records,
directory clients experience failures when trying to access Active Directory. For this reason,
before renaming an Active Directory domain, you need to be sure the appropriate DNS zones
exist for the forest and for each domain. If the appropriate zones do not exist in DNS, you need to
create the DNS zone(s) that will contain the SRV resource records for the renamed domains. It is
also highly recommended that you configure the zone(s) to allow secure dynamic updates. This
DNS zone requirement applies to each domain being renamed as part of the domain rename
operation.
The DNS requirements to rename an Active Directory domain are identical to the DNS
requirements to support an existing Active Directory domain. Your current DNS infrastructure
already provides necessary support for your Active Directory domain using its current name, and
usually you simply need to mirror the existing DNS infrastructure to add support for the planned
new name of your domain.
For example, suppose you want to rename an existing Active Directory domain
sales.cohovineyard.com to marketing.cohovineyard.com. If the SRV resource records registered
by the domain controllers of the sales.cohovineyard.com Active Directory domain are registered
in the DNS zone named sales.cohovineyard.com, then you will need to create a new DNS zone
called marketing.cohovineyard.com corresponding to the new name of the domain. For more
information about how to configure DNS to provide support for the Active Directory, see
"Windows Server 2003 DNS" in the Networking Guide of the Windows Server 2003 Resource
Kit.
How to Analyze and Prepare DNS Zones for Domain Rename
Before beginning the domain rename procedure, verify that any new zones that are required have
been created and configured to allow dynamic updates. Use the considerations described in
"Preparing DNS Zones," earlier in this document, to analyze your current DNS infrastructure in
Preliminary Steps to Prepare for Domain Rename 15
relation to the new forest structure that you intend to have after the domain rename operation has
completed.
To analyze and prepare DNS zones for domain rename
1.
Compile a list of DNS zones that need to be created.
2.
Use the DNS MMC snap-in to create the required DNS zones compiled in step 1.
3.
Configure DNS zones according to "Add a forward lookup zone" in Windows Server 2003
Server Help and Support Center.
4.
Configure dynamic DNS update according to "Allow dynamic updates" in Windows Server
2003 Server Help and Support Center.
Preparing Folder Redirection to Domain-Based
DFS
Windows 2000 Server family and Windows Server 2003 Server family provide the ability to
redirect a set of special folders for users, such as the My Documents folder, from the local
computer to a network location. Folder Redirection is an extension to Group Policy that allows
you to identify network locations for these folders on specific servers or Distributed File System
(DFS) roots. If you are redirecting folders to network locations that use domain-based DFS paths
(\\domainName\DFSRoot), renaming the Active Directory domain invalidates the domain-based
DFS path. If the redirected path is no longer valid, Folder Redirection stops working.
Note
If the NetBIOS name of a domain is used in domain-based DFS paths and
the NetBIOS name of the domain is not changed during a domain rename
operation, then the domain-based DFS path will continue to be valid.
To allow Folder Redirection to continue to work following a domain rename operation, folders
that are redirected to a domain-based DFS path for a domain that is going to be renamed must
instead be redirected to a server-based share or standalone DFS path prior to renaming the
domain. Server-based paths are unaffected by the domain rename operation. Folder Redirection
to a server-based path instead of a domain-based DFS path can be configured using the Folder
Redirection Group Policy extension. For information about how to use Group Policy to redirect
special folders to a network location, see Windows Server 2003 Server Help and Support Center.
Preparing Roaming User Profiles on DomainBased DFS
Windows 2000 Server family and Windows Server 2003 Server family provide support for
roaming user profiles where the user profile (as well as home directory) can be located on a
network location. Just as for Folder Redirection, discussed earlier, if roaming user profiles (and
Step-by-Step Guide to Implementing Domain Rename 16
home directory) are placed on network locations using domain-based DFS paths, renaming the
domain invalidates the path and roaming profiles that use the path stop working.
Note
If the NetBIOS name of a domain is used in domain-based DFS paths and
the NetBIOS name of the domain is not changed during a domain rename
operation, then the domain-based DFS path will continue to be valid.
To ensure that network share-based user profiles continue to work following a domain rename
operation, user profiles located on a domain-based DFS path for a domain that is going to be
renamed must instead be relocated to a server-based share or standalone DFS path. Server-based
paths are unaffected by the domain rename operation. For information about how to create
roaming user profiles, see Windows Server 2003 Server Help and Support Center.
Configuring Member Computers for Host Name
Changes
By default, the Primary DNS Suffix of a member computer of an Active Directory domain is
configured to change automatically when domain membership of the computer changes. The
same default behavior is true when the DNS name of the domain to which a computer is joined
changes. Thus, rename of an Active Directory domain can cause modification of the primary
DNS suffix and, therefore, of the full DNS host names of the computers that are the members of
the renamed domain. For example, if the sales.cohowinery.com domain is renamed to
marketing.cohowinery.com, then the primary DNS suffix of the member computers of this
domain might also change from sales.cohowinery.com to marketing.cohowinery.com, depending
on whether the default behavior is in effect. If the default behavior is in effect, the full DNS host
name of a computer in the renamed domain will change from host.sales.cohowinery.com to
host.marketing.cohowinery.com.
Conditions for Automatic Computer Name Change
The primary DNS suffix, and therefore the full DNS name of a member computer in an Active
Directory domain, changes when the domain is renamed if both of the following conditions are
true:
Primary DNS suffix of the computer is configured to be updated when domain membership
changes.
No Group Policy specifying a primary DNS suffix is applied to the member computer.
These conditions represent the default configuration for computers running Windows 2000,
Windows XP, and Windows Server 2003 Server family. If you do not know how the primary
DNS suffix of the computers in your enterprise are configured, see "How to Determine the
Primary DNS Suffix Configuration" later in this document.
Preliminary Steps to Prepare for Domain Rename 17
Note
The DNS host names of domain controllers in a renamed domain are not
changed automatically to use the new domain DNS name as the primary
DNS suffix, regardless of the primary DNS suffix configuration. In other
words, the DNS names of domain controllers in a renamed domain will
remain unchanged. The domain controllers can be renamed in a separate
step after the domain rename operation has been completed using a special
DC rename procedure. For more information on how to rename a DC, see
"Rename a domain controller" in Windows Server 2003 Server Help and
Support Center.
Replication Effects of Renaming Large Numbers of Computers
If the conditions that prompt automatic update of the DNS host names for all computers in the
domain are true, and if there are a large number of member computers in the domain that is being
renamed, replication of that many changes might cause excessive traffic on your network.
Recall that a computer name change triggers update of the dnsHostName and
servicePrincipalName attributes on the corresponding computer account in Active Directory.
These attributes will typically be updated during a reboot of the member computer, as required
by the domain rename procedure after the domain is renamed. Update of these attributes by a
large number of computers within a short period of time might trigger replication activity that
saturates the network. Moreover, computer name change triggers update of the host (A) and
pointer (PTR) DNS resource records in the DNS database. Such updates also cause additional
replication traffic, regardless of whether DNS zones are stored in Active Directory or some other
DNS store. For these reasons, you should prepare for the domain rename operation in advance by
reconfiguring the default behavior that changes the primary DNS suffix on member computers
when a domain is renamed.
To avoid replication and other update traffic caused by automatic update of the primary DNS
suffix on all member computers following a domain rename, you can use Group Policy to revise
the primary DNS suffix to the new domain name prior to the domain rename so that member
names are not automatically updated, but have the correct primary DNS suffix at the time you
perform the domain rename.
Note
You do not have to match the DNS suffix to the new domain name. If your
current implementation uses a primary DNS suffix that does not match the
DNS name of the domain to which the member computers are joined, and if
you do not want the DNS suffix to change following domain rename, you can
ensure that these computers are not renamed after domain rename by
verifying that at least one of the two conditions enumerated in "Conditions
for Automatic Computer Name Change" is not satisfied.
Step-by-Step Guide to Implementing Domain Rename 18
Avoiding Replication Effects of Domain Rename in Large
Deployments
The replication traffic that results from member computer names being updated is a function of
the number of computers that are members of the renamed domain. This replication "storm" that
can result from thousands of computer names being changed at approximately the same time is a
problem for only the largest deployments. If you do not think that the resulting replication traffic
poses any problem (risk of network congestion or saturation) to your infrastructure, then this
preparatory step (the entire section for "Configuring Member Computers for Host Name
Changes") can be skipped. The DNS names of the member computers in the renamed domain
will be automatically changed as a result of the domain rename operation.
On the other hand, if the number of member computers in the domain to be renamed is large and
the consequent replication traffic does pose the risk of network congestion in your environment,
then you should prepare for an Active Directory domain rename operation in advance so that the
member computers can be renamed in smaller batches to mitigate the replication traffic problem.
In this case, you can take steps so that computers will not be renamed following domain rename
by ensuring that at least one of the two conditions in "Conditions for Automatic Computer Name
Change," earlier in this document, is not true.
Rather than going to each computer and changing the setting so that the computer name is not
updated automatically when the domain name changes, you can use Group Policy to establish the
primary DNS suffix for all computers in the domain as the target DNS domain name. Doing so
has the following beneficial effects:
You disable the default behavior of updating the DNS suffix when the DNS domain name
changes, thereby avoiding excessive volumes of replication.
The computer names are preconfigured to have a primary DNS suffix that matches the target
domain name after the domain rename.
Use Group Policy to Apply the New Primary DNS Suffix Before Renaming Domains
If you establish the planned new name of the domain as the primary DNS suffix for all computers
in the domain before you rename the domain, you can ensure that your member computers are
not renamed automatically following the domain rename procedure. In this way, you can avoid
the potential problem where replication of name-change updates negatively affects network
performance immediately following the domain rename.
You can use the Group Policy setting Primary DNS Suffix to establish the primary DNS suffix
for the domain as the new DNS domain name. When this Group Policy setting is in effect, it
overrides the default behavior of changing the primary DNS suffix when the DNS name of the
domain changes. In this case, the computer names remain the same when you rename the domain
and replication of name changes does not occur.
Apply Group Policy in Stages to Avoid Significant Replication
Applying the Group Policy setting Primary DNS Suffix does change the DNS suffix and
precipitate a name change, so you must manage the Group Policy application in stages,
depending on how many member computers are in the domain that is being renamed. To apply
Preliminary Steps to Prepare for Domain Rename 19
Group Policy to all member computers in the domain or domains being renamed, while also
avoiding replication on a large scale, you need to divide computer objects among several
locations in Active Directory — either organizational units or sites, or both. In deployments
where member computers exist in numbers that could affect network efficiency if all computers
were renamed at the same time, you will want to have computers distributed among several
organizational units in any case, for ease of administration. If member computers at both the site
and organizational unit levels are too numerous to undergo a name change without causing
excessive replication, you might want to create additional organizational units to temporarily
house some of the computers so that you can apply Group Policy in stages.
Important
Do not apply the Group Policy setting to cause a DNS host name change for
member servers that are housing Software Distribution Points for managed
software deployment in your domain. You should wait until the step
"STEP 12: Fix Group Policy objects and Links" in the procedure described in
“Steps to Perform the Domain Rename Procedure” later in this document.
The member servers housing software distribution points will change their
DNS host name at that step once they are rebooted.
For step-by-step instructions for applying this Group Policy, see "How to Configure Member
Computers for Host Name Changes in Large Deployments" later in this document.
Configuration Required Before Applying Group Policy
When you apply the Group Policy setting Primary DNS Suffix, the DNS suffix of member
computers will no longer match the DNS name of the domain of which they are members. To
allow the member computers of a domain to have a primary DNS suffix that does not match the
DNS domain name, you must first configure the domain to accept the names that the DNS suffix
can have. This configuration must be in place before you can set Group Policy to apply to a set of
computers.
To configure the set of DNS suffixes that can be applied to computers in the domain, add a new
value (or values) to the msDS-AllowedDNSSuffixes multi-valued attribute of the domain object
(the domainDns object for the domain) such that the attribute contains a list of DNS suffixes that
member computers of the Active Directory domain can have. This procedure is described in
"How to Configure the Domain to Allow a Primary DNS Suffix that Does Not Match the
Domain Name" later in this document. When you apply the Group Policy setting Primary DNS
Suffix, you will specify one of the DNS suffixes that you have added to the msDSAllowedDNSSuffixes attribute.
If you apply the Primary DNS suffix Group Policy setting to the computers in the domain to be
renamed, we highly recommend that you set the DNS Suffix Search List Group Policy and apply
it to the computers within the domain being renamed. The DNS Suffix Search List should
contain the old primary DNS suffix, new primary DNS suffix, and potentially parent suffixes of
the old and new primary DNS suffixes (the latter depends on whether parent name spaces are
being used in the organization). For example, suppose the old name of a domain was
payroll.hr.sales.cohowinery.com (and correspondingly the old primary DNS suffix as well).
Also, suppose the new name of the domain is payroll.sales.cohowinery.com (and
Step-by-Step Guide to Implementing Domain Rename 20
correspondingly the new primary DNS suffix as well). So the DNS Suffix Search List should
contain the following suffixes:
payroll.hr.sales.cohowinery.com
payroll.sales.cohowinery.com
and may contain
hr.sales.cohowinery.com
sales.cohowinery.com
cohowinery.com
Such configuration preserves the ability of users to resolve the DNS names of computers in the
domain being renamed by specifying first label only of the full DNS names of computers even
during the transition period when a user’s computer and resource server may have different
primary DNS suffixes.
For the same reason, if computers in another domain were configured with the DNS Suffix
Search List containing the old name of a domain being renamed then during the domain rename
procedure those computers should be reconfigured such that the DNS Suffix Search List is
updated to contain both the old and new domain names. Note that the Group Policy setting for
the DNS Suffix Search List is not supported on versions of Windows before Windows XP.
How to Configure Member Computers for Host Name Changes in
Large Deployments
If your Active Directory implementation is large enough to warrant updating the primary DNS
suffix prior to domain rename (you want to avoid the effects of excessive replication of computer
name changes following domain rename), you must perform several procedures, as described in
this topic.
As a preliminary step, if you do not know how your member computers are configured relative to
updating the primary DNS suffix if the membership domain changes, you will first want to
establish these conditions.
How to Determine the Primary DNS Suffix Configuration
The following procedures explain two ways to view the setting for a member computer that
determines whether the primary DNS suffix changes when the name of the membership domain
changes.
To use Control Panel to check for primary DNS suffix update configuration for a computer
1.
On a member computer, in Control Panel, double-click System.
2.
Click the Computer Name tab and then click Change.
3.
Click More and then verify whether Change primary domain suffix when domain
membership changes is selected.
4.
Click OK until all dialog boxes are closed.
Preliminary Steps to Prepare for Domain Rename 21
To use the registry to check for primary DNS suffix update configuration for a computer
1.
On the Start menu, click Run.
2.
In the Open box, type regedit and then click OK.
3.
Navigate to
HKEY_LOCAL_MACHINE\SYSTEM\CurrentControlSet\Services\Tcpip\Parameters.
4.
Verify whether the value of REG_RWORD SyncDomainWithMembership is 0x1. This
value indicates that the primary DNS suffix changes when the domain membership changes.
How to Determine Whether Group Policy Controls the Primary DNS Suffix for the
Computer
You can also determine whether Group Policy is applied to the computer to specify the primary
DNS suffix. There are several ways to discover this information, as described in the following
procedure.
To determine whether Group Policy specifies the primary DNS suffix for a computer
On a member computer, perform one of the following steps:
At a command prompt, type gpresult. In the output, under Applied Group Policy
objects, check to see whether Primary DNS Suffix is listed.
Open the Resultant Set of Policy Wizard, as follows:
In Active Directory Users and Computers, right-click the computer object, click All
Tasks, and then click Resultant Set of Policy (Logging).
Open a command prompt and then type:
ipconfig /all
Check the Primary DNS Suffix in the output. If it does not match the primary DNS
suffix that is specified in the System Control Panel for the computer (see "To use
Control Panel to check for primary DNS suffix update configuration for a computer"
earlier in this document), then the Primary DNS Suffix Group Policy is applied.
In the registry, check for the presence of the entry Primary DNS Suffix under
HKEY_LOCAL_MACHINE\Software\Policies\Microsoft\System\DNSclient. If a value
is present, then the Primary DNS Suffix Group Policy is applied to the computer.
How to Configure the Domain to Allow a Primary DNS Suffix that Does Not Match the
Domain Name
Before you apply Group Policy to set the primary DNS suffix for each renamed domain, create a
list of the DNS suffixes you want to use for each domain. The only primary DNS suffix available
to the domain by default is the DNS name of the domain itself. To make these different DNS
suffixes available to member computers, you must first make the DNS suffixes known to the
domains in which you want to use them. You add DNS suffixes to the domain by editing the
attribute msDS-AllowedDNSSuffixes on the domain object to contain the additional DNS domain
names that are available to be used as DNS suffixes for that domain.
Step-by-Step Guide to Implementing Domain Rename 22
The ability to add a primary DNS suffix that is different from the current DNS domain name has
the following requirements:
All domain controllers in the domain must be running Windows Server 2003.
For each new DNS suffix that you add, a subdomain by that name must exist in DNS.
Caution
The same value in the msDS-AllowedDNSSuffixes attribute cannot be used
for more than one domain in the forest. This undesired configuration
enables a malicious administrator of a computer joined to one such domain
to set the servicePrincipalName attribute of its computer account to the
same value as the SPN of a computer in the other domain that is configured
to allow the same DNS suffix. Such a configuration prevents Kerberos
authentication against both of these computers.
To create the list of allowed DNS suffixes for the domain, use ADSI Edit to modify the
msDS-AllowedDNSSuffixes attribute value on the domain object in Active Directory. ADSI Edit
is a Support Tool that you can use to edit attributes. If you do not have Support Tools installed,
you can install them from the Support folder on the operating system CD.
To install Support Tools
1.
On the Windows Server 2003 Standard Edition, Windows Server 2003 Enterprise Edition, or
Windows Server 2003 Datacenter Edition operating system CD, double-click the Support
folder.
2.
In the Support folder, double-click the Tool folder and then double-click the Setup icon.
The attribute msDS-AllowedDNSSuffixes is an attribute of the domain object. Therefore, you
must set DNS suffixes for each domain whose name is going to change.
To use ADSI Edit to add DNS suffixes to msDS-AllowedDNSSuffixes
1.
On the Start menu, point to Programs, Windows Server 2003 Support Tools, Tools, and
then click ADSI Edit.
2.
Double-click the domain directory partition for the domain you want to modify.
3.
Right-click the domain container object, and then click Properties.
4.
On the Attribute Editor tab, in the Attributes box, double-click the attribute
msDS-AllowedDNSSuffixes.
5.
In the Multi-valued String Editor dialog box, in the Value to add box, type a DNS suffix
and then click Add.
6.
When you have added all the DNS suffixes for the domain, click OK.
7.
Click OK to closed the Properties dialog box for that domain.
8.
In the scope pane, right-click ADSI Edit and click Connect to.
9.
Under Computer, click Select or type a domain or server.
Preliminary Steps to Prepare for Domain Rename 23
10. Type the name of the next domain for which you want to set the primary DNS suffix, and
then click OK.
11. Repeat steps 2 through 7 for that domain.
12. Repeat steps 8 through 10 to select each subsequent domain and repeat steps 2 through 7 to
set the primary DNS suffix for each subsequent domain that is being renamed.
How to Use Group Policy to Predefine the Primary DNS Suffix Prior to Domain Rename
If you have a large number of member computers in the domain or domains to be renamed and
you want to prevent excessive replication following domain rename, you can rename the
computers gradually in small batches before the actual domain rename operation. Predefining the
primary DNS suffix results in the renaming of member computers. You can predefine the
primary DNS suffix for each domain by using Group Policy to apply a new primary DNS suffix
that matches the new DNS name of the domain. To prepare for this step, create groups of
member computers to which Group Policy can then be applied.
Preparing Groups of Computers for Group Policy Application
The following procedure describes the exact sequence of steps to rename member computers one
group at a time, and how to determine the size of the group of member computers that is small
enough to avoid excess replication in your network.
Perform the following sequence of actions for each domain to be renamed by your forest
restructuring operation.
To prepare groups to apply Group Policy to change the primary DNS suffix
1.
Estimate the largest number of computers (N) that can be renamed in your environment such
that the resulting replication traffic can be sustained by your network without becoming
saturated. It is our expectation that N=1000 would be an acceptable number.
2.
Divide the member computers in the domain to be renamed into groups, each group
containing no more than the number of computers N estimated in step 1, such that the new
primary DNS suffix can be applied to one group at a time.
Note
The "groups" specified in this step are purely imaginary entities representing
some collection of computers; there might be no actual object corresponding
to such a group in the domain. For example, the combination of two
organizational units, or one site, or one site plus an organizational unit, and
so on, might be used to form one group, provided the number of computers
in the group does not exceed the number N of computers specified in step 1.
If existing sites and organizational units all contain more computers than the
number N specified in step 1, then you might need to create one or more
temporary organizational units for the purpose of grouping computers such
that the new primary DNS suffix can be applied to one group (in this case,
one or more organizational units) at a time. As an alternative, the scope of
application of the Group Policy can be restricted to one group by creating a
temporary security group consisting of the group of computers that should
receive the policy and setting security permissions on the Group Policy
object accordingly using the security group just created.
Step-by-Step Guide to Implementing Domain Rename 24
3.
Create a staggered schedule for when the new primary DNS suffix will be applied to each
group of computers established in step 2. Ensure that there is sufficient time between two
consecutive applications of the Group Policy setting Primary DNS Suffix to two different
groups of computers to allow replication to occur. Replication of the updated dnsHostName
and servicePrincipalName attributes on computer accounts and replication of the DNS
records of the renamed computers must be fully completed during the scheduled gap.
4.
Configure the domain that is being renamed to allow member computers of the domain to
register the new primary DNS suffix in the dnsHostName attribute of their corresponding
computer accounts in Active Directory, as described in "How to Configure the Domain to
Allow a Primary DNS Suffix that Does Not Match the Domain Name" earlier in this
document.
Applying Group Policy to Set the Primary DNS Suffix
Start applying the Group Policy setting Primary DNS Suffix to one group of computers at a time
according to the schedule prepared in Step 3 above. It is necessary that the new primary DNS
suffix be applied to all member computers in a domain before the domain is renamed.
Note
The group of member computers to which this Group Policy setting is applied
will need to be rebooted for the host name change to take effect.
To apply the Group Policy setting Primary DNS Suffix to groups of member computers
1.
In Active Directory Users and Computers, right-click the domain or organizational unit that
contains the group of computers to which you are applying Group Policy.
-OrIn Active Directory Sites and Services, right-click the site object that contains the computers
to which you are applying Group Policy.
2.
Click the Group Policy tab.
3.
In the Group Policy object Links box, click the Group Policy object that you want to
contain the Primary DNS Suffix setting.
-OrTo create a new Group Policy object, click New and then type a name for the object.
4.
With the Group Policy object selected, click Edit.
5.
Under Computer Configuration, click to expand Administrative Templates, Network,
and then click DNS Client.
6.
In the results pane, double-click Primary DNS Suffix.
7.
Click Enabled, and then in the Enter a primary DNS suffix box, type the DNS suffix for
the domain whose member computers are in the group you selected in Step 1.
8.
Click OK.
Preliminary Steps to Prepare for Domain Rename 25
9.
Close the Group Policy dialog box, and then close the properties page for the selected
object.
After the Active Directory domain has been renamed (you have completed all procedures
detailed in "Steps to Perform the Domain Rename Procedure" later in this document), and after
all member computers have had time to restart, you can disable the Group Policy setting you
enabled in step 7 of the above procedure.
Note
The steps in the preceding procedure result in naming member computers
only, not domain controllers. Renaming mission-critical servers such as
domain controllers requires special preparation that is beyond the scope of
this document. For information about how to rename a domain controller,
see "To rename a domain controller" in Windows Server 2003 Server Help
and Support Center. It is strongly recommended that you carefully read this
Help documentation and then rename DCs in a renamed domain according
to the specified recommendations only after the domain rename operation
has been successfully completed.
Preparing Certification Authorities
Management of enterprise certificates can be sustained through a domain rename procedure when
the following requirements are in effect prior to domain rename:
The CAs are not installed on domain controllers.
As a best practice all of the CAs should include both Lightweight Directory Access Protocol
(LDAP) and Hypertext Transfer Protocol (HTTP) Uniform Resource Locators (URLs) in
their Authority Information Access (AIA) and Certificate Distribution Point (CDP)
extensions.
Caution
If any certificate issued by the CA has only one of these URL types, then
the certificate may or may not work. Depending on the complexity of your
domain configuration, steps described in this document might not be
sufficient for proper management of CAs after the domain rename
operation. Proceed with this only if you have considerable expertise in
handing Microsoft CAs.
Assuming these requirements are met, follow the steps described in "Preparing URLs for CDP
and AIA Extensions before Domain Rename" later in this document. Then, following domain
rename, perform the follow-up procedures described in "Verify Certificate Security After
Domain Rename" at the end of this document.
Step-by-Step Guide to Implementing Domain Rename 26
Conditions that Preclude Successful Certificate Management
If one or more of the following conditions exist at the time of domain rename, CA management
is not supported:
1.
The CA is configured to have only LDAP URLs for its CDP or AIA. Because the old LDAP
extensions would be invalid following the domain rename operation, all the certificates
issued by the CA are no longer valid. As a workaround, it would be necessary to renew the
existing CA hierarchy and all issued End Entity certificates.
2.
Interdomain trust relationship based on cross-certification with name constraints. Following
the domain rename operation, the name constraints might not be valid. As a workaround,
you will need to reissue cross-certificates with appropriate name constraints.
3.
RFC 822-style e-mail name is used in the user account. If the CA (or the certificate template)
is configured to include RFC 822-type e-mail names and this name style is used in the
Certificates that are issued, these certificates will contain an incorrect e-mail name after
domain rename operation. Any such Active Directory accounts should be changed prior to
issuing any certificate.
Preparing URLs for CDP and AIA Extensions before Domain Rename
As a best practice the default LDAP and HTTP URLs require no special configuration prior to
the domain rename operation.
Ensuring CA Validity
Prior to beginning the domain rename procedure, ensure that the certificate revocation lists
(CRLs) and the CA certificates are not going to expire soon. If you find that they are close to
expiration, complete the following tasks prior to domain rename:
1.
Renew the CA certificates.
2.
Issue new CRL with appropriate validity period.
3.
Wait until both of the above have propagated to all client machines.
For more information about managing certificates, see "Certificate Services and Public Key
Infrastructure" in the Distributed Services Guide of the Microsoft Windows Server 2003
Resource Kit and see Windows Server 2003 Server Help and Support Center.
Steps to Perform the Domain Rename
Procedure
The step-by-step procedures that you perform to actually execute the domain rename operation in
your forest is presented in this section. Before performing any steps in this section, be sure you
have reviewed and completed every preliminary procedure that applies to your domain rename
Steps to Perform the Domain Rename Procedure 27
conditions, as described in "Preliminary Steps to Prepare for Domain Rename" earlier in this
document.
After executing the last step documented in this section, the target domain name changes will be
effective in your forest (all the domain controllers in your forest, as well as the member
computers in the renamed domains, will have learned of the domain name changes). A brief
period of interruption in your Active Directory forest service occurs during this procedure during
the time that all the domain controllers in the forest are automatically rebooting. The exact point
at which the service interruption occurs is indicated in the procedure. Except for this brief period
of interruption, the Active Directory service should continue to be available and function
normally throughout the rest of this procedure.
A number of tasks need to be performed following completion of the core procedures. These
post-domain rename tasks are described in "After the Domain Rename Procedure" later in this
document.
Before starting on the steps in the domain rename procedure enumerated in this section, it is
essential that you perform several housekeeping administrative tasks and ensure that your forest
is quiescent with regards to the type of changes as outlined in the checklist below.
Activities to Discontinue Prior to Domain Rename
When your domain rename plan is in place and preliminary procedures have been completed as
described in "Preliminary Steps to Prepare for Domain Rename," you must ensure that your
forest is quiescent. Prior to beginning any steps in this section, several activities must be
discontinued in your forest.
Until you have completed all domain rename procedures through Step 10 in this section,
discontinue the following activities:
Creating new domains in or removing existing domains from your forest.
Creating new application directory partitions in, or removing existing application directory
partitions from, your forest.
Adding domain controllers to or removing domain controllers from your forest.
Creating or deleting shortcut trusts within your forest.
Adding attributes to or removing attributes from the set of attributes that replicate to the
global catalog (called the partial attribute set).
These activities can be resumed after you have successfully completed STEP 9 in "How to
Perform Domain Rename" later in this document.
How to Perform Domain Rename
This section describes in detail the steps necessary to perform the domain rename operation in
your forest. Each of the steps in the procedure must be performed in the sequence in which they
are presented.
Step-by-Step Guide to Implementing Domain Rename 28
Beginning with Step 2, each step in the procedure contains information about prerequisites for
the step, the authorization level (credentials) required to complete the step, and the actions that
you take. Before beginning the procedures, read through them to be sure you have addressed all
prerequisites and that you have membership in the groups that are required for performing the
steps. Following the procedures, troubleshooting information is provided, if any.
STEP 1: Back Up All Domain Controllers
Perform a full system state backup of all domain controllers in the forest. For information about
how to back up domain controllers, see "Backing up and Restoring Active Directory" in the
Directory Services Guide of the Windows Server 2003 Resource Kit.
STEP 2: Set Up the Control Station
In this step, you will set up a single computer as the administrative control station for the entire
domain rename operation. All the steps in the procedures described in this section are performed
and controlled from this computer. You will copy all the required tools to perform the domain
rename operation to a directory on the local disk of the control station and execute them from
there. Although the domain rename operation involves contacting each domain controller in the
forest, the domain controllers are contacted remotely by the domain rename tools from the
control station.
Prerequisites
Computer: Use a computer that is a member of a domain in the forest in which domain
rename is to be performed to serve as the control station.
Operating system: The computer must be a member computer (not a domain controller)
running Windows Server 2003 Standard Edition, Windows Server 2003 Enterprise Edition,
or Windows Server 2003 Datacenter Edition.
Operating system CD: You will need the Windows Server 2003 Standard Edition, Windows
Server 2003 Enterprise Edition, or Windows Server 2003 Datacenter Edition operating
system CD.
Important
Do not use a domain controller to act as the control station for this domain
rename operation.
Required Authorization Level
To set up the control station computer, you must be a member of the Local Administrators group
(or an authenticated user that has write access to a local disk drive) on the machine chosen as the
control station.
Steps to Perform the Domain Rename Procedure 29
Actions
In this step, you will use command line instructions to copy files from the operating system CD
to the control station computer. You will also install Windows Server 2003 Support Tools from
the operating system CD.
To set up the control station with the required tools for the domain rename operation
1.
On the control station computer, create a directory named X:\DomainRename where X: is a
local disk drive on the selected control station.
Note
All subsequent invocations of the tools used in this procedure should be
executed from within this directory. The directory name is not required to be
"DomainRename," but this name is used as the example in describing this
procedure.
2.
Insert the Windows Server 2003 Standard Edition, Windows Server 2003 Enterprise Edition,
or Windows Server 2003 Datacenter Edition operating system CD into the CDROM drive
and copy the files from the valueadd directory as follows.
copy M:\valueadd\msft\mgmt\DomainRename\*.* X:\DomainRename
where M: is the CDROM drive. In particular, verify that the two tools rendom.exe and
gpfixup.exe have been copied into the working directory X:\DomainRename on the control
station.
3.
Install the Support Tools from the Support\Tools folder on the Windows Server 2003
Standard Edition, Windows Server 2003 Enterprise Edition, or Windows Server 2003
Datacenter Edition operating system CD. (To install Support Tools, double-click the Setup
icon in the Support\Tools directory.) In particular, verify that the tools repadmin.exe and
dfsutil.exe are installed on the control station.
If the control station computer is a member server running Windows Server 2003 Standard
Edition, Windows Server 2003 Enterprise Edition, or Windows Server 2003 Datacenter
Edition, then the control station setup is complete at this point.
Troubleshooting Notes
None.
STEP 3: Generate the Current Forest Description
In this step, you will generate a description of your current forest structure as an XML-encoded
file containing a list of all the domain directory partitions as well as application directory
partitions that constitute your forest. The forest description file generated at this step is the basis
from which the domain name changes will be specified in the subsequent step.
Step-by-Step Guide to Implementing Domain Rename 30
Prerequisites
The forest in which the domain rename operation is being performed must have Windows Server
2003 forest functionality or higher. Otherwise, the domain rename tool rendom.exe reports an
error and cannot proceed with further steps.
Required Authorization Level
To perform this step, you must be a member of the following groups:
The Enterprise Admins group in the current forest.
The Local Administrators group (or an authenticated user that has write access to the
X:\DomainRename working directory) on the control station.
Note
You can use credentials other than those with which you are currently logged
on. To use alternate credentials, use the /user and /pwd command-line
switches of rendom, as described in "Command Line Syntax for the Rendom
Tool" in the Appendix A of this document.
Actions
To perform this step, you will use Rendom from a command prompt.
To generate the current forest description file
1.
On the control station, open a command prompt and change to the X:\DomainRename
directory.
2.
At the command prompt, type the following command and press ENTER:
rendom /list
3.
Save a copy of the current forest description file (domainlist.xml) generated in step 2 as
domainlist-save.xml for future reference by using the following copy command:
copy domainlist.xml domainlist-save.xml
The /list option of the domain rename tool creates an XML-encoded file named domainlist.xml in
the current directory (in this example, X:\DomainRename). This file contains a textual
description of your current forest structure as a list of all the domain directory partitions and
application directory partitions contained in your forest. This file includes an entry for every
domain and application directory partition, where each entry is bounded by the
<Domain></Domain> XML tags, as shown in the example in Figure 4. Each entry for a domain
(or an application directory partition) contains naming data for it that includes the object GUID
of the partition root object, the DNS name of the domain (or application directory partition), and
the NetBIOS name of the domain (an application directory partition does not have a NetBIOS
name).
The example in Figure 4 below shows the contents of the domainlist.xml file after the
rendom /list command was executed in a forest with two domains named cohovineyard.com
(with a NetBIOS name of COHOVINEYARD) and sales.cohovineyard.com (with a NetBIOS
name of SALES).
Steps to Perform the Domain Rename Procedure 31
In addition to the two entries corresponding to the two domains in the forest, the following three
entries appear, corresponding to the application directory partitions that are used by the Active
Directory-integrated DNS service:
DomainDnsZones.sales.cohovineyard.com
DomainDnsZones.cohovineyard.com
ForestDnsZones.cohovineyard.com
These application directory partitions must also be renamed.
Figure 4
Forest description file for cohovineyard.com forest
<?xml version = “1.0”?>
<Forest>
<Domain>
<!-- PartitionType:Application -->
<Guid>59add6bb-d0e8-499e-82b9-8aaca5d3e18b</Guid>
<DNSname>DomainDnsZones.sales.cohovineyard.com</DNSname>
<NetBiosName></NetBiosName>
<DcName></DcName>
</Domain>
<Domain>
<Guid>89cf8ae3-f4a3-453b-ac5c-cb05a76bfa40</Guid>
<DNSname>sales.cohovineyard.com</DNSname>
<NetBiosName>SALES</NetBiosName>
<DcName></DcName>
</Domain>
<Domain>
<!-- PartitionType:Application -->
<Guid>f018941b-c899-4601-bfa7-5c017e9d31e7</Guid>
<DNSname>ForestDnsZones.cohovineyard.com</DNSname>
<NetBiosName></NetBiosName>
<DcName></DcName>
</Domain>
<Domain>
<!-- PartitionType:Application -->
<Guid>f018941b-c899-4601-bfa7-5c017e9d31f3</Guid>
<DNSname>DomainDnsZones.cohovineyard.com</DNSname>
<NetBiosName></NetBiosName>
<DcName></DcName>
</Domain>
<Domain>
<! — - ForestRoot -->
<Guid>89cf6b34-d753-32a8-da6b-6a8e04bc48a4</Guid>
<DNSname> cohovineyard.com</DNSname>
<NetBiosName>COHOVINEYARD</NetBiosName>
<DcName></DcName>
</Domain>
</Forest>
Step-by-Step Guide to Implementing Domain Rename 32
Notice that the entry for an application directory partition is specially annotated with an XML
comment of the following form:
<!-- PartitionType:Application -->
Similarly, the entry for the root domain of the forest is also specially annotated with an XML
comment of the following form:
<! — ForestRoot -->
From the standpoint of specifying domain name changes for the domain rename operation, the
fields of most interest are those bounded by the <DNSname></DNSname> and
<NetBiosName></NetBiosName> tags, as described in "STEP 4: Specify the New Forest
Description" later in this document.
Troubleshooting Notes
The rendom tool contacts the domain controller that is the current domain naming master role
owner in the target forest to gather the information necessary to generate the forest description
file. The command could fail if the domain naming master is unavailable or unreachable from the
control station.
STEP 4: Specify the New Forest Description
In this step, you will specify your new target forest structure overlaid on top of the forest
description file (domainlist.xml) generated in "STEP 3: Generate the Current Forest Description"
earlier in this document. The new forest description specified through changes to the domain (or
application partition) names in the domainlist.xml file will form the starting point for the
remainder of the steps in the domain rename operation.
Prerequisites
The current forest description must be available as the XML-encoded file domainlist.xml that can
be modified.
Required Authorization Level
To perform this step, you must be a member of the Local Administrators group (or an
authenticated user that has write access to the X:\DomainRename working directory) on the
control station so that you can make changes to the forest description file domainlist.xml.
Actions
To perform this step, you will use a text editor to edit the domainlist.xml file to replace old
domain names with new domain names. You must also edit the names of any application
directory partitions that are in the domain hierarchy.
To edit the domainlist.xml file
1.
Using a simple text editor such as Notepad.exe, open the current forest description file
domainlist.xml generated in "STEP 3: Generate the Current Forest Description" earlier in
this document.
Steps to Perform the Domain Rename Procedure 33
2.
Edit the forest description file, replacing the current DNS and/or NetBIOS names of the
domains and application directory partitions to be renamed with the planned new DNS
and/or NetBIOS names.
You can change either the DNS name (the field bounded by the <DNSname></DNSname> tags)
or the NetBIOS name (the field bounded by the <NetBiosName></NetBiosName> tags), or both
names, for any given domain in the forest. You cannot, however, change the GUID represented
in the field bounded by the <Guid></Guid> tags.
Further, pay special attention to the fact that when the DNS name of a parent domain is changed,
the DNS name of its child domain should also be changed unless you are deliberately
restructuring the child domain into a new domain tree root in the forest. For example, in the
forest represented by the forest description file in Figure 4, earlier in this document, if the root
domain cohovineyard.com were to be renamed to cohowinery.com, then the child domain
sales.cohovineyard.com should also be renamed to sales.cohowinery.com unless you want to
make the domain sales.cohovineyard.com become the root of a new domain tree.
Figure 5 shows how the contents of the domainlist.xml file should appear before and after editing
for domain name changes to rename the root domain from cohovineyard.com to
cohowinery.com. This name change of the forest root domain also results in renaming the child
domain from sales.cohovinehard.com to sales.cohowinery.com. Further, assume that the
NetBIOS name of the root domain is also being changed from COHOVINEYARD to
COHOWINERY.
Figure 5
Before and after versions of the forest description file for cohovineyard.com
BEFORE Editing (Root domain name: cohovineyard.com)
<Forest>
<Domain>
<!-— PartitionType:Application -->
<Guid>59add6bb-d0e8-499e-82b9-8aaca5d3e18b</Guid>
<DNSname>DomainDnsZones.sales.cohovineyard.com</DNSname>
<NetBiosName></NetBiosName>
<DcName></DcName>
</Domain>
<Domain>
<Guid>89cf8ae3-f4a3-453b-ac5c-cb05a76bfa40</Guid>
<DNSname>sales.cohovineyard.com</DNSname>
<NetBiosName>SALES</NetBiosName>
<DcName></DcName>
</Domain>
<Domain>
<! — - PartitionType:Application -->
<Guid> f018941b-c899-4601-bfa7-5c017e9d31e7</Guid>
<DNSname>ForestDnsZones.cohovineyard.com</DNSname>
<NetBiosName></NetBiosName>
<DcName></DcName>
</Domain>
<Domain>
<! — - PartitionType:Application -->
<Guid> f018941b-c899-4601-bfa7-5c017e9d31f3</Guid>
Step-by-Step Guide to Implementing Domain Rename 34
<DNSname>DomainDnsZones.cohovineyard.com</DNSname>
<NetBiosName></NetBiosName>
<DcName></DcName>
</Domain>
<Domain>
<! — - ForestRoot -->
<Guid>89cf6b34-d753-32a8-da6b-6a8e04bc48a4</Guid>
<DNSname>cohovineyard.com</DNSname>
<NetBiosName>COHOVINEYARD</NetBiosName>
<DcName></DcName>
</Domain>
</Forest>
AFTER Editing (Root domain name: cohowinery.com)
<Forest>
<Domain>
<!-— PartitionType:Application -->
<Guid>59add6bb-d0e8-499e-82b9-8aaca5d3e18b</Guid>
<DNSname>DomainDnsZones.sales.cohowinery.com</DNSname>
<NetBiosName></NetBiosName>
<DcName></DcName>
</Domain>
<Domain>
<Guid>89cf8ae3-f4a3-453b-ac5c-cb05a76bfa40</Guid>
<DNSname>sales.cohowinery.com</DNSname>
<NetBiosName>SALES</NetBiosName>
<DcName></DcName>
</Domain>
<Domain>
<! — - PartitionType:Application -->
<Guid> f018941b-c899-4601-bfa7-5c017e9d31e7</Guid>
<DNSname>ForestDnsZones.cohowinery.com</DNSname>
<NetBiosName></NetBiosName>
<DcName></DcName>
</Domain>
<Domain>
<! — - PartitionType:Application -->
<Guid> f018941b-c899-4601-bfa7-5c017e9d31f3</Guid>
<DNSname>DomainDnsZones.cohowinery.com</DNSname>
<NetBiosName></NetBiosName>
<DcName></DcName>
</Domain>
<Domain>
<! — - ForestRoot -->
<Guid>89cf6b34-d753-32a8-da6b-6a8e04bc48a4</Guid>
<DNSname>cohowinery.com</DNSname>
<NetBiosName>COHOWINERY</NetBiosName>
<DcName></DcName>
</Domain>
</Forest>
Steps to Perform the Domain Rename Procedure 35
Note
It is not necessary that the NetBIOS name of a domain be changed when its
DNS name changes.
Renaming Application Directory Partitions
In Figure 5, earlier in this document, notice that there are two DNSname entries that are not
domains. These directory partitions are labeled " <!-— PartitionType:Application -->"
and they store DNS zone data. By default, application directory partitions can be used to store
DNS zone data and Microsoft Telephony API (TAPI) data in Active Directory. Other
applications must be programmed to create and use application directory partitions in Active
Directory.
Application directory partitions can exist anywhere in the domain hierarchy where a domain
directory partition can, except for the forest root or tree root domain positions. However, when
you rename a domain, an application directory partition that occurs below the renamed domain in
the domain tree is not automatically renamed. You must take care to edit the names of
application directory partitions if they occur below a renamed domain in the hierarchy.
DNS Data
If you have Active Directory-integrated DNS running on a domain controller, the DNS server
might have created one or more application directory partitions to store data for DNS zones.
There is one DNS-specific application directory partition dedicated for each domain (named
DomainDnsZones.<domain DNS name>, where <domain DNS name> is the name of the
domain), and another DNS-specific application directory partition dedicated for the entire forest
(named ForestDnsZones.<forest DNS name>, where <forest DNS name> is the name of the
forest root domain). When an Active Directory forest root domain or other domain is renamed,
the corresponding DNS-specific application directory partition must be renamed. If the DNSspecific application directory partition is not renamed, then new DNS servers added to the
network will not automatically load the DNS zones stored in the DNS-specific application
directory partition and, hence, will not function correctly.
As can be seen from the contents of the example domainlist.xml file before and after editing
shown earlier in Figure 5, the following three DNS-specific application directory partitions in the
original forest
DomainDnsZones.sales.cohovineyard.com
DomainDnsZones.cohovineyard.com
ForestDnsZones.cohovineyard.com
are renamed to
DomainDnsZones.sales.cohowinery.com
DomainDnsZones.cohowinery.com
ForestDnsZones.cohowinery.com
Step-by-Step Guide to Implementing Domain Rename 36
in the new forest as a result of the domain name sales.cohovineyard.com being changed to
sales.cohowinery.com, and the forest root domain name cohovineyard.com being changed to
cohowinery.com, respectively.
TAPI Data
If you have a Microsoft TAPI dynamic directory for a domain hosted by Active Directory, then
you may have created one or more application directory partitions (one for each domain) to store
TAPI application data. There is one TAPI-specific application directory partition configured for
each domain. When an Active Directory domain is renamed, the corresponding TAPI-specific
application directory partition is not renamed automatically. It is recommended that you rename a
TAPI-specific application directory partition when its corresponding domain name is changed.
To rename application directory partitions
1.
Examine the forest description file to determine if any application directory partitions in the
forest need to be renamed as a result of the domain DNS name changes being specified.
2.
Consult the documentation for the application that created the application directory partition
to see if the directory partition should be renamed. Any DNS name changes for application
directory partitions must also be specified in the forest description file domainlist.xml along
with the domain directory partition name changes.
Specifying the Source Domain Controllers
In "STEP 5: Generate Domain Rename Instructions" later in this document, the rendom tool will
contact one arbitrarily chosen domain controller in each domain of the forest to gather
information required for translating your new forest specification in the domainlist.xml file into a
sequence of required directory changes encoded as a script to be executed at each DC. You can
optionally specify a particular domain controller in each domain from which to pull the domainspecific information.
To specify domain controllers for each renamed domain in domainlist.xml
In the field bounded by the <DcName></DcName> tags within each domain entry, type the
DNS host name of the domain controller you want to use. For example, to retrieve
information for the domain sales.cohovineyard.com from the DC
dc1.sales.cohovineyard.com, specify
<DcName>dc1.sales.cohovineyard.com</DcName> within the domain entry for the
renamed domain sales.cohowinery.com. (Recall that domain controller names do not change
when the domain is renamed.)
Reviewing the New Forest Description
Review and verify that the domain name changes you have specified in the forest description file
domainlist.xml yield the desired new forest structure that you wish. You can use rendom to
display the new forest structure specified by you in the domainlist.xml file in a user-friendly
format using text indentation to reflect the domain hierarchy
To review the new forest description in domainlist.xml
At the command prompt, type the following and then press ENTER:
rendom /showforest
Steps to Perform the Domain Rename Procedure 37
This command simply displays the contents of the domainlist.xml file in a format that is easier to
read and in which you can better see the forest structure. Use this command each time after
making any changes to the domainlist.xml file to verify that the forest structure looks as intended.
It is essential at this step to specify an accurate forest description that reflects the desired changes
to the forest structure because any error at this stage will result in an unintended forest structure
when the domain rename operation is complete. If your target structure is not what you intended,
you must perform the entire domain rename procedure again.
Troubleshooting Notes
To gather the information necessary to process the /showforest.command-line option, Rendom
contacts the domain controller that is the current domain naming master in the target forest. The
command could fail if the domain naming master is unavailable or unreachable from the control
station.
The changes made to the forest description file domainlist.xml must produce a forest structure
that conforms to the constraints discussed in "When to Use Domain Rename" in the document
titled "How Domain Rename Works." Any inconsistent or unsupported change to the forest
description will be flagged as an error by the domain rename tool at STEP 5 without proceeding
any further.
STEP 5: Generate Domain Rename Instructions
In this step, you will use Rendom to generate the domain rename instructions required to make
your new target forest structure effective. Rendom translates the new forest structure expressed in
the edited forest description file you prepared in "STEP 4: Specify the New Forest Description,"
earlier in this document, into a sequence of directory update instructions that will be executed
individually and remotely on each DC in the forest. The resultant domain rename instructions,
encoded in a special script format, are uploaded to the configuration partition on the domain
naming master. For information about the exact directory changes that occur on the domain
naming master, see the document titled "How Domain Rename Works."
Prerequisites
The new forest description must be available as the XML-encoded file domainlist.xml, which is
obtained by editing the original forest description file in STEP 4.
Required Authorization Level
To perform this step, you must be a member of the following groups:
Enterprise Admins group in the target forest (you must have write access to the Partitions
container object and the cross-reference objects that are its children in the configuration
directory partition).
Local Administrators group on the control station (or an authenticated user that has write
access to the X:\DomainRename working directory).
Step-by-Step Guide to Implementing Domain Rename 38
Note
You can use credentials other than those with which you are currently logged
on. To use alternate credentials, use the /user and /pwd command-line
switches of rendom, as described in "Command Line Syntax for the Rendom
Tool" in the Appendix A of this document.
Actions
To perform this step, you will use Rendom from a command prompt.
To generate the domain rename instructions and upload them to the domain naming master
1.
On the control station, open a command prompt.
2.
From within the X:\DomainRename directory, execute the following command:
rendom /upload
3.
Verify that the domain rename tool created the state file dclist.xml in the directory
X:\DomainRename and that the state file contains an entry for every domain controller in
your forest.
The rendom /upload command generates the domain rename instructions and uploads them to
Active Directory. It also generates a state file called dclist.xml (the default name) and writes it to the
current directory X:\DomainRename. Rendom uses the state file to track the progress and state of
each domain controller in the forest through the remaining steps of the domain rename procedure.
Figure 6 shows the format of the dclist.xml file that is generated for the two-domain forest illustrated
in STEP 4. In the example, there are two domain controllers named DC1 and DC2 in the
cohovineyard.com domain, and two domain controllers named DC3 and DC4 in the
sales.cohovineyard.com domain.
Figure 6
State file (dclist.xml) for tracking domain rename
<?xml version = “1.0”?>
<DcList>
<Hash>zzzzzzzz</Hash>
<Signature>zzzzzzzz</Signature>
<DC>
<Name>DC1.cohovineyard.com</Name>
<State>Initial</State>
<LastError>0</LastError>
<Password />
<LastErrorMsg />
<FatalErrorMsg />
<Retry></Retry>
</DC>
<DC>
<Name>DC2.cohovineyard.com</Name>
<State>Initial</State>
<LastError>0</LastError>
Steps to Perform the Domain Rename Procedure 39
<Password />
<LastErrorMsg />
<FatalErrorMsg />
<Retry></Retry>
</DC>
<DC>
<Name>DC3.sales.cohovineyard.com</Name>
<State>Initial</State>
<LastError>0</LastError>
<Password />
<LastErrorMsg />
<FatalErrorMsg />
<Retry></Retry>
</DC>
<DC>
<Name>DC4.sales.cohovineyard.com</Name>
<State>Initial</State>
<LastError>0</LastError>
<Password />
<LastErrorMsg />
<FatalErrorMsg />
<Retry></Retry>
</DC>
</DcList>
In Figure 6 above, notice that there is an entry for every domain controller in the forest in the
dclist.xml state file, and the state of each DC entry (the field bounded by the <State></State> tags)
is initialized to the Initial state at this step. This state will change independently for each DC as it
progresses through the rest of the domain rename procedure.
Troubleshooting Notes
Forest description must be consistent with rules and changes must be supported. The new
forest structure specified in the forest description file domainlist.xml must produce a forest
structure that conforms to the constraints discussed in "When to Use Domain Rename" in the
document titled "How Domain Rename Works." Any inconsistent or unsupported change to
the forest description will be flagged as an error by Rendom.
Source domain controller must be available and reachable. Rendom contacts one arbitrarily
chosen domain controller in each domain (or the DC designated for each domain in the
<DCname></DCname> field in the domainlist.xml file) to gather the information necessary
to generate the domain rename instructions. The command could fail if a designated DC in a
domain is unavailable or unreachable from the control station (or, if a designated DC was
not specified, if no DC in a domain is reachable from the control station).
Domain naming master must be available and reachable. Rendom writes the domain rename
instructions to the Partitions container in the Configuration directory partition on the domain
naming master, and gathers the information necessary to generate the state file dclist.xml.
The command could fail if the domain naming master is unavailable or unreachable from the
control station.
Step-by-Step Guide to Implementing Domain Rename 40
Forest must be quiescent. The forest must remain quiescent with regards to the specific
changes included in the list of activities provided in "Activities to Discontinue Prior to
Domain Rename" earlier in this document. In accordance with these instructions, there must
be no changes made to Active Directory to add or remove domains, domain controllers, trust
relationships, and global catalog attributes in the interim time between the beginning of
STEP 5 through the end of STEP 9. If any changes are made in these areas, they will either
be refused by the directory service or detected by the domain rename tool and flagged as
errors in subsequent steps.
STEP 6: Push Domain Rename Instructions to All DCs and Verify
DNS Readiness
In this step, you will force Active Directory replication to push the domain rename instructions
that were uploaded to the domain naming master in STEP 5 to all domain controllers in the
forest. In addition, you will verify that the DC Locator records registered in DNS by each DC for
the new domain names have replicated to all DNS servers that are authoritative for those records.
Prerequisites
The domain rename instructions for the new forest description must be written to the
msDS-UpdateScript attribute on the Partitions container object in the configuration directory
partition on the domain naming master for the forest.
The Support Tool repadmin.exe must be installed on the control station.
The Active Directory administration tool dsquery.exe must be installed on the control
station.
Required Authorization Level
To perform this step, you must be a member of the Enterprise Admins group in the target forest.
Note
You can use credentials other than those with which you are currently logged
on. To use alternate credentials, use the /user and /pwd command-line
switches of rendom, as described in "Command Line Syntax for the Rendom
Tool" in the Appendix A of this document.
Actions
In this step, you can use Repadmin to force Active Directory replication of directory changes on
the domain naming master to all domain controllers in the forest. After replication has taken
place, you must check DNS for the presence of resource records that are required for DC location
and for Active Directory replication.
Steps to Perform the Domain Rename Procedure 41
Note
Forcing replication is not required, but serves to accelerate the replication of
the changes to the Partitions container in the configuration directory
partition to all DCs in the forest. You can optionally wait for replication to
complete according to the usual replication intervals and delays
characteristic of your forest.
If you do not know the name of the domain naming master, you can use the Dsquery tool to
discover it. Then use the DNS monitoring tool to check that the correct SRV resource records
that are used by DC Locator have been registered in DNS.
To discover the DNS host name of the domain naming master
1.
On the control station, open a command prompt.
2.
At the command prompt, type the following and then press ENTER:
Dsquery server –hasfsmo name
The following procedure forces the Active Directory changes initiated at the Domain Naming
master DC in STEP 4 to replicate to all DCs in the forest.
To force synchronization of changes made to the domain naming master
1.
On the control station, open a command prompt.
2.
At the command prompt, type the following and then press ENTER:
repadmin /syncall /d /e /P /q DomainNamingMaster
where DomainNamingMaster is the DNS host name of the domain controller that is the
current domain naming master for the forest.
Note
The Repadmin command-line options are case-sensitive.
If the repadmin command in the above procedure completes successfully, then the changes
originating at the domain naming master DC will have replicated to every DC in the forest. If the
command reports an error for some subset of the DCs in the forest, then the replication must be
reattempted for those failed DCs until all DCs in the forest have successfully received the
changes from the domain naming master.
To check for presence of required DNS resource records
Use the DNS MMC snap-in to check for the presence of the records listed in Table 1, below.
During domain rename, the SRV resource records associated with the new domain name that are
used by the DC Locator are pre-published in the authoritative DNS servers by the Net Logon
service running on the domain controllers of the domain. For DC location to be functional after
domain rename, there are a subset of records whose presence at the authoritative DNS servers is
critical for authentication and replication to take place.
In Table 1, the resource records are listed in order of importance.
Step-by-Step Guide to Implementing Domain Rename 42
WARNING
The word "must" in the context in Table 1 means do not, under any
circumstances, proceed with domain rename unless this requirement is
fulfilled.
Table 1
SRV Resource Records Required for DC Location
Type
Name of Owner
Explanation
CNAME
DsaGuid._msdcs.DnsForestName
There must be one CNAME record
associated with every domain
controller in all authoritative DNS
servers. This record ensures that
replication will take place from that
DC.
SRV
_ldap._tcp.pdc._msdcs.DnsDomainName
There must be one SRV record
pertaining to the PDC on all
authoritative DNS servers. This record
ensures the functioning of
authentication of users and
computers.
SRV
_ldap._tcp.gc._msdcs.DnsForestName
There must be at least one record
pertaining to at least one global
catalog (GC) server on all authoritative
DNS servers. This record ensures the
functioning of authentication of users
and computers. For example, one DNS
server might contain a record of this
type registered by one GC, while other
DNS servers might contain the records
of this type registered by other GCs.It
is sufficient, temporarily, if there is at
least one record of this type present
on all authoritative DNS servers. The
other records will eventually replicate
to all authoritative DNS servers.
SRV
_ldap._tcp.dc._msdcs.DnsDomainName
There must be at least one record
pertaining to at least one DC on all
authoritative DNS servers. This record
ensures the functioning of
authentication of users and
computers. For example, one DNS
server might contain a record of this
type registered by one DC, while other
DNS servers might contain the records
of this type registered by other DCs.It
is sufficient, temporarily, if there is at
least one record of this type present
Steps to Perform the Domain Rename Procedure 43
on all authoritative DNS servers. The
other records will eventually replicate
to all authoritative DNS servers.
The following two resource records are also required for authentication:
KDC: An SRV resource record owned by _kerberos._tcp.dc._msdcs.DnsDomainName.
GcIpAddress: An A resource record owned by _gc._msdcs.DnsForestName.
However, because these resource records are closely linked with the GC and the DC SRV
resource records described in Table 1 above, it is sufficient to confirm the presence of the GC
and the DC SRV records to make the assumption that these two records have also been prepublished.
Troubleshooting Notes
If the changes written directly to Active Directory in STEP 5 (msDS-UpdateScript and
msDS-DnsRootAlias attributes) or the changes in Active Directory that result as a side-effect of
the directly written changes (servicePrincipalName attribute of domain controller accounts) have
not replicated to all the required domain controllers, Rendom will report error in STEP 7 and will
be unable to proceed further. For information about the details of the changes that occur in
Active Directory as a result of STEP 5 and where these changes must replicate, see "Actions
Performed by Rendom in Response to the /upload Command" in the document titled
"Understanding How Domain Rename Works." The required changes should ultimately replicate
to all the domain controllers in due time and subsequent steps in the domain rename procedure
should be possible.
STEP 7: Verify Readiness of Domain Controllers
In this step, you will run a preparatory check on every domain controller in the forest to verify
that the directory database at each DC in the forest is in good state and ready to perform the
directory modifications dictated by the domain rename instructions. You perform the verification
by using the Rendom tool to issue a Remote Procedure Call (RPC) individually to each DC in the
forest.
Prerequisites
The originating changes made to the Partitions container in Active Directory in STEP 5
(writes to the attributes msDS-UpdateScript and msDS-DnsRootAlias) must have replicated
to every DC in the forest. This status is checked for and enforced by Rendom at this step.
The changes to Active Directory that resulted as a side effect of the originating changes to
the Partitions container in STEP 5 (updated servicePrincipalName attribute for domain
controller computer accounts) must have replicated to every DC in a domain and the global
catalog servers. During this step, Rendom checks for and enforces these changes.
SRV resource records required for DC location of the renamed domains must be registered
in DNS and must have replicated to all DNS servers.
Step-by-Step Guide to Implementing Domain Rename 44
Required Authorization Level
To perform this step, you must be a member of the following groups:
Enterprise Admins group in the target forest (you must have write access to the Partitions
container object and the cross-reference objects that are its children in the configuration
directory partition).
Local Administrators group on the control station (or an authenticated user that has write
access to the X:\DomainRename working directory) to update the state file dclist.xml.
Note
You can use credentials other than those with which you are currently logged
on. To use alternate credentials, use the /user and /pwd command-line
switches of rendom, as described in "Command Line Syntax for the Rendom
Tool" in the Appendix A of this document.
Actions
In this step, you will use Rendom from a command prompt.
To verify the readiness of domain controllers in the forest
1.
On the control station, open a command prompt and change to the X:\DomainRename
directory
2.
At the command prompt, type the following command and then press ENTER:
rendom /prepare
3.
Once the command has finished execution, examine the state file dclist.xml to determine
whether all domain controllers have achieved the Prepared state. If not, repeat step 2 in this
procedure until all DCs show the Prepared state.
Note
Each such execution of the Rendom tool will consult the dclist.xml state file
and skip connecting to and verifying those domain controllers that are
already in the Prepared state. Thus, no redundant operations are performed
by repeatedly reattempting the above command.
The rendom /prepare command causes the control station computer to issue an RPC to every
DC in the forest tracked by the state file dclist.xml. The RPC causes each DC to verify that its
directory replica is in a good state to perform the changes dictated by the domain rename
instructions. For each DC that is successfully verified for readiness, Rendom updates the state
field in the corresponding domain controller entry in the state file dclist.xml to Prepared
(<State>Prepared</State>).
Important
All DCs must be in the Prepared state before you can proceed to STEP 8.
Steps to Perform the Domain Rename Procedure 45
Troubleshooting Notes
Domain controllers might be unreachable. In a large forest with a large number of domain
controllers, it is very likely that all DCs will not be reachable from the control station at the
same time. In other words, it is unlikely that all DCs tracked by the state file dclist.xml will
reach the Prepared state in a single execution of the rendom /prepare command. Therefore,
multiple invocations of the above command might be necessary to make incremental
progress with groups of domain controllers reaching the Prepared state at a time. If you
determine that for any reason it is impossible to make any further progress with a specific
DC, then the entry for that DC (bounded by the <DC></DC> tags) can be removed from the
dclist.xml file by simply editing the state file with a text editor like Notepad before
continuing on to STEP 8. Remember that when a DC is removed in this manner from
participating in the domain rename procedure, it must be retired (Active Directory must be
removed from domain controller) in the new forest after the domain rename operation is
completed.
Important
Make sure that you save a copy of the state file dclist.xml every time before
editing it by hand using a text editor. This would allow an easy fallback and
recovery in case you make an error in editing the file.
Forest must be quiescent. The forest must remain quiescent with regards to the specific
changes included in the list of activities provided in "Activities to Discontinue Prior to
Domain Rename" earlier in this document. In accordance with these instructions, there must
be no changes made to Active Directory to add or remove domains, application directory
partitions, domain controllers, or trust relationships in the interim time between the
beginning of STEP 5 through the end of STEP 9. If any changes are made in these areas, it
will be detected by Rendom and flagged as an error in this step. If such an error is reported,
you must run rendom /end on the control station and start over again from STEP 3.
Command execution log on the control station. As Rendom executes the various command
line options, the command execution log is cumulatively captured in a log file named
rendom.log (the default name) in the current working directory X:\DomainRename. When
execution of a Rendom command fails, examination of this log file can yield valuable
information about the actual tasks performed by the tool, and at what stage or on which
domain controller a problem occurred.
STEP 8: Execute Domain Rename Instructions
In this step, you will execute the domain rename instructions contained in the special script
uploaded to the msDS-UpdateScript attribute on the Partitions container on every domain
controller in the forest. To execute the script, the control station computer issues an RPC to each
DC in the forest individually, which causes each DC to execute the domain rename instructions
and then reboot automatically after having executed the instructions successfully. At the end of
this step, every domain controller tracked by the state file dclist.xml will be in one of two final
states
Done, meaning that the DC has successfully completed the domain rename operation.
Step-by-Step Guide to Implementing Domain Rename 46
Error, meaning that the DC has encountered an irrecoverable error and can never complete
the domain rename operation.
WARNING
This step will cause a temporary disruption in service while the domain
controllers are executing the domain rename instructions and rebooting
after successful execution. The Active Directory service in the forest has not
been disrupted up to this point in the domain rename procedure.
Prerequisites
All domain controllers in the forest must be in the Prepared state, as indicated by the state field
(<State>Prepared</State>) in the state file dclist.xml. This state is checked for and enforced by
Rendom at this step.
Required Authorization Level
To perform this step, you must be a member of the following groups:
Enterprise Admins group in the target forest.
Local Administrators group on the control station (or an authenticated user that has write
access to the X:\DomainRename working directory) to update the state file dclist.xml.
Note
You can use credentials other than those with which you are currently logged
on. To use alternate credentials, use the /user and /pwd command-line
switches of rendom, as described in "Command Line Syntax for the Rendom
Tool" in the Appendix of this document.
Actions
In this step, you will use Rendom from a command prompt and then examine the state file
dclist.xml for the status of each DC. The Rendom command must be repeated until all DCs have
either successfully executed the domain rename, or you have established that one or more DCs
are unreachable and will be removed from the forest.
To execute the domain rename instructions on all domain controllers
1.
On the control station, open a command prompt.
2.
At the command prompt, type the following and then press ENTER:
rendom /execute
3.
When the command has finished execution, examine the state file dclist.xml to determine
whether all domain controllers have reached either the Done state or the Error state.
4.
If the dclist.xml file shows any DCs as remaining in the Prepared state, repeat step 2 in this
procedure as many times as needed until the stopping criterion is met.
Steps to Perform the Domain Rename Procedure 47
Important
The stopping criterion for the domain rename procedure is that every DC in
the forest has reached one of the two final states of Done or Error in the
dclist.xml state file.
The rendom /execute command causes the control station computer to issue an RPC to every DC in
the forest that is tracked by the state file dclist.xml and request execution of the changes dictated by
the domain rename instructions. Each DC that successfully executes the domain rename instructions
will reboot automatically. For each such DC, the corresponding state field for the domain controller
entry in the state file will be updated to read <State>Done</State>. If, on the other hand, a
fatal or irrecoverable error is encountered on a DC while attempting to execute the domain rename
instructions, the corresponding state for the domain controller entry in the state file will be updated
to read <State>Error</State>. For the Error state, the error code is written to the last error
field <LastError></LastError> and a corresponding error message is written to the
<FatalErrorMsg></FatalErrorMsg> field.
Note
Each execution of the Rendom /execute command will consult the dclist.xml
state file and skip connecting to those domain controllers that are already in
the Done or Error state. Thus, no redundant operations are performed by
repeatedly reattempting this command.
If you determine that an error that has caused a DC to reach the Error state in the dclist.xml file is
actually a recoverable error and you feel that forward progress can be made on that DC by retrying
the execution of the domain rename instructions, you can force the rendom /execute command to
retry issuing the RPC to that DC (instead of skipping it) as described below.
To force Rendom /execute to re-issue the RPC to a DC in the Error state
1.
In the dclist.xml file, locate the <Retry></Retry> field in the domain controller entry for the
DC that you believe should be retried.
2.
Edit the dclist.xml file such that the field reads <Retry>yes</Retry> for that entry.
The next execution of the rendom /execute command will re-issue the execute-specific RPC to
that DC.
When all the domain controllers are in either the Done or Error state (there should be no DC in
the Prepared state), declaring this step to be complete is at your discretion. You can continue to
retry execution attempts on DCs that are in the Error state if you feel that it will eventually
succeed. However, when you declare that this execution step is complete and you will not re-try
the rendom /execute command, then you must take steps to remove Active Directory (run
Configure Your Server) from all DCs that are still in the Error state.
Step-by-Step Guide to Implementing Domain Rename 48
Important
The DNS host names of the domain controllers in the renamed domains do
not change automatically as a result of the domain rename operation. In
other words, the DNS suffix in the fully qualified DNS host name of a DC in
the renamed domain will continue to reflect the old domain name. A special
DC rename procedure, executed as a separate post-domain-rename task,
can be used to change the DNS host name of a DC so that it conforms with
the DNS name of the domain to which it is joined. For information about
renaming domain controllers, see Windows Server 2003 Server Help and
Support Center.
Troubleshooting Notes
Domain controllers might be unreachable. In a large forest with a large number of domain
controllers, it is very unlikely that all DCs will be reachable from the control station at the
same time. In other words, it is unlikely that all DCs tracked by the state file dclist.xml will
be issued the RPC to execute the domain rename instructions successfully in a single
execution of the rendom /execute command and that all DCs tracked by the state file
dclist.xml will reach the Done or Error state in a single execution of the command.
Therefore, multiple invocations of the rendom /execute command might be necessary to
make incremental progress, with groups of domain controllers reaching one of the final
states at a time.
Forest must be quiescent. The forest must remain quiescent with regards to the specific
changes included in the list of activities provided "Activities to Discontinue Prior to Domain
Rename" earlier in this document. In accordance with these instructions, there must be no
changes made to Active Directory to add or remove domains, application directory
partitions, domain controllers, or trust relationships in the interim time between the
beginning of STEP 5 through the end of STEP 9. If any changes are made in these areas, it
will be detected by Rendom and flagged as an error in this step.
Command execution log on the control station. As Rendom executes the various command
line options, the command execution log is cumulatively captured in a log file named
rendom.log (the default name) in the current working directory X:\DomainRename. When
execution of a Rendom command fails, examination of this log file can yield valuable
information about the actual tasks performed by the tool, and at what stage or on which
domain controller a problem occurred.
Script execution log on the domain controller. If you get an error reported from any of the
DCs at this step in response to the RPC issued to the DC by the Rendom tool, save the
domain rename script execution log file at the following file system location on the DC
reporting the error:
%SystemRoot%\debug\scriptlog.log
If you need to contact Microsoft Product Support, provide this script execution log file to
your product support contact to help Microsoft Product Support personnel diagnose your
problem.
Steps to Perform the Domain Rename Procedure 49
STEP 9: Unfreeze the Forest Configuration
After the completion of STEP 5, the forest configuration was frozen with respect to certain types
of changes. In this frozen configuration, addition/removal of domains, addition/removal of DCs
and addition/removal of trusts were not allowed within the forest. In this step, you will use
Rendom to unfreeze the forest such that changes that were not allowed can once again be made.
Prerequisites
All procedures in "STEP 8: Execute Domain Rename Instructions," including the automatic DC
reboot, must have been completed on all domain controllers in the renamed domains.
Required Authorization Level
To perform this step, you must be a member of the Enterprise Admins group in the target forest
(you must have write access to the Partitions container object).
Note
You can use credentials other than those with which you are currently logged
on. To use alternate credentials, use the /user and /pwd command-line
switches of rendom, as described in "Command Line Syntax for the Rendom
Tool" in the Appendix A of this document.
Actions
In this step, after restarting the control station twice, you will use the Rendom tool from a
command prompt.
To ensure that all services on the control station learn the new domain name
Reboot the control station twice to ensure that all services running on it learn of the new
name (DNS name and/or NetBIOS name) of the domain of which the control station is a
member. Do not restart the control station by turning its power off and then back on.
To unfreeze the forest configuration
From within the X:\DomainRename directory, execute the following command:
rendom /end
The rendom /end command connects to the DC holding the domain naming master role and
removes the attribute msDS-UpdateScript on the Partitions container.
Troubleshooting Notes
None.
STEP 10: Re-establish External Trusts
All intraforest shortcut trusts within the forest in which the domain rename occurred are
automatically adjusted during the domain rename operation so that they continue to work.
However, as a result of the domain name changes in your forest, any external trust relationships
Step-by-Step Guide to Implementing Domain Rename 50
that your forest has with other forests (including cross-forest trusts) will be rendered invalid and
hence need to be re-established.
Prerequisites
All procedures in "STEP 9: Unfreeze the Forest Configuration" must have been completed.
Required Authorization Level
To perform this step, you must be a member of the Domain Admins group in the target domain in
which the external trust is being re-established. You must have the ability to delete and create
external trusts.
Actions
In this step, all external trusts from/to the forest in which the domain rename operation occurred
must be deleted and recreated. In particular, when a domain in your forest is renamed, the
following trust relationships become invalid:
Any inter-forest trust relationship established at the forest root level (cross-forest trust).
Any external trust relationship with a domain in another forest.
You must use the Active Directory Domains and Trusts MMC snap-in or the Netdom.exe tool to
delete and recreate all such trust relationships.
Troubleshooting Notes
None.
STEP 11: Fix Distributed File System (Dfs) Topology
In this step, you will use the dfsutil.exe command-line tool to repair references to a renamed
domain in the Dfs topology data in each renamed domain. It is necessary to repair the Dfs
topology after a domain rename operation to update the old domain name embedded in the Dfs
topology metadata that includes the root name, root replica server names and link target server
names. The tool scans the entire topology for a given Dfs root including the root name, root
replica servers and link target servers, and fixes any occurrences of the “old name” with the “new
name” as specified on the command line. It also connects to any affected Dfs root replica server
and changes the topology information held in its local registry. The Dfs utility needs to be run as
many times as necessary in each renamed domain to fix the topology for every Dfs root.
Prerequisites
All procedures in "STEP 8: Execute Domain Rename Instructions," including the automatic
DC reboot, must have been completed on all domain controllers in the renamed domains.
The control station must have been rebooted twice at "STEP 9: Unfreeze the Forest
Configuration."
Steps to Perform the Domain Rename Procedure 51
Important
In order to be able to rename a domain, all DFS root servers in that domain
for domain-based or standalone DFS must be running Windows 2000 with
Service Pack 3 or a higher release of the Windows server.
Required Authorization Level
To perform this step, you must be a member of the Domain Admins group in the target domain in
which the Dfs fix-up is to occur. The access check performed at this step requires that you have
write access to the Dfs topology information published in the domain directory partition (in the
case of a domain-based Dfs) and/or in the registry of the Dfs root replica server (in the case of
stand-alone Dfs).
Actions
In this step, you will perform a series of commands at the command prompt for each domain that
is renamed.
To fix up Dfs topology in every renamed domain
1.
For a renamed domain examine the DFS topology using the Dfs MMC snap-in or the
dfsutil.exe utility. Prepare a list of Dfs roots for which any topology component–Dfs root
path, Dfs root replica server name or a Dfs link target server name–needs to be fixed as a
result of renaming the domain. Following is a description of when each topology component
needs to be fixed up following the rename operation.
Note
The dfsutil.exe utility can only be used to repair the DFS topology information
for domain-based DFS roots, not standalone DFS roots.
2.
The Dfs root path would need to be changed in the topology for a domain-based Dfs root
when the domain name changes. For example, if the name of the domain cohovineyard.com
changed to cohowinery.com, then a domain-based Dfs root named
\\cohovineyard.com\public would need to be changed to \\cohowinery.com\public. Note that
if the root path represented in the Dfs topology uses the NetBIOS name of the domain, and
the NetBIOS name of the domain was not changed by the rename operation, then it does not
need to be fixed up.
3.
A Dfs root replica server name, if specified as a fully-qualified DNS name in the Dfs
topology, would need to be changed if its DNS host name changes as a result of renaming
the domain. For example, the DNS host name of a Dfs replica server named
srv1.cohovineyard.com may change to srv1.cohowinery.com as a result of the domain name
change shown in the example above. Note that if the replica server name represented in the
Dfs topology uses the NetBIOS name of the server, which does not change due to the
rename operation, then it does not need to be fixed up.
4.
A Dfs link target server name, if specified as a fully-qualified DNS name in the shared folder
path in the Dfs topology, would need to be changed if its DNS host name changes as a result
of renaming the domain. For example, the shared folder path for a Dfs link in the topology
Step-by-Step Guide to Implementing Domain Rename 52
may need to be changed from \\fs2.cohovineyard.com\memos to the path
\\fs2.cohowinery.com\memos if the DNS host name of the file server changes as a result of
the domain name change shown in the example above. Note that if the link target server
name represented in the Dfs topology uses the NetBIOS name of the server, which does not
change due to the rename operation, then it does not need to be fixed up.
5.
On the control station, open a command prompt. For each Dfs root, if any of the topology
components as described above needs to be fixed, type the following command (the entire
command must be typed on a single line, although it is shown on multiple lines for clarity)
and press ENTER:
dfsutil /RenameFtRoot /Root:DfsRootPath
/OldDomain:OldName
/NewDomain:NewName
/Verbose
-WhereDfsRootPath is the DFS root to operate on, e.g., \\cohovineyard.com\public.
OldName is the exact old name to be replaced in the topology for the Dfs root.
NewName is the exact new name to replace the old name in the topology.
6.
Examine the fixed Dfs topology again and confirm that it accurately reflects the topology in
the renamed domain.
7.
Reboot every Dfs root replica server twice to cause the Dfs service on it to refresh its
topology information.
8.
Repeat steps 1 through 7 in this procedure for every renamed domain. You can enter the
commands in sequence for each renamed domain.
Troubleshooting Notes
None.
STEP 12: Fix Group Policy Objects and Links
In this step, you will use the gpfixup.exe command-line tool to repair Group Policy objects
(GPOs) as well as GPO references in each renamed domain. It is necessary to repair the GPOs
and the Group Policy links after a domain rename operation to update the old domain name
embedded in these GPOs and their links. This procedure is necessary so that Group Policy
continues to function normally in the new forest after the domain rename operation has
completed. The tool also repairs any Group Policy-based Software Installation and Maintenance
data (such as Software Distribution Point network paths), if present in Active Directory, so that
managed software deployment continues to work in your environment. The GPO and link fix-up
tool needs to be run once in each renamed domain. There is no GPO and link fix-up required
corresponding to renamed application directory partitions because you cannot apply Group
Policy to an application directory partition.
Steps to Perform the Domain Rename Procedure 53
The GPO/link fix-up procedure executed in this step does not fix any
interdomain GPO links that might exist in your forest. Any existing
interdomain GPO links will have to be manually broken and reconfigured for
them to work properly. This fix-up procedure also does not repair network
paths for Software Distribution Points (present in Active Directory) that are
external to the domain.
Important
Prerequisites
All procedures in "STEP 8: Execute Domain Rename Instructions," including the automatic
DC reboot, must have been completed on all domain controllers in the renamed domains.
The domain controller with the primary domain controller emulator role in a renamed
domain must have successfully completed the domain rename operation and reached the
final Done state in STEP 8 before this step is executed for that domain.
The control station must have been rebooted twice at "STEP 9: Unfreeze the Forest
Configuration."
All procedures in "STEP 11: Fix Distributed File System (Dfs) Topology" for a renamed
domain must have been completed before this step is executed for that domain.
All member servers in the domain that host Software Distribution Points (network locations
from which users deploy managed software in your environment) must have been rebooted
twice following "STEP 8: Execute Domain Rename Instructions." This prerequisite step is
extremely important and necessary for the Software Installation and Maintenance data fixup to work correctly.
Required Authorization Level
To perform this step, you must be a member of the Enterprise Admins group in the target forest.
The access check performed at this step requires that you have write access to the gpLink
attribute on the site, domain, and organizational unit objects as well as write access to the GPOs
themselves.
Note
You can use credentials other than those with which you are currently logged
on. To use alternate credentials, use the /user and /pwd command-line
switches of rendom, as described in "Command Line Syntax for the Rendom
Tool" in the Appendix A of this document.
Actions
In this step, you will perform a series of commands at the command prompt for each domain that
is renamed.
To fix up Group Policy in every renamed domain
1.
On the control station, open a command prompt and change to the X:\DomainRename
directory.
Step-by-Step Guide to Implementing Domain Rename 54
2.
At the command prompt, type the following command (the entire command must be typed
on a single line, although it is shown on multiple lines for clarity) and press ENTER:
gpfixup /olddns:OldDomainDnsName
/newdns:NewDomainDNSName
/oldnb:OldDomainNetBIOSName
/newnb:NewDomainNetBIOSName
/dc:DcDnsName
2>&1 >gpfixup.log
-WhereOldDomainDnsName is the old DNS name of the renamed domain.
NewDomainDnsName is the new DNS name of the renamed domain.
OldDomainNetBIOSName is the old NetBIOS name of the renamed domain.
NewDomainNetBIOSName is the new NetBIOS name of the renamed domain.
DcDnsName is the DNS host name of a domain controller in the renamed domain,
preferably the PDC emulator, that successfully completed the rename operation with a
final Done state in the dclist.xml state file in "STEP 8: Execute Domain Rename
Instructions" earlier in this document.
Note
The command line parameters /oldnb and /newnb are only required if the
NetBIOS name of the domain changed; otherwise, these parameters can be
omitted from the command line for Gpfixup.
3.
The output of the command execution – both status and/or error output – is saved to the file
gpfixup.log which can be periodically displayed to monitor progress of the command.
4.
To force replication of the Group Policy fix-up changes made at the DC named in
DcDNSName in step 2 of this procedure to the rest of the DCs in the renamed domain, type
the following and then press ENTER:
repadmin /syncall /d /e /P /q DcDnsName NewDomainDN
-WhereDcDnsName is the DNS host name of the DC that was targeted by the gpfixup
command.
NewDomainDN is the distinguished name (DN) corresponding to the new DNS
name of the renamed domain.
5.
Repeat steps 2 and 3 in this procedure for every renamed domain. You can enter the
commands in sequence for each renamed domain.
For example, using the sample forest and domain name changes used in "STEP 4: Specify
the New Forest Description" earlier in this document, the process would require running the
After the Domain Rename Procedure 55
gpfixup command twice — once for the renamed cohovineyard.com domain and once for
the sales.cohovineyard.com domain, as shown below:
gpfixup /olddns:cohovineyard.com
/oldnb:cohovineyard
/newdns:cohowinery.com
/newnb:cohowinery
/dc:dc1.cohovineyard.com
2>&1 >gpfixup1.log
repadmin /syncall /d /e /P /q dc1.cohovineyard.com dc=cohowinery,dc=com
gpfixup /olddns:sales.cohovineyard.com
/dc:dc3.sales.cohovineyard.com
/newdns:sales.cohowinery.com
2>&1 >gpfixup2.log
repadmin /syncall /d /e /P /q dc3.sales.cohovineyard.com
dc=sales,dc=cohowinery,dc=com
Important
The gpfixup command should only be run once for each renamed domain,
and not for renamed application directory partitions.
Notice that the DNS host names for the DCs in the renamed domains used in the command
invocations above still reflect the old domain DNS name. As mentioned earlier, the DNS host name
of a domain controller in a renamed domain does not change automatically as a result of the domain
name change.
Troubleshooting Notes
Because the GPO and link fix-up procedure executed in this step does not fix any inter-domain
GPO links that might exist in your forest, Group Policies that are applied as a result of such interdomain GPO links will not work after the domain rename operation. Any existing inter-domain
GPO links will have to be manually broken and reconfigured in the new forest.
Tip
As a best practice, do not use GPO links that cross domain boundaries.
After the Domain Rename Procedure
After you have completed the domain rename process, follow the instructions in this section to
be sure that all functionality that relies on the accurate domain name has been addressed with any
needed related tasks.
Verify Certificate Security After Domain Rename
If you use enterprise certificates, perform all of the following procedures after domain rename is
complete.
Step-by-Step Guide to Implementing Domain Rename 56
Preparing URLs for CDP and AIA Extensions after Domain Rename
To ensure that the old certificates function properly following domain rename, make a CNAME record
DNS entry that redirects the old HTTP server (servicing the CRL of the CA) name query to the new
DNS name for the server. This redirection will allow the HTTP URLs in the old certificates to be valid
and hence the client machine is able to obtain CRLs and CA certificate for verification. Note: you can
remove the CNAME record once you are assured that the existing certificates have been renewed.
Note: If you only have LDAP URLs in the certificates then all the previously issued certificates will no
longer be validiated. Only workaround for correcting the LDAP CDP / AIA pointers is to renew the
entire CA hierarchy and reissue the End Entity certificates – expect PKI downtime until these issues are
resolved.
To configure the redirecting alias DNS entry
1.
In the DNS MMC snap-in, expand the DNS server node to expose the old DNS zone.
2.
Right-click the old DNS zone.
3.
Click New Alias (CNAME ).
4.
In the Alias name box, type the original fully qualified domain name (FQDN) of the HTTP
Server..
5.
In the Fully qualified domain name for target host box, type the new FQDN of the HTTP
Server, and then click OK.
At this point you can test the redirection by pinging the FQDN of the old HTTP server. The ping
should be remapped to the new FQDN of the HTTP server.
Verifying the Use of User Principal Names (UPNs)
Authentication protocols like Kerberos (Smart Card Logon) require the UPN in the user
certificate to match the UPN in the user account (implicit or explicit) in Active Directory. You
need to be aware of the differences in behavior between implicit and explicit UPNs.
Implicit UPN: If a user account in Active Directory does not have an explicitly assigned value
for its UPN attribute, it is assumed to have an implicit UPN for authentication purposes based on
the DNS name of the domain in which the account exists. When the DNS name of a domain
changes as a result of the domain rename operation the implicit UPNs of all user accounts in the
domain also change. Both the old and the new implicit UPN forms will be accepted for
authentication until the cleanup step (see “Attribute Clean-up After Domain Rename” later in this
document) has been completed. After that step only the new implicit UPN form will be accepted.
Note
The behavior described above implies that if you want to continue using
implicit UPNs for user accounts, you must reissue all existing authentication
certificates after the DNS name of a domain has changed before performing
the clean up step as described in “Attribute Clean-up After Domain Rename”
later in this document.
After the Domain Rename Procedure 57
Explicit UPN: If a user account in Active Directory has an explicitly assigned value for its
UPN attribute, it is said to have an explicit UPN used for authentication purposes. When the
DNS name of a domain changes as a result of the domain rename operation the explicit UPNs of
user accounts in the domain are not impacted. Hence, if you are using explicit UPNs for user
accounts, no maintenance is necessary after the domain rename operation.
Enabling Certificate Enrollment in Renamed Domain
To enable certificate enrollment using either autoenrollment or the Certificates MMC snap-in in
the new domain, a small change has to be made in Active Directory to the Enrollment Services
Container in the configuration directory partition (cn=Enrollment Services,cn=Public Key
Services, cn=Services,cn=Configuration,dc=ForestRootDomain). The CA object in this container
has a dNSHostName attribute that still contains the old DNS name of the CA machine. You can
use the following Visual Basic script to change the value of this attribute:
Container = “LDAP://CN=YOURCA,CN=Enrollment Services,CN=Public Key Services,
CN=Services,CN=Configuration,DC=YoursubDomain,DC=YourDomain,DC=com”
Set obj = GetObject(container)
Obj.dnshostname = “NEWDNSNAMEOFTHECAMACHINE”
Obj.setinfo
Note
This procedure must be performed for all the CAs in your domain. Also note
that container name is dependent on your domain configuration.
In addition, you must change the registry on the CA machine to reflect the new DNS name for
the CA machine.
To update the DNS name of the CA machine
1.
On the CA machine, open registry editor and locate the entry CAServerName under
HKLM\System\CurrentControlSet\CertSvc\Configuration\YourCAName.
2.
Change the value in CAServerName to correspond to the new DNS host name.
To enable proper Web enrollment for the user, you must also update the file that is used by the
ASP pages used for Web enrollment. The following change must be made on all CA machines in
your domain.
To update the Web enrollment file
1.
On the CA machine, search for the certdat.inc file (if you have used default installation
settings, it should be located in the %windir%\system32\certsrv directory).
2.
Open the file, which appears as follows:
<%' CODEPAGE=65001 'UTF-8%>
<%' certdat.inc - (CERT)srv web - global (DAT)a
' Copyright (C) Microsoft Corporation, 1998 - 1999 %>
Step-by-Step Guide to Implementing Domain Rename 58
<%
' default values for the certificate request
sDefaultCompany=""
sDefaultOrgUnit=""
sDefaultLocality=""
sDefaultState=""
sDefaultCountry=""
' global state
sServerType="Enterprise" 'vs StandAlone
sServerConfig="OLDDNSNAME\YourCAName"
sServerDisplayName="YourCAName"
nPendingTimeoutDays=10
' control versions
sXEnrollVersion="5,131,2510,0"
sScrdEnrlVersion="5,131,2474,0"
%>
3.
Change the SServerConfig entry to have the NewDNSName of the CA machine.
To update the Shared Folder option
If the CA was installed with the shared folder option, the file certsrv.txt (under the shared folder)
should be edited to reflect the new DNS name of the CA machine. Save a copy of this file prior
to editing, open the file using Notepad.exe, make the change to the DNS name of the CA
machine, and save the file.
To update the CA Web Proxy machine
If you have a web proxy machine (for CA web pages) whose DNS hostname changed as a result
of the domain rename operation, you need to make changes to the following registry key:
HKEY_LOCAL_MACHINE\SYSTEM\CurrentControlSet\Services\CertSvc\Config
uration
Under this key there is a value named “WebClientCAMachine” holding the DNS name of the CA
machine. Change this value to correspond to the new DNS name.
To update the Windows 2000 machine
If the CA is on a machine running Windows 2000, you need to make changes to the following
registry key:
HKEY_LOCAL_MACHINE\SYSTEM\CurrentControlSet\Services\CertSvc\Config
uration\YOURCANAME\ExitModules\CertificateAuthority_MicrosoftDefault.Exit
After the Domain Rename Procedure 59
Under this key their is a value named “LDAPRevocationDN” holding the LDAP extension for
the CDP. Change this value to reflect the new DN for the LDAP extension.
To update the Netscape revocation check mechanism
On all machines where web pages for the CA reside (i.e., on the web proxy and the CA
machines) there is a file named nsrev_CANAME.asp containing the DNS hostname of the CA
machine that is used by the Netscape revocation checking mechanism. Search for this file and
change the DNS hostname of the CA machine embedded in the file.
If you have used the default installations settings, this file will be in the folder
%Windir%\system32\certsrv\certenroll and its content looks like the following.
<%
Response.ContentType = "application/x-netscape-revocation"
serialnumber = Request.QueryString
set Admin = Server.CreateObject("CertificateAuthority.Admin")
stat = Admin.IsValidCertificate("CAMachineDnsHostname\CANAME", serialnumber)
if stat = 3 then Response.Write("0") else Response.Write("1") end if
%>
Open this file with Notepad.exe and change the CAMachineDnsHostName to correspond to the
new DNS host name.
Verifying Validity of CDP and AIA Extensions
CDP and AIA extensions can be hard coded, in which case the extension URLs will not reflect
the new DNS name of the CA machine. First check to see whether the extensions are hard coded
and, if they are, you must change the URL to reflect the new DNS name.
This procedure must be performed on every CA machine in each renamed domain.
To check whether extensions are flexible
1.
In the Certification Authority MMC snap-in, right-click the CA name and click Properties.
2.
On the Extensions tab, check the flexibility of the CDP and AIA extensions, as follows:
Flexible extensions have the following format:
http://<ServerDNSName>/CertEnroll/<CAName><CRLNameSuffix><DeltaCRLAllowed
>.crl
Hard-coded extensions have the following format:
http://mydnsname.mycompanyname.com/certenroll/<CAName><CRLNameSuffix><Del
taCRLAllowed>.crl
3.
If the CDP and AIA extensions are flexible you don’t need to change the Extensions.
4.
If the CDP and AIA extensions are not flexible, change the extension URLs to reflect new
DNS names of the CA machine.
Step-by-Step Guide to Implementing Domain Rename 60
5.
Repeat this procedure for every CA machine in the domain.
Renewing Subordinate and Issuing CA Certificates
After all of the preceding CA-related procedures have been performed on all CA machines, you
can renew certificates to update the CDP and AIA locations in the CA certificate. Renew all
subordinate and issuing CAs certificates in hierarchical order (top down). In addition, update the
Group Policy on all of the machines to ensure that they have new root CA certificates.
Publish New Certificate Revocation Lists
To publish new Delta and Base CRLs, on all of the CA machines in the renamed domain, run the
following:
Certutil.exe –crl
Updating Domain Controller Certificates
The domain controller certificates have to be updated so that any authentication mechanism
based on certificates (for example, replication and SmartCard via Kerberos) continues to work.
To update these certificates, if template-based autoenrollment is set previous to domain rename,
increment the version number for Domain Controller Authentication and Directory Email
Replication Certificate templates to force re-enrollment. Otherwise, use the Group Policy to set
Machine Based Autoenrollment. The domain controller machines will re-enroll and supercede
the existing V1 Domain Controller Certificate.
You might also want to increase the version number on other templates (particularly those related
with authentication) to pulse autoenrollment for the users and their machine.
Fix Cross and Qualified Subordination Certificates and name constraints. (see reference for
Qualified Subordination).
Changing the User Identity for SCEP Add-on
If the Simple Certificate Enrollment Protocol (SCEP) Add-on for Microsoft Certificate Services
is installed, you might need to change the identity of the user under whose context the MSCEP
process was created. For example, if SCEP was originally running with the identity
OriginalDomainname\UserName, then following domain rename, IIS will attempt to start the
process with the same identity (the IIS metabase is not altered during domain rename). You can
change this identity in IIS.
To change the user identity for SCEP in IIS
1.
In the IIS MMC snap-in, browse to Application pools.
2.
Under Application pools, right-click the folder for SCEP and click Properties.
3.
On the Identity tab, change the identity to correspond to the new domain name.
After the Domain Rename Procedure 61
Miscellaneous Tasks
There are a number of miscellaneous follow-up tasks that you will need to perform once the core
domain rename procedure is complete. These tasks are listed in Table 2 below. There is no
particular order in which these tasks need to be performed.
Table 2
Miscellaneous Tasks Following Domain Rename
Task
Publish service
connection points for
renamed TAPI-specific
application directory
partitions.
Description
If you renamed TAPI-specific application directory partitions in "STEP 4:
Specify the New Forest Description" earlier in this document, then you need to
publish service connection points in Active Directory for the new name of the
application directory partition so that TAPI clients can locate it. At the same
time, you can remove the service connection points for the old name of the
application directory partition.
For example, suppose you had a TAPI-specific application partition named
mstapi.cohovineyard.com that was configured for the domain
cohovineyard.com. As a result of the DNS name of the domain changing to
cohowinery.com, you renamed the corresponding application directory
partition to mstapi.cohowinery.com during the domain rename operation.
You should now remove the service connection point for the old application
directory partition name mstapi.cohovineyard.com by executing the following
command from a command prompt on the control station:
tapicfg removescp /directory:mstapi.cohovineyard.com
/domain:cohowinery.com
You should then publish a service connection point for the new application
directory partition name mstapi.cohowinery.com by executing the following
command from a command prompt on the control station:
tapicfg publishscp /directory:mstapi.cohowinery.com
/domain:cohowinery.com /forcedefault
Orchestrate password
reset for Digest
authentication.
Digest authentication mechanism uses the DNS domain name as the realm,
which is used to precompute the Digest user password hash that is stored in
Active Directory. If you are using Digest authentication in a domain that was
renamed by the domain rename operation, a user in that domain will not be
able to use Digest authentication until the user password is changed.
If you are using Digest authentication in a domain that is renamed, you will
have to orchestrate a method to cause a password reset to occur. For
example, you could do the following:
1. After completing all procedures in "STEP 8: Execute Domain Rename
Instructions" earlier in this document (the domain rename instructions
have been executed and DCs have rebooted in a renamed domain), expire
all user passwords by changing domain password policy in the renamed
domain.
2. Send out mail warning users that they must change their passwords
immediately after they reboot their machines twice (as described in
Step-by-Step Guide to Implementing Domain Rename 62
"Restart Member Computers" later in this document).
Users change their passwords by using Ctrl+Alt+Del.
Remove any redundant
inter-domain trusts
within your forest
If you performed a forest restructure operation wherein the existing domains
were rearranged into a different tree structure than before, then you would
have created the necessary shortcut trusts to preserve complete trust between
all domains in your new forest, as described in "Pre-Creating Parent-Child
Trust Relationships for a Restructured Forest" earlier in this document. Such a
restructure can result in one or more parent-child or tree-root trust
relationships remaining in your forest that reflect the old domain structure and
are no longer required. Although their presence does no harm, you can use the
Active Directory Domains and Trusts MMC snap-in to remove these redundant
trust relationships after the domain rename procedure is complete.
Fix Start menu shortcuts
for Domain Security
Policy and Domain
Controller Security
Policy MMC snap-ins.
On domain controllers in a renamed domain, the shortcuts to the Domain
Security Policy and Domain Controller Security Policy MMC snap-ins on the
Start menu (under Programs\Administrative Tools) are rendered invalid as a
result of the domain being renamed. Thus, on every DC in a renamed domain,
you can use the following procedure to replace the shortcuts:
To fix the shortcut for the Domain Security Policy snap-in:
1. Click Start, Programs, Administrative Tools.
2. Right-click Domain Security Policy and then click Properties.
3. Modify the Target field to replace the old distinguished name of the
domain that appears as part of the /gpobject: parameter with the new
distinguished name of the domain.
4. Click OK.
For example, if you renamed the domain cohovineyard.com to
cohowinery.com, then the /gpobject: parameter will need to be changed
(notice the part of the distinguished name in bold in the parameter below)
from
/gpobject:"LDAP://CN={31B2F340-016D-11D2-945F00C04FB984F9},CN=Policies,CN=System,DC=cohovineyard,DC=com"
to
/gpobject:"LDAP://CN={31B2F340-016D-11D2-945F00C04FB984F9},CN=Policies,CN=System,DC=cohowinery,DC=com"
To fix the shortcut for Domain Controller Security Policy snap-in:
Follow the procedure to fix the shortcut for the Domain Security Policy
snap-in, above, but select Domain Controller Security Policy in Step 2.
For example, if you renamed the domain msn.com to msnzone.com, then the
/gpobject: parameter will need to be changed (notice the part of the
distinguished name in bold in the parameter below) from
/gpobject:"LDAP://CN= {6AC1786C-016F-11D2-945F00C04fB984F9},CN=Policies,CN=System,DC=cohovineyard,DC=com"
to
/gpobject:"LDAP://CN= {6AC1786C-016F-11D2-945F00C04fB984F9},CN=Policies,CN=System,DC=cohowinery,DC=com"
After the Domain Rename Procedure 63
Remove the Group
Policy to set Primary
DNS Suffix of member
computers in renamed
domains.
If you followed the recommendations to avoid excess replication due to
member computers being renamed in a large domain, as described in "How
to Configure Member Computers for Host Name Changes in Large
Deployments" earlier in this document, you might have configured and
applied a Group Policy to apply the Primary DNS Suffix setting to member
computers in your renamed domains. Because the intended purpose of this
Group Policy has now been served, it can be removed.
Remove DNS zones that
are no longer needed.
As a result of the domain DNS name changes that occurred during the domain
rename operation, some of the DNS zones in your DNS infrastructure might no
longer be needed. For example, if there was a DNS zone with a name that
matched the old DNS name of a renamed domain, there might be no more
DNS records (SRV, A, and PTR resource records) with the old domain suffix
that need to be registered with DNS. In this case, such DNS zones that are no
longer needed can be removed.
Back Up Domain Controllers
As a result of the domain rename operation, the content of the Active Directory database, system
registry and Group Policy objects on the domain controllers has changed. Hence the existing
back ups you have taken for the DCs are no longer valid.
Back up system state
Perform a full system state backup of all domain controllers in the forest so that you have a
recoverable back up state. For information about how to back up domain controllers, see
"Backing up and Restoring Active Directory" in the Directory Services Guide of the Windows
Server 2003 Resource Kit.
Back up Group Policy objects
If you use Group Policy, you should consider downloading and installing the Group Policy
Management Console (GPMC) from the Microsoft Web site. GPMC makes Group Policy easier
to use, and adds functional improvements like the ability to back up Group Policy objects
(GPOs) independently of the rest of Active Directory. GPOs backed up with GPMC prior to the
domain rename operation cannot be restored after domain rename, so we recommend that after a
domain rename operation you should use GPMC to back up all GPOs again.
Note
Saved GPMC consoles for a domain will no longer work after the domain is
renamed. If you wish to use saved GPMC consoles, you will have to recreate
them after the domain rename operation.
Restart Member Computers
With the domains having been renamed, you will need to orchestrate a process by which all
member computers in the renamed domains in your forest recognize and propagate the domain
Step-by-Step Guide to Implementing Domain Rename 64
name changes to all applications and services running on the member computer. This is most
readily accomplished by notifying all users to restart their machines (member computers) to
cause them to pick up the domain name changes.
To perform this step after domain rename:
Reboot member computers. Reboot twice all member workstations, member servers, and
standalone servers (excluding domain controllers) that are running Windows 2000,
Windows XP, and Windows Server 2003 Server family in the renamed domains in your
forest. Rebooting twice ensures that each member computer learns of the domain name
changes (LSA policy changes) and propagates them to all applications and services running
on the member computer. Note that each computer must be restarted by logging into the
computer and using the Shutdown/Restart administrative option. Computers must not be
restarted by turning off the machine power and then turning it back on.
o
Member computers on a wired LAN can simply be rebooted twice.
o
Member computers on a wireless LAN should preferably be connected to a wired
network while performing the two required reboots. If that is not possible, then the
wireless network card should be ejected and then reinserted after logon prior to
each reboot.
Note
The Dfs root servers that were already rebooted twice during STEP 11 and
the member servers hosting software distribution points that were rebooted
twice during STEP 12 do not need to be rebooted again at this step.
Unjoin and join any remote computers that connect to the renamed domain through a
remote connection such as dial-up and VPN. If there are any remote computers that are
members of a renamed domain which connect through remote connection mechanisms such
dial-up lines or VPNs, you will need to unjoin each such member computer from the old
domain name and then rejoin it to the new domain name.
Unjoin and join any Windows NT 4.0–based computers. If there are any computers running
Windows NT 4.0 that are members of a renamed domain, you will need to unjoin each such
member computer from the old domain name and then rejoin it to the new domain name.
Important
When the member computers are rebooted at this step, their DNS host
names will also change after the reboot due to the fact that their Primary
DNS Suffix changes as a result of the name change of the domain of which
they are members. The primary DNS suffix of a member computer of an
Active Directory domain is, by default, configured to change automatically
when domain membership of the computer changes. If you have very large
domains whose DNS name was changed by the domain rename operation
and that have a large number of member computers, you can potentially
observe a large replication storm and a surge in network traffic as a result of
the member computer reboots. For information about how to avoid excess
replication under these conditions, see "Configuring Member Computers for
Host Name Changes" earlier in this document.
After the Domain Rename Procedure 65
Attribute Clean-up After Domain Rename
This post-domain-rename clean-up step removes all values of the msDS-DnsRootAlias and
msDS-UpdateScript attributes from Active Directory that were written during the domain rename
operation.
Important
This clean-up step should be executed only after all member computers in
the renamed domains have been rebooted (or machines running Windows
NT 4.0 have been unjoined and rejoined to the renamed domain), as
described in "Restart Member Computers" earlier in this document. If
smartcard logon is used in your environment, make sure that all
authentication certificates have been renewed before this step, otherwise
authentication will start failing for the certificates.
To perform attribute clean up after domain rename
1.
On the control station, open a command prompt.
2.
At the command prompt, from within the X:\DomainRename directory, execute the
following command:
rendom /clean
The rendom /clean command removes the values for msDS-DnsRootAlias and
msDS-UpdateScript attributes from Active Directory by connecting to the domain naming master
domain controller.
After the actions performed at this step are completed, the new forest is ready for another domain
rename (or forest restructuring) operation, if necessary.
Rename Domain Controllers (Optional)
The DNS host names of the domain controllers in the renamed domains do not change
automatically as a result of the domain rename operation. In other words, the DNS suffix in the
fully qualified DNS host name of a DC in the renamed domain will continue to reflect the old
domain name. The DNS hostname of DCs in a renamed domain can optionally be changed at a
later time using a special procedure.
Modification of the computer name causes updates to the DNS and Active Directory databases.
The computer performs these updates automatically, and once the updated data propagates to the
DNS servers and Active Directory domain controllers used by a client, the client is capable of
locating and authenticating to the renamed computer. However, DNS and Active Directory
replication latency (the time it takes for the name change to replicate throughout the databases)
might cause a temporary inability of clients to locate or authenticate the renamed computer.
Therefore, renaming a mission-critical server like the domain controller requires that you follow
a computer rename preparation procedure prior to renaming the computer. This preparation
Step-by-Step Guide to Implementing Domain Rename 66
procedure ensures that there will be no interruption in the ability of clients to locate or
authenticate the renamed computer. For more information about how to rename a DC, see
"Rename a domain controller" in Windows Server 2003 Server Help and Support Center.
APPENDIX A 67
APPENDIX A
Usage Syntax for Domain Rename Tools
Command Line Syntax for the Rendom Tool
The Rendom utility collects forest-wide information, monitors domain rename status, and
performs the actions necessary to implement a domain rename in your forest. For more
information about the sequence of steps necessary to perform a domain rename, see "Steps to
Perform the Domain Rename Procedure" earlier in this document.
Syntax
rendom [/?] [/dc:{DCNAME | DOMAIN}]
[/user:USERNAME] [/pwd:{PASSWORD|*}]
[/list] [/upload] [/prepare] [/execute] [/end] [/clean]
[/showforest] [/listfile:LISTFILE] [/statefile:STATEFILE]
[/logfile:LOGFILE]
Parameters
Table 3 explains how you use the parameters in the Rendom syntax.
Table 3
Rendom Tool Arguments and Switches
Parameter
Description
/?
This optional switch requests that the help syntax
and the version number of the tool be displayed.
/dc:{DCNAME | DOMAIN}
This optional switch requests that the command
connect to a specific DC given by DCNAME (a DNS
name or a NetBIOS name) to execute the operation
specified by one of the operation switches /list,
/upload, /prepare, /execute, or /clean. If the
name of a domain is specified instead as DOMAIN,
then the command should connect to a DC in that
domain. [Default: when this switch is not specified,
connect to any DC in the domain to which the
computer on which this command is being run
belongs]
If this command is being run on a computer that
is not a member of any domain, then the /dc
switch is required; otherwise an error will be
returned.FROM SPEC. BELOW ARE NOT
/user:USERNAME
This optional switch requests that the command
run in the security context of a specific user
Usage Syntax for Domain Rename Tools 68
given by USERNAME that is different from the
logged on user. USERNAME can currently be
given in only one form: domain\user (for
example, ntdev\jdoe).
/pwd:{PASSWORD | *}
This optional switch specifies the password for
the alternate security context given by
USERNAME. If the value specified for this switch
is “*”, then the command should prompt for the
password to allow hiding the password.
/list
This operation creates a list of the directory
partitions in the forest written as text to a file using
an XML format. Thus, this command creates a
textual description of the forest structure using a
structured XML format.
If a filename is specified using the /listfile switch
below, then the forest description is written into
that file. If no filename is specified, then the forest
description is written to a file named
DOMAINLIST.XML in the current directory from
which this command is being run. If the specified
file already exists, then it is renamed and a new file
is created.
/upload
This operation performs the following functions:
1. Based on the new forest description provided
in the file given by the /listfile switch (or the
file DOMAINLIST.XML in the current directory,
by default), it generates an instructions file in
the form of a special script that will later be
executed on every DC in the forest. The
instructions file is not a file that is stored on
the disk.
2. Writes the auto-generated script (instructions
file) to the msDS-UpdateScript attribute of the
Partitions container on the DC that holds the
domain naming master role.
3. Sets the msDS-DnsRootAlias attribute on the
crossRef object corresponding to every
domain being renamed.
4. Writes a new state file given by the /statefile
switch (or the file DCLIST.XML in the current
directory, by default) to track the state of every
DC in the forest. All DCs are marked to be in
the Initial state. If the specified file already
exists, then it is renamed and a new file is
created.
The forest configuration is frozen for certain types
of operations after successful completion of this
APPENDIX A 69
command.
/prepare
This operation attempts to contact every DC in the
forest (as tracked by the state file) and verifies the
following:
1. The correct instructions file (the special script
uploaded by the /upload operation) has
replicated to the DC.
2. The changes dictated by the instructions file
are consistent with the contents of the
directory partition replicas held on the DC.
3. The DC has authorized execution of the
domain rename operation.
Upon successful verification of the above
conditions on a given DC, the corresponding state
for that DC is advanced to the Prepared state in the
state file.
/execute
This operation attempts to contact every DC in the
forest (as tracked by the state file) and execute the
changes dictated by the instructions file to cause
the actual domain rename to occur.
Upon successful execution of the instructions file
on a given DC, the corresponding state in the state
file for that DC is advanced to Done — a final state
indicating that the restructuring is finished on that
DC. If an irrecoverable error occurs on a given DC,
the corresponding state in the state file for that DC
is set to Error — also a final state, indicating that
the DC is not functioning and will need to have
Active Directory removed (can no longer be used as
a DC).
The state file used for this operation is the one
specified by the /statefile switch (or the file
DCLIST.XML in the current directory, by default).
/end
This operation attempts to contact the DC holding
the domain naming master role of the forest and
removes the msDS-UpdateScript attribute on the
Partitions container.
Upon successful removal of the above attribute
on the domain naming master, this operation
returns a SUCCESS summary status/message.
The forest configuration (that was frozen for certain
types of operations following the /upload
command) is now unfrozen.
/clean
This operation attempts to contact the DC holding
the domain naming master role of the forest and
Usage Syntax for Domain Rename Tools 70
performs the following functions:
1. Removes all values of the msDS-DnsRootAlias
attribute on all crossRef objects in the
Partitions container.
2. Removes the msDS-UpdateScript attribute on
the Partitions container.
Upon successful removal of the above attributes
on the domain naming master, this operation
returns a SUCCESS summary status/message.
/showforest
This command requests that the forest description
(represented by the list of its directory partitions
and their hierarchy) contained in the “list file” be
displayed in a user-friendly format with indentation
used to reflect the domain hierarchy. The “list file”
will typically have been generated by the /list
operation of this command.
If a filename is specified using the /listfile switch
below, then the forest description is read from that
file. If no file name is specified, then the forest
description is assumed to be in a file named
DOMAINLIST.XML in the current directory from
which this command is being run. If the specified
file (or the default file) does not exist, then an error
is reported with an indication to execute the /list
operation first.
/listfile:LISTFILE
This optional switch specifies that LISTFILE is the
name of the file used to hold the forest description.
The list file contains a list of the directory partitions
in the forest written as text using an XML format.
This switch can be used to specify the output file
for the /list operation, or the input file for the
/upload operation.
If this switch is not specified, then the forest
description is assumed to be in a file named
DOMAINLIST.XML in the current directory from
which this command is being run.
/statefile:STATEFILE
This optional switch specifies that STATEFILE is the
name of the file used to track the state of each DC
in the forest during the domain rename operation.
The state file contains a list of all the domain
controllers in the forest and their corresponding
states written as text using an XML format. This
switch can be used to specify the state file for the
/upload, /prepare, and /execute operations.
If this switch is not specified, then the state of the
domain controllers is assumed to be in a file
named DCLIST.XML in the current directory from
APPENDIX A 71
which this command is being run.
This optional switch specifies that LOGFILE is the
name of the file used to write the execution log of
the command as any operation executes. The
contents of the log file varies depending on which
operation (/list, /upload, /prepare, /execute,
/clean) is executing.
If this switch is not specified, then the execution
log is written into a file named RENDOM.LOG in the
current directory from which this command is being
run.
/logfile:LOGFILE
Command-Line Syntax for the gpfixup Tool
The command-line utility gpfixup is used to fix the dependencies that Group Policy objects
(GPOs) and Group Policy links in Active Directory have on domain DNS and/or NetBIOS names
after a domain rename operation.
Syntax
gpfixup [/?] [/v] [/dc:DCNAME]
[/user:USERNAME] [/pwd:{PASSWORD|*}]
[/olddns:OLDDNSNAME] [/newdns:NEWDNSNAME]
[/oldnb:OLDFLATNAME] [/newnb:NEWFLATNAME]
[/sionly]
Parameters
Table 4 specifies the command line arguments and switches for this tool.
Table 4
Gpfixup Tool Arguments and Switches
Parameter
Description
/?
This optional switch requests that the help syntax
and the version number of the tool be displayed.
/v
This optional switch requests that detailed status
messages be displayed. In the absence of this
switch, only error messages or a brief summary
status message of SUCCESS or FAILURE is
displayed.
/olddns:OLDDNSNAME
When the domain rename operation changes the
DNS name of a domain, this optional switch
specifies that the old DNS name of the renamed
domain was OLDDNSNAME (for example,
olddom.microsoft.com). This switch can be
specified if and only if the /newdns switch is also
Usage Syntax for Domain Rename Tools 72
specified to provide a new domain DNS name.
/newdns:NEWDNSNAME
When the domain rename operation changes the
DNS name of a domain, this optional switch
specifies that the new DNS name of the renamed
domain is NEWDNSNAME (for example,
newdom.microsoft.com). This switch can be used
to specify the new domain DNS name if and only if
the /olddns switch is specified to provide the old
domain DNS name.
/oldnb:OLDFLATNAME
When the domain rename operation changes the
NetBIOS name of a domain, this optional switch
specifies that the old NetBIOS name of the
renamed domain was OLDFLATNAME (for example,
olddom). This switch can be specified if and only if
the the /newnb switch is specified to provide a new
domain NetBIOS name.
/newnb:NEWFLATNAME
When the domain rename operation changes the
NetBIOS name of a domain, this optional switch
specifies that the new NetBIOS name of the
renamed domain is NEWFLATNAME (for example,
newdom). This switch can be used to specify the
new NetBIOS name of the domain if and only if the
/oldnb switch is specified to provide the old
NetBIOS name of the domain.
/sionly
This optional switch requests that only the Group
Policy fix up relating to managed software
installation (i.e., SI extension for Group Policy) be
performed. Skip the actions that fix up the GP links
and the SYSVOL paths in the GPOs.
/dc:DCNAME
This optional switch requests that the command
connect to a specific DC given by DCNAME (a DNS
name or a NetBIOS name) to execute the fix-up
operation. If a DCNAME is specified, it must host a
writable replica of the domain directory partition
given either by:
1. The DNS name NEWDNSNAME using the
/newdns switch, or
2. The NetBIOS name NEWFLATNAME using the
/newnb switch.
[Default: when this switch is not specified, connect
to any DC in the renamed domain given by either
NEWDNSNAME or NEWFLATNAME; use the function
DsGetDcName( ) to obtain a proper DC for the
given domain].
/user:USERNAME
This optional switch requests that the command
run in the security context of a specific user given
APPENDIX A 73
by USERNAME that is different from the logged on
user. USERNAME can currently be given in only one
form: domain\user (for example, ntdev\jdoe).
/pwd:{PASSWORD | *}
This optional switch specifies the password for the
alternate security context given by USERNAME. If
the value specified for this switch is “*”, then the
command should prompt for the password to allow
hiding the password.
Checklists and Worksheets 74
APPENDIX B
Checklists and Worksheets
Checklists
This Appendix provides summary checklists for the tasks to be performed during the various
phases of the domain rename operation. It also includes suggested worksheet formats that can be
used to gather relevant information about your Active Directory infrastructure in preparation for
the domain rename operation and to track progress as the procedure is performed.
Satisfying Domain Rename Requirements
This checklist provides the list of requirements that must be met before a domain rename
operation can begin.
Satisfying domain rename requirements
Domain rename operation is not supported in an Active Directory forest that has Exchange 2000
deployed in it..
Every domain controller in the forest must be running either the Microsoft® Windows® Server 2003
Standard edition, the Microsoft® Windows® Server 2003 Enterprise edition, or the Microsoft®
Windows® Server 2003 Datacenter edition of the server operating system.
Forest functional level must be raised to Windows Server 2003 functionality.
Note: For more information about forest functional levels, see “Active Directory Functional Levels”
in the Directory Services Guide of the Windows Server 2003 Resource Kit. For more information
about how to determine forest functional levels, see “To verify forest level” and “To raise forest
level” in the Windows Server 2003 Help and Support Center.
All DFS root servers must be running Windows 2000 with Service Pack 3 or a higher release of the
Windows server.
Administrative privileges of “Enterprise Admins” is required.
Preparing for the Domain Rename
This checklist provides the list of preliminary steps that need to be performed (some may be
optional depending on your situation and business needs) in preparation for the domain rename
operation.
Creating necessary shortcut trust relationships within the forest and documenting all trusts
Compile list of domains to be renamed based on the desired new forest structure.
Note: See Worksheet 1 below for suggested format.
APPENDIX B 75
Create shortcut trusts (if necessary).
Compile list of all existing trusts – shortcut, external and cross-forest – in the forest.
Note: See Worksheet 2 below for suggested format.
Preparing DNS zones
Compile list of DNS zones for domain rename.
Create new DNS zones as needed due to the name changes to be performed.
Note: See Worksheet 3 below for suggested format.
Preparing folder redirection and roaming user profiles on domain-based DFS
Change folder redirection from domain-based DFS paths to either standalone DFS paths or server
based shares.
Note: See Worksheet 4 below for suggested format.
Change roaming user profiles from domain-based DFS paths to either standalone DFS paths or
server based shares.
Note: See Worksheet 4 below for suggested format.
Preparing member computers for host name changes
Configure member computers for impending host name changes as a result of domain rename.
Note: Use Worksheet 3 below.
Preparing Certification Authorities (CAs)
Verify conditions that preclude successful certificate management.
Prepare URLs for CDP and AIA extensions.
Ensure CA validity through the domain rename process and for sufficient time following it by
verifying that the CA certificates and CRLs do not expire soon.
Note: See Worksheet 5 below for recording CRL expiration. For more information about managing
certificates, see “Certificate Services and Public key infrastructure” in the Distributed Services
Guide of the Microsoft Windows Server 2003 Resource Kit and see Windows Server 2003 Help and
Support Center.
Performing the Domain Rename
This checklist provides the list of tasks that need to be performed during the core domain rename
operation.
Setting up the control station
Install one of Windows Server 2003 Standard Edition, Windows Server 2003 Enterprise Edition, or
Windows Server 2003 Datacenter Edition operating system on the control station.
Install the Support Tools from the Support\Tools folder on the Server CD/DVD. In particular, verify
that the tools repadmin.exe and dfsutil.exe are installed on the control station.
Install the latest domain rename tools (download from
Checklists and Worksheets 76
http://go.microsoft.com/fwlink/?LinkId=5585) on the control station.
Locking down the forest against changes
Discontinue changes of the following kind in the forest:
Create or delete domains
Create or delete application directory partitions
Add or remove domain controllers
Create or delete trusts
Add or remove attributes to the partial attribute set that replicate to the global catalog
Backing up domain controllers
Perform a full system state backup of all domain controllers.
Note: For information about how to back up domain controllers, see “Backing up and Restoring
Active Directory” in the Directory Services Guide of the Windows Server 2003 Resource Kit.
Performing the domain rename
Generate the current forest description.
Specify the new forest description.
Note: Verify that the forest description matches the desired list of domains to be renamed as
recorded in Worksheet 1.
Generate the domain rename instructions.
Push domain rename instructions to all DCs and verify DNS readiness.
Verify readiness of domain controllers to execute domain rename instructions.
Note: Use Worksheet 6 below.
Execute domain rename instructions. Verify that:
All domain controllers executed successfully
All domain controllers completed automatic reboot successfully
Note: Use Worksheet 5 below to track progress of domain controllers.
Reboot the control station twice.
Unfreeze the forest configuration.
Re-establish external trusts and cross-forest trusts.
Note: Use Worksheet 2 below.
Fix Distributed File System (Dfs) topology.
Note: Use Worksheet 4 below.
Reboot all member servers that host Software Distribution Points (SDPs), network locations from
which users deploy managed software in your environment.
Note: Use Worksheet 7 below.
Fix Group Policy objects and links.
APPENDIX B 77
After the Domain Rename
This checklist provides the list of tasks that need to be performed (some may be optional
depending on your situation and business needs) after the core domain rename procedure has
been completed.
Verifying certificate security
Prepare URLs for CDP and AIA extensions after domain rename.
Verify the use of User Principal Names (UPNs).
Note: Add old UPN suffixes to Active Directory if needed.
Enable certificate enrollment in renamed domain.
Verify the validity of CDP and AIA extensions.
Renew subordinate and issuing CA certificates.
Note: This should be performed in a hierarchical fashion.
Update Group Policy on all CAs to ensure they have the new root CA certificates (for each CA in the
domain.
Note: Use Worksheet 8 below.
Publish new Certificate Revocation Lists(CRLs).
Update domain controller certificates.
Change the user identity for SCEP add-on (if used).
Miscellaneous tasks
Publish service connection points for renamed TAPI-specific application directory partitions..
Orchestrate password reset for Digest authentication.
Remove any redundant inter-domain trusts within your forest.
Fix Start menu shortcuts for Domain Security Policy and Domain Controller Security Policy MMC
snap-ins.
Remove the Group Policy to set Primary DNS Suffix of member computers in renamed domains.
Remove DNS zones that are no longer needed..
Backing up domain controllers and Group Policies
Perform a full system state backup of domain controllers.
If you use Group Policy Management Console (GPMC) to back up GPOs, then perform a backup of
all GPOs using GPMC.
Restarting member computers
Reboot twice all member computers running Windows 2000 or higher.
Unjoin and then rejoin any member computer running Windows NT 4.0.
Checklists and Worksheets 78
Unjoin and then rejoin any remote member computer that connects remotely through remote
connections such as dial-up or VPNs.
Cleaning up domain rename state after rename operation is complete
Perform attribute clean-up following domain rename.
Note: This step must be performed only after you are sure that all member computers in the
renamed domains have rebooted twice (or the Windows NT 4.0 computers have unjoined and
rejoined the renamed domain). Hence, it is good to allow 1 to 3 months to elapse before performing
this step.
Worksheets
This section includes suggested worksheet formats that can be used to gather relevant
information about your Active Directory infrastructure in preparation for the domain rename
operation and to track progress as the procedure is performed.
Worksheet 1: Domain Name Change Information
Note: This worksheet is intended to provide the list of name changes that will be completed during the domain
rename process. List all forest and domain changes, and all application directory partitions.
Date:
Completed by:
Old NetBIOS
Name
Old DNS Name
New NetBIOS
Name
New DNS Name
1
2
3
4
5
Worksheet 2: Trust Information
Note: Use this worksheet to document all trust (shortcut and external) relationships, and the status of each trust that
needs to be created or removed.
Date:
Completed by:
Trusting Domain
Name
1
2
3
4
5
Trusted Domain
Name
Trust Direction
(One-way, Twoway)
Trust type
(Shortcut, interdomain, cross-forest)
Date Created/
Removed
APPENDIX B 79
Worksheet 3: DNS Zone Information
Note: This worksheet should be used to list all DNS zones that must be added in preparation for the domain rename
procedure.
Date:
Completed by:
DNS Zone Name
Add/Remove
Completed?
Date/Time
1
2
3
4
5
Worksheet 4: DFS, Folder Redirection, Roaming Profiles
Note: It is recommended that you use this worksheet to document all domain DFS paths, including those used by
folder redirection, and roaming profiles. All domain DFS paths will require reconfiguration after domain rename.
Refer to the sections on Folder Redirection and Roaming Profiles earlier in this document for more information about
steps required to ensure uninterrupted access to redirected folders and roaming profiles.
Date:
Completed by:
Domain
Name
Old Domain
DFS Path
New Domain
DFS Path
Server Share Path for
Folder Redirection and
Roaming Profiles
1
2
3
4
5
Group Policy
Updated?
Date/Time?
DFS Fixed?
Date/Time?
Worksheet 5: Domain Controller Information
Date:
Completed by:
Domain
1
2
3
4
5
DC
Name
IP
Address
FSMO Roles
held by DC
CRL
Expiry
Execute
Successfully?
Automatic
Reboot?
DCDiag
Notes
Checklists and Worksheets 80
Worksheet 6: Domain Rename Execute Readiness
Note: This worksheet should be used to track the readiness of domains, forests, and application partitions prior to the
execution of the rename operation. The information in this table can also be used to sanity check the forest
description prior to proceeding.
Date:
Completed by:
Domain/Application Partition
1
2
3
4
5
Run DCDiag?
Backed Up?
DNS Zone Ready?
Worksheet 7: Software Distribution Point (SDP) Servers
Date:
Completed by:
SDP Server Name
SDP Server IP address
1
2
3
4
5
Reboot once?
Date/Time
Reboot Twice?
Date/Time
Physical Location
Worksheet 8: Certificate Authority (CA) Information
Date:
Completed by:
Old DNS
Name of
CA
1
2
3
4
5
New DNS
Name of
CA
Alias
Created?
Date/Time
Certificate
Enrollment
enabled?
CDP and
AIA extensions
flexible?
Subordinate
and Issuing
CA Certs
Renewed?
Group Policy
Updated?