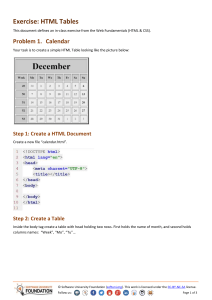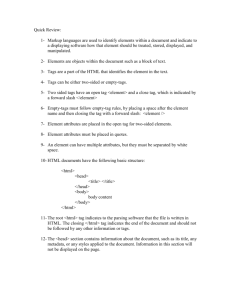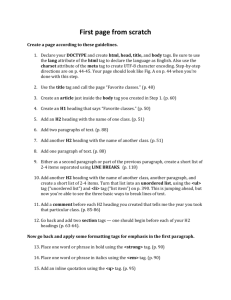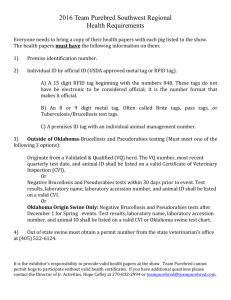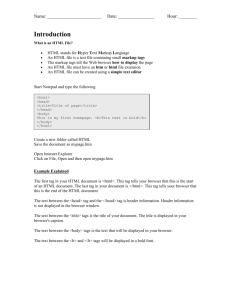BASIC HTML Tutorial
advertisement

Basic HTML Tutorial HTML stands for Hyper Text Markup Language. An HTML file is a text file containing markup tags. The markup tags tell the Web browser how to display the page. An HTML file must have an ‘htm’ or ‘html’ file extension. An HTML file can be created using a simple text editor. The rule-making body of the Web is World Wide Web Consortium (W3C). W3C puts together specifications for Web standards. The most essential Web standards are HTML, CSS and XML. The latest HTML standard is XHTML 1.0. Example: Creating a simple web page 1. 2. Start Notepad. Type in the following text <html> <head> <title>Title of page</title> </head> <body> This is a very basic webpage. <b>This text will be displayed in bold</b> </body> </html> 3. 4. Save the file as "firstpage.html". Double click the saved file the browser will display the page. Example Explained: The first tag in your HTML document is <html>. This tag tells your browser that this is the start of an HTML document. The last tag in your document is </html>. This tag tells your browser that this is the end of the HTML document. The text between the <head> tag and the </head> tag is header information. Header information is not displayed in the browser window. The text between the <title> tags is the title of your document. The title is displayed in your browser's caption. The text between the <body> tags is the text that will be displayed in your browser. The text between the <b> and </b> tags will be displayed in a bold font. HTM or HTML Extension? When you save an HTML file, you can use either the .htm or the .html extension. We have used .html in our example. HTML Tags 1. 2. 3. 4. 5. 6. 7. HTML tags are used to mark-up HTML elements HTML tags are surrounded by the two characters < and > The surrounding characters are called angle brackets HTML tags normally come in pairs like <b> and </b> The first tag in a pair is the start tag, the second tag is the end tag The text between the start and end tags is the element content HTML tags are not case sensitive, <b> means the same as <B> 1 Use Lowercase Tags? We have just said that HTML tags are not case sensitive: <B> means the same as <b>. It is recommended to always use because If you want to prepare yourself for the next generations of HTML, you should start using lowercase tags. The World Wide Web Consortium recommends lowercase tags in their HTML 4 recommendation, and XHTML (the next generation HTML) demands lowercase tags. Tags can have attributes. Attributes can provide additional information about the HTML elements on your page. This tag defines the body element of your HTML page: <body>. With an added bgcolor attribute, you can tell the browser that the background color of your page should be red, like this: <body bgcolor="red">. Attributes always come in name/value pairs like this: name="value". Attributes are always added to the start tag of an HTML element. Quote Styles, "red" or 'red'? Attribute values should always be enclosed in quotes. Double style quotes are the most common, but single style quotes are also allowed. In some rare situations, like when the attribute value itself contains quotes, it is necessary to use single quotes: Headings Headings are defined with the <h1> to <h6> tags. <h1> defines the largest heading. <h6> defines the smallest heading. <h1>This is a heading</h1> <h2>This is a heading</h2> <h3>This is a heading</h3> <h4>This is a heading</h4> <h5>This is a heading</h5> <h6>This is a heading</h6> HTML automatically adds an extra blank line before and after a heading. Paragraphs Paragraphs are defined with the <p> tag. <p>This is a paragraph</p> <p>This is another paragraph</p> HTML automatically adds an extra blank line before and after a paragraph. Line Breaks 2 The <br> tag is used when you want to end a line, but don't want to start a new paragraph. The <br> tag forces a line break wherever you place it. <p>This <br> is a para<br>graph with line breaks</p> The <br> tag is an empty tag. It has no closing tag. Comments in HTML The comment tag is used to insert a comment in the HTML source code. A comment will be ignored by the browser. You can use comments to explain your code, which can help you when you edit the source code at a later date. <!-- This is a comment --> Note: that you need an exclamation point after the opening bracket, but not before the closing bracket. Text Formatting Tags Tag <b> <big> <em> <i> <small> <strong> <sub> <sup> <ins> <del> Description Defines bold text Defines big text Defines emphasized text Defines italic text Defines small text Defines strong text Defines subscripted text Defines superscripted text Defines inserted text Defines deleted text Character Entities Some characters have a special meaning in HTML, like the less than sign (<) that defines the start of an HTML tag. If we want the browser to actually display these characters we must insert character entities in the HTML source. A character entity has three parts: an ampersand (&), an entity name or a # and an entity number, and finally a semicolon (;). To display a less than sign in an HTML document we must write: &lt; or &#60; The advantage of using a name instead of a number is that a name is easier to remember. The disadvantage is that not all browsers support the newest entity names, while the support for entity numbers is very good in almost all browsers. Note that the entities are case sensitive. Non-breaking Space The most common character entity in HTML is the non-breaking space. 3 Normally HTML will truncate spaces in your text. If you write 10 spaces in your text HTML will remove 9 of them. To add spaces to your text, use the &nbsp; character entity. Most Common Character Entities Result < > & " ' Description non-breaking space less than greater than ampersand quotation mark apostrophe Entity Name &nbsp; &lt; &gt; &amp; &quot; &apos; (does not work in IE) Entity Number &#160; &#60; &#62; &#38; &#34; &#39; Additional Commonly Used Character Entities Result ¢ £ ¥ § © ® × ÷ Description cent pound yen section copyright registered trademark multiplication division Entity Name &cent; &pound; &yen; &sect; &copy; &reg; &times; &divide; Entity Number &#162; &#163; &#165; &#167; &#169; &#174; &#215; &#247; The Anchor Tag and the Href Attribute HTML uses the <a> (anchor) tag to create a link to another document. An anchor can point to any resource on the Web: an HTML page, an image, a sound file, a movie, etc. The syntax of creating an anchor: <a href="url">Text to be displayed</a> The <a> tag is used to create an anchor to link, the href attribute is used to address the document to link to, and the words between the open and close of the anchor tag will be displayed as a hyperlink. This anchor defines a link to EEE 111 webpage: <a href="http://faraday.ee.emu.edu.tr/eee111">Visit EEE 111</a> The line above will look like this in a browser: Visit EEE 111 The Target Attribute With the target attribute, you can define where the linked document will be opened. 4 The line below will open the document in a new browser window: <a href="http://faraday.ee.emu.edu.tr/eee111" target="_blank"> Visit EEE 111</a> The Anchor Tag and the Name Attribute The name attribute is used to create a named anchor. When using named anchors we can create links that can jump directly into a specific section on a page, instead of letting the user scroll around to find what he/she is looking for. Below is the syntax of a named anchor: <a name="label">Text to be displayed</a> The name attribute is used to create a named anchor. The name of the anchor can be any text you care to use. The line below defines a named anchor: <a href="#down">Bottom of the page</a> You should notice that a named anchor is not displayed in a special way. To link directly to the "down" section, add a # sign and the name of the anchor to the end of a URL, like this: <a href="http://faraday.ee.emu.edu.tr/eee111#down">Jump to down section</a> A hyperlink to the Useful Tips Section from WITHIN the file "firstpage.html" will look like this: <a name="down">Down is here</a> Tables Tables are defined with the <table> tag. A table is divided into rows (with the <tr> tag), and each row is divided into data cells (with the <td> tag). The letters td stands for "table data," which is the content of a data cell. A data cell can contain text, images, lists, paragraphs, forms, horizontal rules, tables, etc. <table border="1"> <tr> <td>row 1, cell 1</td> <td>row 1, cell 2</td> </tr> <tr> <td>row 2, cell 1</td> <td>row 2, cell 2</td> </tr> </table> How it looks in a browser: row 1, cell 1 row 1, cell 2 row 2, cell 1 row 2, cell 2 5 Tables and the Border Attribute If you do not specify a border attribute the table will be displayed without any borders. Sometimes this can be useful, but most of the time, you want the borders to show. To display a table with borders, you will have to use the border attribute: <table border="1"> <tr> <td>Row 1, cell 1</td> <td>Row 1, cell 2</td> </tr> </table> Headings in a Table Headings in a table are defined with the <th> tag. <table border="1"> <tr> <th>Heading</th> <th>Another Heading</th> </tr> <tr> <td>row 1, cell 1</td> <td>row 1, cell 2</td> </tr> <tr> <td>row 2, cell 1</td> <td>row 2, cell 2</td> </tr> </table> How it looks in a browser: Heading Another Heading row 1, cell 1 row 1, cell 2 row 2, cell 1 row 2, cell 2 Empty Cells in a Table Table cells with no content are not displayed very well in most browsers. <table border="1"> <tr> <td>row 1, cell 1</td> <td>row 1, cell 2</td> </tr> <tr> <td>row 2, cell 1</td> <td></td> </tr> </table> 6 How it looks in a browser: row 1, cell 1 row 1, cell 2 row 2, cell 1 Note that the borders around the empty table cell are missing (NB! Mozilla Firefox displays the border). To avoid this, add a non-breaking space (&nbsp;) to empty data cells, to make the borders visible: <table border="1"> <tr> <td>row 1, cell 1</td> <td>row 1, cell 2</td> </tr> <tr> <td>row 2, cell 1</td> <td>&nbsp;</td> </tr> </table> How it looks in a browser: row 1, cell 1 row 1, cell 2 row 2, cell 1 Table Tags Tag <table> <th> <tr> <td> <caption> <colgroup> <col> <thead> <tbody> <tfoot> Description Defines a table Defines a table header Defines a table row Defines a table cell Defines a table caption Defines groups of table columns Defines the attribute values for one or more columns in a table Defines a table head Defines a table body Defines a table footer HTML supports ordered, unordered and definition lists Unordered Lists An unordered list is a list of items. The list items are marked with bullets (typically small black circles). An unordered list starts with the <ul> tag. Each list item starts with the <li> tag. <ul> <li>Coffee</li> 7 <li>Milk</li> </ul> Here is how it looks in a browser: Coffee Milk Inside a list item you can put paragraphs, line breaks, images, links, other lists, etc. Ordered Lists An ordered list is also a list of items. The list items are marked with numbers. An ordered list starts with the <ol> tag. Each list item starts with the <li> tag. <ol> <li>Coffee</li> <li>Milk</li> </ol> Here is how it looks in a browser: 1. 2. Coffee Milk Inside a list item you can put paragraphs, line breaks, images, links, other lists, etc. Definition Lists A definition list is not a list of items. This is a list of terms and explanation of the terms. A definition list starts with the <dl> tag. Each definition-list term starts with the <dt> tag. Each definition-list definition starts with the <dd> tag. <dl> <dt>Coffee</dt> <dd>Black hot drink</dd> <dt>Milk</dt> <dd>White cold drink</dd> </dl> Here is how it looks in a browser: Coffee Black hot drink Milk White cold drink Inside a definition-list definition (the <dd> tag) you can put paragraphs, line breaks, images, links, other lists, etc. 8 List Tags Tag <ol> <ul> <li> <dl> <dt> <dd> Description Defines an ordered list Defines an unordered list Defines a list item Defines a definition list Defines a definition term Defines a definition description 9