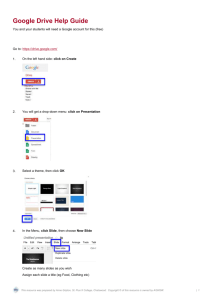Help You can make your own vocabulary, it to
advertisement

Help You can make your own vocabulary, download it to your mobile, update, extend and share it with your friends and students. By using your mobile phone, you can learn and practise words and sentences, you can do tests, use vocabulary cards or simply view vocabulary. You can edit your vocabulary notebook in a Google document from which you can simply upload it to your mobile. Vocabulary Use: The application is suitable for various vocabularies. They may be in different languages, so you can upload, for example, your English-German or English-French vocabulary notebooks. The structure of the vocabulary lines looks like this: the word in the first language (e.g. English), the meaning of the word in the second language (e.g. French), and one or two keywords linked to the entry. More than one keyword can be linked to a word. Keywords are used to group words; with their help, you can choose vocabulary according to topics during practice. The function of keywords can be the identification of topics, for example, health, daily routine, family and colours, or parts of speech such as verb, noun, adjective, or even school book topics and units 1, 2 3. Special vocabularies: - Vocabulary of incorrect words: In the Test function, you can mark the incorrectly guessed words, later you can practise them by opening the vocabulary of Incorrect words. Clearing out the vocabulary can be done by the help of the Deleting vocabulary function in the Managing vocabularies main menu. - Denoted words: words indicated in the menu of Word card come in this vocabulary. Clearing out the vocabulary can be done by the help of the Deleting vocabulary function in the Managing vocabularies main menu. In the main screen, the keywords of the actually uploaded vocabulary notebooks can be seen. (Uploading a new vocabulary can be done in the menu of Managing vocabularies.) By selecting one, more or all keywords, you can identify words meant to be practised. Upon selecting the keywords, choose the desired function from the menu options. Practising vocabularies is supported by the “Test” ( ), “Vocabulary listing” ( can adjust the parameters of operation by the help of the “Settings” ( ), “Word card” functions. You ) main menu option. Test main menu option The programme supports pairing-like tests. You have to do the matching of 5 words randomly selected. Touch on the word then its pair. By pressing the “Checking” ( results. Your choice after pressing “Checking” ( icon allows you to get 5 new words. ) icon, you can check your ) cannot be changed. Pressing the “New test” ( ) Pressing the “Add”( ) icon lets you add the incorrectly guessed words to the vocabulary of “Incorrect words”. You can practise the incorrectly guessed words later. Vocabulary listing main menu option: You can view the words of your selected vocabulary in their original order. Listing displays 5 word pairs default. In the “Settings” ( 5 and 10. ) main menu, you can change the order of displayed lines between Word card main menu option: In the Word card function, we divided the screen into two. In the upper part, a word appears, then by pressing the “Reveal” ( ) icon, the dictionary pair of it is also displayed. With the forward and backward icons, you can move from one word to another. With the Word card option of the “Settings” ( ) main menu, you can set if in the upper part of your screen, the word listed in either the first or second column should appear. Thus during practice, you can adjust in which language the word or expression should come first. You can set the “Random order” function as well here. Default, displaying the word cards takes place in the order of the uploaded vocabulary, in case of “Random order”, the words appear randomly. Managing vocabularies ( ) main menu option After selecting the main menu, the uploaded vocabulary notebooks are displayed. Choose the one you wish to use in case of more vocabularies. After selecting the vocabulary, the below functions are available from the menu: “Selecting vocabulary” ( ) – using the vocabulary. After moving back, you now can see the keywords of the selected vocabulary. “Deleting vocabulary”: The highlighted vocabulary can be deleted from the database. Provided that you delete a vocabulary by mistake, you can replace it by repeatedly uploading it. “Adding a new vocabulary”: We recommend the “Importing from Google document” function, which is considerably easier than the use of the 2.0 programme version. The file created according to the instructions of “Making vocabulary in Excel” can be uploaded in this menu option. Before applying this function, copy the vocabulary file from your computer to the SDcard of your mobile phone. You have to select the file name of the vocabulary when using the “Adding a new vocabulary” function. If you upload a vocabulary with the name of an already existing one, it will just overwrite its last version. The program stores the route of the vocabulary file. The updating of the vocabulary becomes simplified since if you copy the modified vocabulary file to the same place on the SD-card (and its name does not change), the “Vocabulary update” searches it and loads the new version up. “Importing from Google document”: In your Google account, create a vocabulary based on the description of “Making vocabulary notebook as a Google table”. The importing function lists Google tables in the Google account linked to the mobile phone. In order to import, you need WIFI or access to a mobile Internet service. Select the Google table containing your vocabulary notebook. The application stores that the vocabulary was uploaded from a Google table. The “Vocabulary update” function will automatically update through the Google account in case of such vocabulary. “Vocabulary update”: Automatic update of the selected vocabulary notebook. It does not work in case of vocabularies uploaded in a version before the 2.0 one, therefore, these should be deleted and uploaded again. Upon uploading, the system stores the source of the vocabulary notebook. Select one vocabulary, and then start updating. The update will search the vocabulary file either on the SD-card or in a Google account depending on where the original source was. How can you create your own vocabulary notebook? “Making vocabulary notebook as a Google table” Using the 2.0 version or beyond, managing vocabulary notebooks gets considerably simplified. In case of Internet connection (WIFI or 3G), the vocabulary notebook can be downloaded and synchronised from the Google account directly. 1) 2) 3) 4) 5) Create a Google account. Of course, the already existing Google account can be used, too. Enter your Google account, then the Google Drive. Create a new Google document whose type is a „Spreadsheet” table. In the “File” menu option “Rename” submenu, give the table a name, e.g. ModelVocabulary. In the first row of the table, in the A column letter A, in the B column letter B and in the C column letter C should be written. 6) In the second row: In Column A – the name of the Google document, e.g. ModelVocabulary. In Column B – the actual name of the vocabulary, e.g. English-French should be written. In Column C – the type of vocabulary: If it contains words, put 0; if sentences, put 1. 7) Write the words from the third row on: In Column A – the word in the first language, e.g. English words, In Column B – the word in the second language, e.g. French equivalent, In Column C – topics/keywords belonging to the word (or sentence) separated by a colon (:) should be written. A 1 2 3 A ModelVocabulary man B B English-French homme C C 0 person:noun “Making vocabulary in Excel” 1 Create a Microsoft Excel file. 2 The first row of the table contains the following (per columns): The name of the would be file, e.g. ModelVocabulary.txt The actual name of the vocabulary, e.g. English-French The type of the vocabulary: - If it contains words, put 0. - If it contains sentences, put 1. 3 The rest of the table rows contain the following (per columns): - The word in the first language, e.g. English words, - The word in the second language, e.g. French equivalent, - In the third column, topics/keywords belonging to the word (or sentence) separated by a colon (:). 4 After filling in the Excel table, save it in a "Unicode text" format. This file will be called the vocabulary file from now on. 5 Copy the vocabulary file onto the SD-card of the mobile phone. The vocabulary file copied onto the SD-card can be uploaded according to the instructions under the menu option of “Add new vocabulary”. 6 If you modify the vocabulary file, copy the new version onto the SD-card. Start the Vocabulary notebook application, select the Managing vocabularies menu option, select the vocabulary notebook then start the Vocabulary update function from the menu. 1 2 A ModelVocabulary.txt man B English-French homme C 0 person:noun Scripts of system messages and function keys: First language at the top Random language at the top Vocabulary reloading For the 'Vocabulary reloading' function, first normal importing of the vocabulary is needed. Error occurred File not found More files with identical names found. Network error occurred No words in the vocabulary Including into "Incorrect words” Including into "Denoted words” Incorrect words Denoted words Turning Screen turning permission Importing from Google document