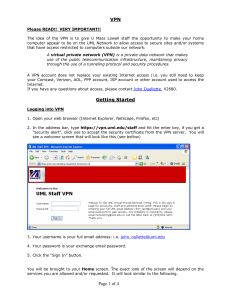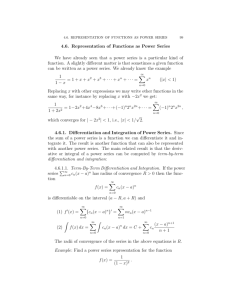VPN connection
advertisement
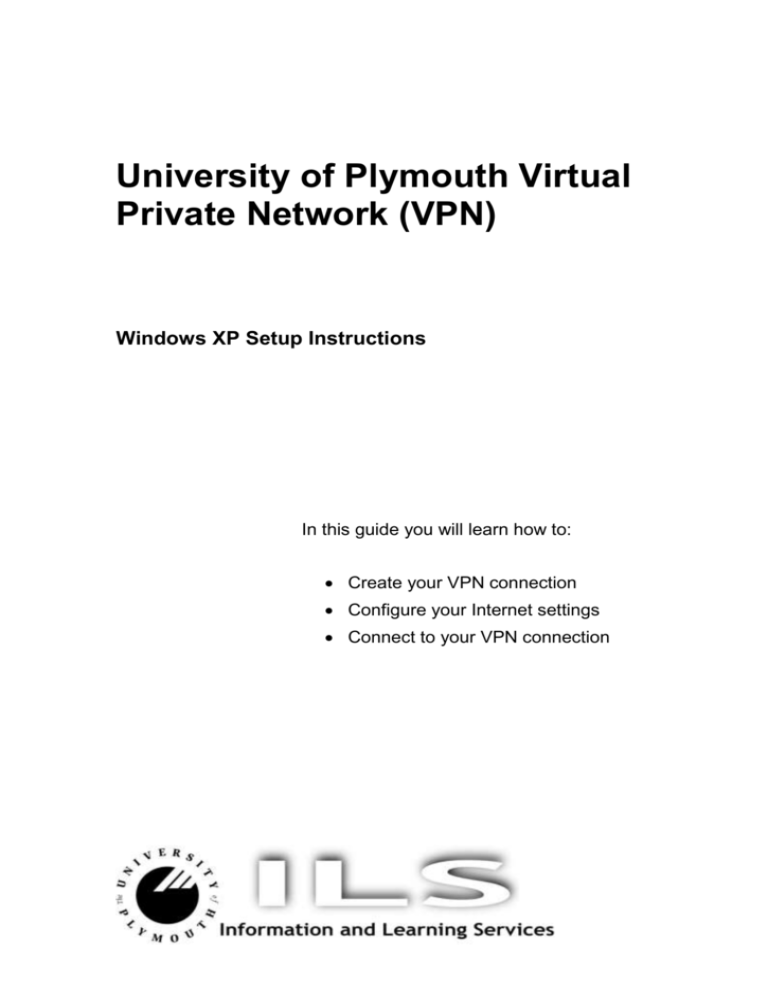
University of Plymouth Virtual Private Network (VPN) Windows XP Setup Instructions In this guide you will learn how to: Create your VPN connection Configure your Internet settings Connect to your VPN connection Windows XP VPN Setup Create your VPN connection A VPN (Virtual Private Network) connection is needed in order to securely connect to the University network. Now Do This … 1. Click the Start button and go to Control Panel, open the Network Connections. 2. Click on Create a New Connection in the left hand menu IT Helpsheet v 1 1 Windows XP VPN Setup 3. The New Connection Wizard will start. Click Next to continue. 4. Click the Connect to the network at my workplace radio button. Click Next to continue. 5. Click on the Virtual Private Network connection button. Click Next to continue. 2 © ILS University of Plymouth, 2008 Windows XP VPN Setup 6. In the Company Name text box type University of Plymouth VPN. Click Next to continue. 7. If you have an existing dial-up or VPN connection you may be directed to the Public Network page. If this is the case, select Do not dial the initial connection, then click Next. Otherwise continue to step 8. 8. In the Host name or IP address text box type vpn.plymouth.ac.uk. Click Next to continue IT Helpsheet v 1 3 Windows XP VPN Setup 9. Click on the My use only radio button. Click Next to continue. 10. Click Finish to end the New Connection Wizard. The VPN has now been created. 4 © ILS University of Plymouth, 2008 Windows XP VPN Setup 11. If the Connect to University of Plymouth VPN box appears click Cancel. Configure your Internet settings In order to access the Internet you need to configure Internet Explorer to use the University of Plymouth proxy server. Now Do This … 1. Open Internet Explorer and go to Tools, then Internet Options and click on the Connections tab. IT Helpsheet v 1 5 Windows XP VPN Setup 2. In the Dial up and Virtual Private Network settings area click on the University of Plymouth VPN then click on the Settings button. 3. You need to make sure that only the option Use automatic configuration script box is checked, then in the address field type: http://wpad.plymouth.ac.uk/wpad .dat, then click OK twice to apply the changes. 6 © ILS University of Plymouth, 2008 Windows XP VPN Setup Get connected Your computer is now configured to connect to the University network using the VPN. You must remember to activate the VPN connection in order to access the Internet. Now Do This … 1. Activate the VPN connection by double-clicking Start, Connect To, and then University of Plymouth VPN 2. Enter your University username and password and click Connect. IT Helpsheet v 1 7 Windows XP VPN Setup Tips … Once the VPN has connected, an additional network icon will appear in the system tray at bottom right hand corner of the screen. To Disconnect Once you have finished accessing the University network it is highly recommended that you disconnect from the VPN Now Do This … 1. If you are unsure which icon is the University VPN hover over each icon until the University of Plymouth VPN appears 2. Double Click on this icon Click Disconnect 8 © ILS University of Plymouth, 2008 Windows XP VPN Setup Troubleshooting Error 691: Access denied because username and/or password is invalid on the domain. This error can occur if you use an incorrect username or password; remember the password is case-sensitive - you will not see the password, so if CAPS LOCK is not the way you expect it, you may have a problem with upper/lower-case. Error 800: Unable to establish the VPN connection. The VPN server may be unreachable, or security parameters may not be configured properly for this connection. This error may occur if a Virtual Private Network connection is specified, but fails to connect. This can be caused by a variety of reasons, but the most likely is because you have 3rd party security software. Consult with the manual for this software or manufacturers to find out how to allow a VPN Connection through the security software. I have connected to the VPN but cannot connect to any website This is because there is a problem with the Internet Setting you specified earlier. This is probably caused by one of the following reasons 1. Check the settings you entered from the Configure your Internet settings section of this guide 2. You have 3rd party security software. Consult with the manual for this software or manufacturers to find out how to allow Proxy Server information through the security software. How can I contact technical support for VPN use? It is very hard to provide full technical support for use of the VPN at home as there are many factors outside the University’s control. But if you require some assistance please use the details below Staff Phone: 01752 588588 E-mail: Support@plymouth.ac.uk Students Phone: 01752 58900 E-mail: openaccess@plymouth.ac.uk IT Helpsheet v 1 9