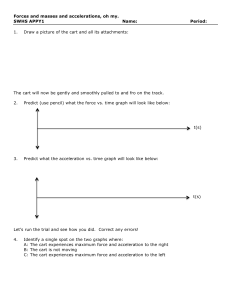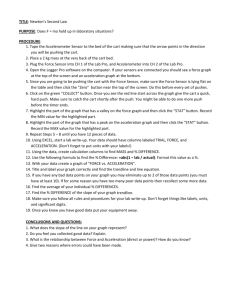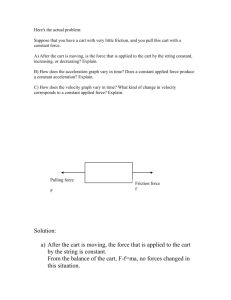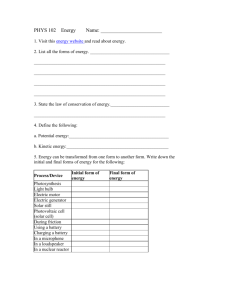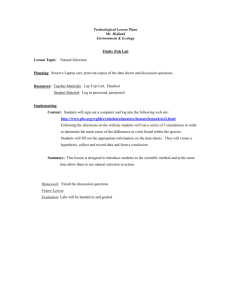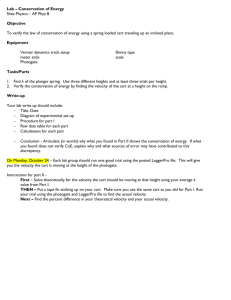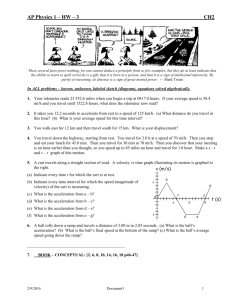Exp. Newtons second law
advertisement

Experiment Newton’s Second Law 4 INTRODUCTION In your discussion of Newton’s first law, you learned that when the sum of the forces acting on an object is zero, its velocity does not change. However, when a net force acts on the object, it accelerates. In this experiment, you will determine the relationship between the net force acting on an object and its acceleration. OBJECTIVES In this experiment, you will Identify the forces acting on an object both when its change in velocity, v, is zero and when it is accelerating. Collect force, velocity, and time data as a cart is accelerated on a track. Use graphical methods to determine the acceleration of the cart. Determine the relationship between the cart’s acceleration and the net force applied to it. Determine the effect of the mass on the relationship between acceleration and force. MATERIALS Vernier data-collection interface Logger Pro or LabQuest App Dual-Range Force Sensor or Wireless Dynamic Sensor System Vernier Photogate and Bracket and Cart Picket Fence, or Motion Detector standard hooked or slotted lab masses Vernier Dynamics Track standard cart Ultra Pulley and Pulley Bracket lightweight mass hanger PRE-LAB INVESTIGATION Your instructor will show you the apparatus for this experiment. It is called a “modified Atwood’s machine.” A weight is connected to a cart by a string over a pulley. When the weight is allowed to fall, observe the motion of the cart. A force sensor mounted on the cart enables you to measure the force acting on the cart when it is moving. Discuss how you could determine the acceleration of the cart. Then, consider how the acceleration varies as the force applied to the cart increases. On the axes to the right, draw a sketch of the acceleration vs. net force graph based on your observations. Advanced Physics with Vernier – Mechanics ©Vernier Software & Technology 4-1 Experiment 4 PROCEDURE There are three methods one can use to collect velocity vs. time data and determine the acceleration of the cart. Choose the method that matches the apparatus you are using. Method 1 Timing with a Photogate and Picket Fence 1. Attach an Ultra Pulley to the Pulley Bracket; attach this assembly to one end of the Dynamics Track. Make sure that you have adjusted the track to make frictional forces negligible. 2. Connect the Dual-Range Force Sensor (DFS) and a Photogate to the interface; then start the data-collection program. You will need only graphs of force vs. time and velocity vs. time, so you can delete others and then re-size graphs to make them easier to see. LabQuest App users can do this in the Graph Options menu. 3. Place the Cart Picket Fence in the slot on the cart so that the alternating dark and clear bands are on the top. Now place the force sensor on the cart. 4. Position the photogate (using a support rod and clamp) so that the alternating dark and clear bands on the picket fence will interrupt the beam, as shown in Figure 1. Figure 1 5. Discuss with your instructor what range of masses to use to apply the force that will accelerate the cart. Determine the total mass of your cart, force sensor, and any additional mass you may be instructed to use. 6. Set up data collection. Using Logger Pro a. Choose Set Up Sensors ► Show All Interfaces from the Experiment menu. b. Click the image of the Photogate, select Set Distance or Length, then select Cart Picket Fence from the list of devices. c. Choose Data Collection from the Experiment menu. In the Mode list, click Digital Events. End collection after 20 Events. Using LabQuest as a standalone device 4-2 Data collection defaults to Photogate Timing mode. Tap Mode, select User defined, and set the length to 0.01 m. Advanced Physics with Vernier - Mechanics Newton’s Second Law 7. Disconnect the hanging mass from the force sensor, then zero the sensor. 8. Re-connect the hanging mass to the Force Sensor. Position the Photogate so that the cart and picket fence pass through the photogate while the cart is accelerating (before the hanging mass stops moving). Use something to cushion the hanging weight when it strikes the floor. 9. Start data collection, then release the cart. 10. To determine the force acting on the cart, select the portion of the force vs. time graph corresponding to the interval during which the cart’s velocity was changing smoothly. Find the statistics for this interval. Manual scaling of your graph is more helpful for doing this than Autoscaling. 11. To determine the acceleration of the cart, perform a linear fit on the velocity vs. time graph. Be sure to record the values of force and acceleration for this hanging mass in your lab notebook. 12. Repeat Steps 9–11 until you have three pairs of force vs. acceleration data that are reasonably consistent for that mass. 13. Increase the hanging mass and continue until you have acceleration vs. force data for at least five different hanging masses. Method 2 Timing with a Photogate and Ultra Pulley 1. Attach an Ultra Pulley to the Pulley Bracket; attach this assembly to one end of the Dynamics Track. Make sure that you have adjusted the track to make frictional forces negligible. 2. Connect the Dual-Range Force Sensor (DFS) and a Photogate to the interface; then start the data-collection program. You will need only graphs of force vs. time and velocity vs. time, so you can delete others and then re-size graphs to make them easier to see. LabQuest App users can do this in the Graph Options menu. 3. Attach the force sensor to the cart. 4. Attach the photogate to the track using a bracket so that the spokes on the pulley interrupt the beam, as shown in Figure 2. Figure 2 Advanced Physics with Vernier - Mechanics 4-3 Experiment 4 5. Discuss with your instructor what range of masses to use to apply the force that will accelerate the cart. Determine the total mass of your cart, force sensor, and any additional mass you may be instructed to use. 6. Set up data collection. Using Logger Pro a. Choose Set Up Sensors ► Show All Interfaces from the Experiment menu. b. Click the image of the Photogate, select Set Distance or Length, then select Ultra Pulley (10 Spoke) Inside from the list of devices. Using LabQuest as a standalone device Data collection defaults to Photogate Timing mode. Tap Mode and select Pulley (10 spoke) ► inside edge. 7. Disconnect the hanging mass from the force sensor, then zero the sensor. 8. Re-connect the hanging mass to the force sensor. Position the cart so that the hanger has about 30 cm to fall. Use something to cushion the hanging weight when it strikes the floor. 9. Begin collecting data, then release the cart. Stop data collection after the weight hits the cushion on the floor. 10. To determine the force acting on the cart, select the portion of the force vs. time graph corresponding to the interval during which the cart’s velocity was changing smoothly. Find the statistics for this interval. Manual scaling of your graph is more helpful for doing this than Autoscaling. 11. To determine the acceleration of the cart, perform a linear fit on the portion of the velocitytime graph during which the velocity is changing smoothly. Be sure to record the values of force and acceleration for this hanging mass in your lab notebook. 12. Repeat Steps 9–11 until you have three pairs of force vs. acceleration data that are reasonably consistent for that mass. 13. Increase the hanging mass and continue until you have acceleration-force data for at least five different hanging masses. Method 3 Timing with a Motion Detector 1. Attach an Ultra Pulley to the Pulley Bracket; attach this assembly to one end of the Dynamics Track. Make sure that you have adjusted the track to make frictional forces negligible. 2. Connect the Dual-Range Force Sensor (DFS) and a Motion Detector to the interface; then start the data-collection program. You will need only graphs of force vs. time and velocity vs. time, so you can delete others and then re-size graphs to make them easier to see. LabQuest App users can do this in the Graph Options menu. 3. Attach the force sensor to the cart. Mount the motion detector at the end of the track opposite the pulley. If your motion detector has a switch, set it to Track. 4. Discuss with your instructor what range of masses to use to apply the force 4-4 Advanced Physics with Vernier - Mechanics Newton’s Second Law that will accelerate the cart. Determine the total mass of your cart, force sensor, and any additional mass you may be instructed to use. 5. Set up data collection. Using Logger Pro a. Choose Data Collection from the Experiment menu. b. Reduce the length of time to 3 seconds. Using LabQuest as a standalone device a. Tap Length and change the length of data collection to 3 seconds. b. Change the time to 3 seconds on the x-axis column using Graph Options in the graph tab. 6. Position the cart so that the hanging mass is approximately 30 cm from the floor, disconnect the hanging mass from the force sensor, then zero both sensors. Make sure the starting position of the cart is at least 20 cm from the motion detector.1 7. Re-connect the hanging mass, begin collecting data, then release the cart. Catch the hanging mass before it strikes the floor. 8. To determine the force acting on the cart, select the portion of the force vs. time graph corresponding to the interval during which the cart’s velocity was changing smoothly. Find the statistics for this interval. Manual scaling of your graph is more helpful for doing this than Autoscaling. 9. To determine the acceleration of the cart, perform a linear fit on the portion of the velocity vs. time graph during which the velocity is changing smoothly. Be sure to record the values of force and acceleration for this hanging mass in your lab notebook. 10. Repeat Steps 7–9 until you have three pairs of force vs. acceleration data that are reasonably consistent for that mass. 11. Increase the hanging mass and continue until you have acceleration vs. force data for at least five different hanging masses. 1 If you are using an older Motion Detector without a position switch, the cart needs to be at least 45 cm from the detector. Advanced Physics with Vernier - Mechanics 4-5 Experiment 4 EVALUATION OF DATA 1. To evaluate the relationship between acceleration and force, disconnect the sensors and choose New from the File menu. 2. Even though you investigated how acceleration responded to changes in the force, in order to facilitate your analysis of data, plot a graph of force vs. acceleration. 3. If the relationship between force and acceleration appears to be linear, fit a straight line to your data. If possible, print a copy of your data table and graph. 4. Write the equation that represents the relationship between the force, F, acting on the cart and the cart’s acceleration, a. Be sure to record the value of the mass of the cart, sensor and any additional masses you used. 5. Write a statement that describes the relationship between the force acting on the cart and the cart’s acceleration. 6. Compare your results to those obtained by others in class. What relationship appears to exist between the slope of the graph of F vs. a and the mass that was accelerated? 7. Assuming that the conclusion you reached in Step 6 is correct, express the SI unit of force, N, in terms of the fundamental units of mass, length and time. 8. Write a general equation that expresses the relationship between the force, mass and acceleration. EXTENSION Examine the force vs. time graph for one of your trials. Explain why the force reading decreases as the cart is released and accelerates. Suppose that you had kept the net force acting on the cart the same, but varied the mass instead. Predict the shape of the graph of acceleration vs. mass. Your answer to the question above should suggest why it would be very difficult to perform an experiment to test your prediction. Explain. 4-6 Advanced Physics with Vernier - Mechanics