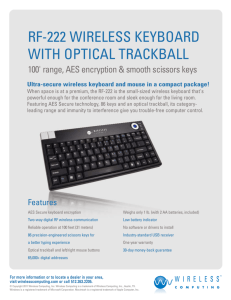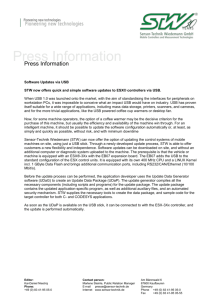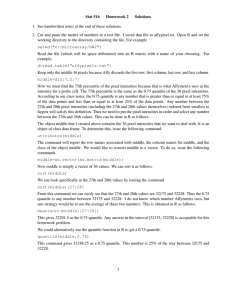Kensington Wireless Orbit Mouse- K72352US
advertisement

Kensington Wireless Orbit Trackball - K72352US If Trackball Does Not Work: 1. Ensure that the trackball is switched ON (switch on bottom of product). 2. Determine if the Low Battery indicator is blinking. 3. If the red LED is blinking, replace the batteries (2 AA Alkaline batteries). 4. Connect the receiver directly to a USB port on the computer without going through a hub and try receiver on different USB port. 5. See if product will work on a different computer if one is available. Device is Not Recognized by Computer: Check the Device Manager for any conflicts by performing the Device Manager Conflict Resolution Process: Look for conflicts in the Mice and Other Pointing Devices/USB Controllers sections Look for any conflicts in the form of exclamation points or question marks to the left of it (exclamation or question marks red or yellow in color). If either of these marks appear we will need to uninstall the device entirely and allow it to be rediscovered by the system. Look for the uninstall option on the menu or Right Click and choose ‘uninstall’. Next go to File menu and choose Action/Scan For Hardware Changes to allow the Operating System to install the basic drivers for the device. Afterwards verify the correct product is being displayed in the Mice/Input Device section. It should be listed as Kensington Wireless Orbit Trackball. Remember, do not troubleshoot the trackball while it is attached to a hub, connect directly to the computer’s port. Touch Scroll Stopped Working: 1. Due to dirt, grime or sticky residue on the surface of the Touch Scroll pad it is possible that scrolling may not work accurately. 2. Use compressed air to blow away any dust/dirt and wipe the Touch Scroll pad with a microfiber cloth. In most cases this restores functionality. 3. Verify that a fresh set of batteries are being used (2 AA Alkaline) 4. See if the scroll function works on a different computer, and if it does, check the scroll behavior settings in TrackballWorks or in the hardware settings of the Control Panel. 4. If scrolling still will not function correctly, obtain Proof of Purchase, verify warranty period and then replace the product. Left/Right click or a button has stopped working: 1. Verify that a fresh set of batteries are being used (2 AA Alkaline) 2. Use compressed air to blow the dust away between the Left/Right click buttons. 3. Also confirm that the Left/Right Click button is not assigned as “No Action” in Kensington TrackballWorks if TBW is installed 4. If it still does not work, verify warranty and then replace the product TrackballWorks Troubleshooting (Windows OS) USB only, does not work on PS/2 connection! Device Manager, Mice/Input/ and USB Serial Bus Controller conflicts Right Click, Uninstall and ? or ! items File Menu, Action, Scan For Hardware Changes (look for Kensington Wireless Orbit Trackball) Installation Errors: Look for .inf errors. Look at Security Shield in system tray. Disable any antivirus software while installing TBW. Registry Edit: Start/Run/regedit HK Current User HK Local Machine Remove any Kensington or TrackballWorks values Error Changing Registry Data: does user have Admin rights? Can user install any other applications? Stop any running Kensington TrackballWorks processes in Task Manager: tbwhelper and track.works (stop both of these processes). NOTE: If No Pointing Device is being displayed after installing TBW, completely uninstall application, restart system, and reinstall once again. Be sure to look for any conflicts in the Device Manager and remove any using the Device Manager Conflict Resolution process. Make sure no other mouse is connected and that the Trackball is directly connected to the USB port of the computer. TrackballWorks Troubleshooting (Macintosh OS) Application is located on the bottom of System Preferences in the ‘Other’ section. To uninstall TBW navigate to the User’s Folder/Utilities and locate the TrackballWorks Uninstaller utility. Double click to run the uninstaller. Restart system and install TBW once again. Contact Issues: Q: Is this trackball compatible with TrackballWorks? A: Yes, product is compatible with the new version of TrackballWorks. It was not compatible with previous versions. Q: Lost/Broken USB receiver? A: If the customer admits to having lost the USB receiver do not process a replacement. If the USB receiver is broken while unplugging or plugging into the computer replace the product. Q: Why does the Red LED on the Trackball blink? A: The Red LED is a low battery indicator. If the LED blinks advise the customer to replace the batteries. NOTES: This is Kensington’s only wireless Trackball. Scrolling is handled via a touch sensitive membrane. Step customers through the scrolling process if they say that the scrolling does not function. Many customers simply don’t understand how product scrolling works. Red LED on bottom of device indicates power is working correctly. There is no need to clean the LED as the red rubies are internal on this product. If TBW reports “No Device Connected” make sure product is attached via USB and not PS/2. Also verify no other mouse or pointing device applications are installed such as Intellipoint. Only one pointing device application can be installed on a system. Uninstall any other applications, uninstalled TBW, reinstall TBW and try again.