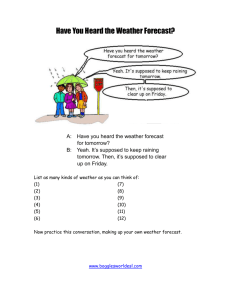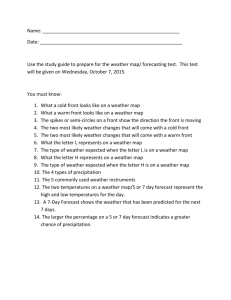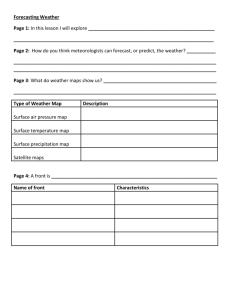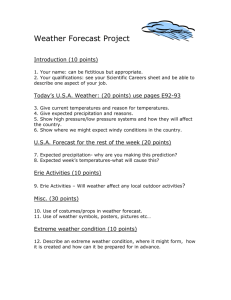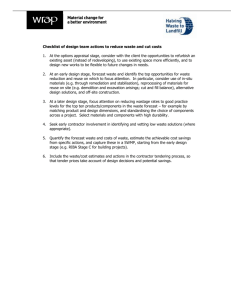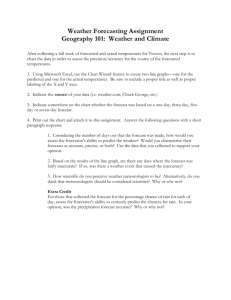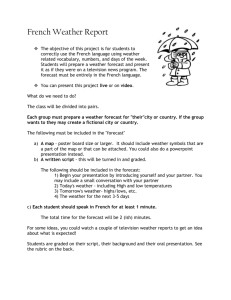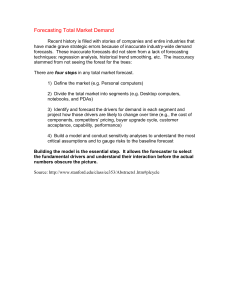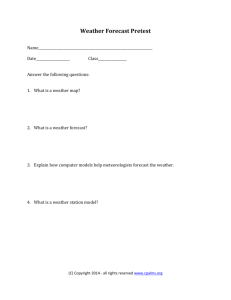Using the Budget Module for Forecasting
advertisement

Using the Budget Module for Forecasting Presenter: Bonnie McLain, Solution Consultant Description In the current economic climate, many nonprofits require forecasting capabilities to make basic financial decisions. This hands-on session will show you how to utilize Sage MIP Fund Accounting's reporting and budgeting modules to create financial statement forecasts. Learning Objectives At the end of today’s session, you will be able to: • Understand forecast reporting options • Recognize the value of owning the Budget Module • Fully Utilize budget functionality in strategic forecast reporting Information and background: Sage MIP Fund Accounting Forecasting Options: Sage MIP Fund Accounting provides several mechanisms to accomplishing forecasting: Statement of Revenues and Expenditures by Period Pros Forecast amounts based on actual or budget Can include forecast amounts by month, quarter, or year Fast Cons The same multiplier is applied to all revenue and expense accounts Actual amounts are based on prior year actual Statement of Revenues and Expenditures with Custom Columns Pros Forecast amounts may be based on actual or budget versions Can calculate forecast amounts based on formula or flat percentage Can compare budget to total forecast amount Cons The same formula/multiplier is applied to all revenue and expense accounts The formula/multiplier may need to be updated for each month Setup is more challenging Statement of Revenues and Expenditures with Budget Module and Custom Columns Before we begin let’s review MIP’s Core General Ledger features and Budget Module features. Core General Ledger Functionality: Contains basic budgeting Delivered with 2 budget versions Ability to use budget in financial reports Navigator does not display “Budget” Budget transactions are entered via the Enter Budget Transaction form No Display Budget Balances exist No budget checking capability is available without owning the Budget Module Basic budget delivered with two versions Original and Revised “Revised” is set to Primary You cannot create more budget versions Budget Module Features: Budget Module Features Unlimited Budget Versions Budget Checking Budget Control Forecasting Budget Worksheets Track full iterations of budget Multiple Proposals Collaborative Provides comparative data Flexible Budget period checking Budget Checking during data entry Flexible Budget Checking dates Activity 1 – Create a new Budget Version 1. Open Administration a. Login to Administration using b. Username = MIP c. Password = <blank> 2. Navigate to the Budget Module setup ( Organization>Setup Module>Budget>Budget Versions ) 3. Create a new budget version – Name it “Forecast” a. Version ID = “Forecast” b. Status = Active c. Description = Forecast d. Display Name = Forecast e. Save and close Activity 2 – Create New Budget Worksheet 1. Open Accounting Module 2. Login to Accounting a. Username = MIP b. Password = <Blank> 3. Select Budget from the Navigator 4. Click on the Icon “Budget Worksheet” 5. Create a new Budget Worksheet a. Worksheet Name = “2009 Day Care Forecast” b. Budget Version = Forecast c. Click Next Activity 2 (cont) – Create New Budget Worksheet 6. Select Budget Type and Worksheet Type a. Budget Type = Budget Dollar b. Worksheet Type = New Worksheet c. Click Next 7. Budget Effective Date and Number of Cycles will equal the period to forecast a. Budget Effective Date = 7/1/2009 – 12/31/2009 b. Budget Cycle = Monthly c. Number of Cycles = 6 d. Click Next 8. Comparative Columns to assist in forecasting the period a. Column Type = Actual 2008 (to show last year matching amount) b. Column Type = Revised Budget 2009 (to show your original budget for the period ) c. Click Next 9. Select Budget Segments a. Select Segments to Budget = Grant, GL, and Progr b. Click Next 10. Choose Accounts to Budget (we will use Exp only) a. Activity Basis = ACT b. Click Next 11. Filter for applicable Programs or Departments a. Filter for Progr = Day Care “401” b. Click Next 12. Forecast remaining months amounts a. Calculation Basis = Budget b. Budget Version = Revised TIP: To forecast off the current budget choose “Budget” TIP: To base the forecast on actual amounts chose “Actual” 13. Select historical data for basis of forecast amounts a. Select the begin date of the historical range = 7/1/2009 b. Click Next 14. Review the number of budget entries created. 15. Click Finish/Save Activity 3: Edit Worksheet with Organization Forecasted Amounts Your new “Forecast” worksheet is now available for use to edit or modify amounts to reflect your best guess for estimated expenditures for the remaining fiscal months. The worksheet includes comparative data and budget amounts to assist you in making your estimated or forecasted numbers. Take into consider new economic data and trends for the organization when entering your forecasted amounts. 1. For our exercise change the first line Housing-Day Care Salaries for July through December to be $1,000/month by entering $6,000 in the “Spread Totals” field 1,000 2. Once the forecast is completed transfer the worksheet a. Session ID = Forecast b. Beginning Document = Forecast001 c. Click OK TIP: Do Not Post the budget!!! Not posting allows you to perform this process at scheduled points in the year for the remaining months It also prevents the budget ledger form getting cluttered and removes any necessity of reversing entries Activity 4: Forecast Reporting 1. Navigate to the Reporting Menu. 2. Report Manager > Financial Statements > Statement of Revenues and Expenditures 3. Create new report 4. Setup Tab a. Report Name = “Forecast” b. Account Balance Begins = 1/1/2009 c. Current Year Begins -= 1/1/2009 d. Opening Balances: 1/1/2009 – 12/31/2009 e. Select RevExp Format 5. Content Tab a. Items by page = Progr b. Report Body i. GL Title ii. Current Period Actual (1/1/2009-today) iii. Total Budget Forecast (7/1/2009 – 12/31/2009) 6. Filter Tab a. Progr = Day Care “401” b. Unposted transaction source = BD 7. Options Tab a. Statement Level = 2 b. Budget Period 7/1/2009 – 12/31/2009 c. Select Unposted Transactions 8. Save the report 9. Reselect the report so you enable the Custom Column feature 10. Select the Custom Column Creation Button 11. Create New Custom Column a. Name the custom column “Forecast Year End” b. Select type = formula c. Create formula [(Current Period Actual) + (Total Budget Forecast)] d. Save the custom column e. Close the custom column form 12. Content Tab a. Add the new “Forecast Year End” column to the report body 13. Save and reselect the report 14. Print the report to screen Close the report Repeat process at strategic intervals during the year Delete unposted budget transactions to remove unnecessary transactions in the ledgers Or, modify the Total Budget From and Through dates on the report setup if no edits are necessary to the remaining forecasted months.