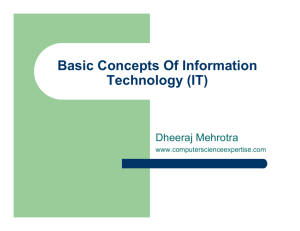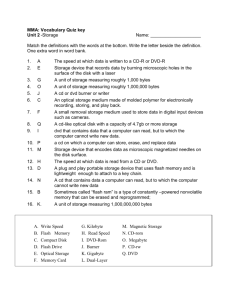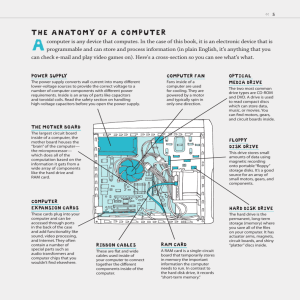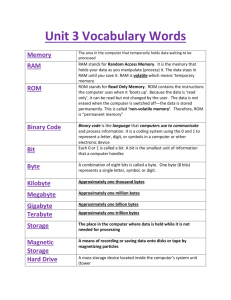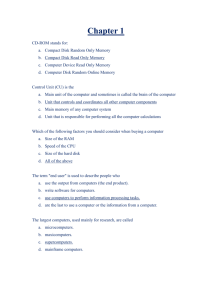Document 8499652
advertisement

New Perspectives on Computer Concepts, Comprehensive, Tenth Edition Chapter 2 Computer Hardware At a Glance Instructor’s Notes Chapter Approach Chapter Notes Personal Computer Basics Quick Quiz Classroom Activity Microprocessors and Memory Quick Quiz Classroom Activity Storage Devices Quick Quiz Classroom Activity Input and Output Devices Quick Quiz Classroom Activity Hardware Security Quick Quiz Classroom Activity Issue: Where Does All the e-Garbage Go? Computers in Context: Military Chapter Discussion Questions Chapter Key Terms Chapter 2-1 New Perspectives on Computer Concepts, Comprehensive, Tenth Edition Chapter 2-2 Instructor’s Notes CHAPTER APPROACH Chapter 2 explores the capabilities of today’s computers, explains how computer components work, and guides students to evaluate current computer technologies. Section A defines the characteristics of a computer system. Students acquire a basic vocabulary to discuss computer hardware and software. They learn how to distinguish one computer system from another, and to identify the typical equipment in a personal computer system. Section B covers microprocessor basics and explains how to evaluate the performance of a microprocessor. It also discusses types of computer memory, including RAM, ROM, and EEPROM. Section C details the basic components of a data storage system and then examines floppy disks and hard disks. It also discusses other removable data storage media, including magnetic media, such as floppy disks; optical media, such as CDs and DVDs; and solid state storage devices such as flash drives. Section D explores input and output devices, starting with expansion slots, cards, and ports. It then discusses display devices and printers, and explains how to install a peripheral device. Students also learn about the factors that might help a shopper decide whether to purchase a CRT, LCD, or plasma monitor, and they compare and contrast the technologies and applications for different types of printers. Section E is devoted to hardware security. Students study the ways in which you can protect your computer system hardware from theft and damage. The Issue section of the chapter focuses exclusively on recycling computers and the problem of the disposal of computers. The Computers in Context section focuses on computers in the military. The one Course Lab for this chapter gives students practice in working with benchmarking, the measurement of computer performance. COURSECASTS Introduce your students to the latest in technology news and updates by utilizing our latest online feature, CourseCasts. This online resource is meant to keep your students informed and interested in the latest in technology news through podcasts. Direct your students to http://coursecasts.course.com, where they can download the most recent CourseCast onto their mp3 player. CourseCasts are authored by Ken Baldauf, a faculty member of the Florida State University Computer Science Department, who teaches technology classes to thousands of FSU students each year. CourseCasts offer a great opportunity to open or close your lecture with a discussion based on the latest in technology news. New Perspectives on Computer Concepts, Comprehensive, Tenth Edition Chapter 2-3 CHAPTER NOTES Because this chapter covers computer hardware, it is a good idea to set up one or more computers that you can take apart to remove components such as boards and cards. It is also helpful to have an assembled, working computer in class so you can demonstrate EEPROM and other settings. As the chapter sections are covered, a copy of a computer ad would be helpful to link the computer jargon used with the actual hardware components. SECTION A: PERSONAL COMPUTER BASICS Personal Computer Systems This section defines the components of a PC, including peripheral device, system unit, and related terms. Discussion topics can include: Looking at examples of hardware. Raid the junk room in your building to find real examples of keyboards, mice, speakers, microphones, and other devices. Take students on a tour of the building to look at different kinds of setups, including PCs with flat screen monitors, or oversize monitors used by people with visual impairment or by graphic designers. Examine floppy disks and CDs. Compare the usability of each. Talk about the future of floppy disk drives, now that many home systems are designed without floppy drives. Review ads for computers. Have students bring in computer ads from magazines or stores such as Best Buy. Review the computer components discussed in the ad. This reinforces the terminology. Desktop and Portable Computers This section introduces different computer designs. Key terms include form factor, desktop computer, portable computer, notebook computer, tablet computer, and ultra-mobile PC. Discussion topics include: Computer designs. Present students with a variety of professions or other scenarios, and ask them which computer design from Figures 2-2 and 2-3 is a good match. Discuss the role that cost plays in the selection of a type of computer. Tablet computers. Tablet and handheld computers do not use the same sorts of input, processing, output and storage components that traditional desktop computers use. Ask students to discuss the components of tablet and handheld devices, and the role of each component. Discuss the advantages and disadvantages of the components vs. their corresponding components in a desktop computer. How does a tablet computer’s touch screen compare to the keyboard of a desktop computer? List advantages and disadvantages of each type of component. Home, Media, Game, and Small Business Systems This section introduces a range of designations for personal computer systems, including home computer system, Media Center PC, and related terms. Discussion topics include: New Perspectives on Computer Concepts, Comprehensive, Tenth Edition Chapter 2-4 Gaming PCs. Students who are not gamers may be surprised to learn that this constituency is the target audience for some of the most cutting-edge computers made today. How do gaming PCs differ from Media Center PCs or small business computers? Buying Computer System Components This section urges students to use what they have learned in this section when buying a computer. Students should also consider their budget, and how they plan to use the computer. Key terms include PC platform, Mac platform, Linux platform, mod, and related terms. Discussion topics include: Upgrading a computer. Figure 2-9 presents a series of upgrades along with the costs (dollars and time), difficulty, and accessibility. Ask students which of these changes will make a computer more powerful, which will extend the computer’s life, etc. Macintosh vs. PC vs. Linux. Emphasize which system your students will use for class assignments. Be sure to mention that these product lines include similar input, output, and peripheral devices. Also add that software is often platform-specific, and while you can now install Windows on a Mac and run Windows software on it, software written for a Macintosh computer is unlikely to run on a PC. Quick Quiz 1. A(n) ______ is a custom, hand-built modification to a computer system component. 2. True/False: A computer priced higher than US$2,000 is the computer equivalent of a four-door sedan because a majority of buyers select computers at this price point. 3. Which of the following weighs 2 pounds and lacks a physical keyboard? a. ultra-mobile PC b. notebook computer c. tablet computer d. gaming PC Quick Quiz Answers 1. mod 2. False 3. a Classroom Activity Present a version of the table in Figure 2-8 (or a similar list of usage plans) with the purchase recommendations omitted, and ask students to fill in the recommendations based on how the purchaser intends to use the computer. SECTION B: MICROPROCESSORS AND MEMORY Microprocessor Basics This section gives students information they will need when they want to compare computers. Key terms include microprocessor clock, megahertz, gigahertz, front side bus, HyperTransport, word size, cache, Level 1 cache, Level 2 cache, CISC, RISC, serial New Perspectives on Computer Concepts, Comprehensive, Tenth Edition Chapter 2-5 processing, pipelining, parallel processing, dual core processor, Hyper-Threading Technology, and benchmarks. Discussion topics include: The variables that differentiate performance. Microprocessor performance depends on several factors, including clock rate, word size, cache capacity, and instruction set complexity. Performance is enhanced by processing more than one instruction at a time by pipelining or parallel processing. How is performance measured? To compare microprocessors, testing labs run benchmark tests to determine the overall speed of a microprocessor. The difference between serial and parallel processing. Ask students to think up situations that illustrate serial and parallel processing. Use the pizza oven example on page 69 in the chapter to begin the discussion. Course Lab: The New Perspectives Lab “Benchmarking” on page 111 deals with issues that relate to this section of the textbook. You might want to go through the lab during class time if you have a computer with a projection device. Or, assign this lab for students to do on their own. Today’s Microprocessors This chapter discusses microprocessor manufacturers such as Intel and Advanced Micro Devices (AMD), and gives a very brief history of microprocessors up through the present. A key term is overclocking. Discussion topics include: Which microprocessor is best for my PC? The question has no right answer, other than the fact that it depends on the job, and your budget. Figure 2-14 compares popular microprocessor models and their applications. Random Access Memory This section discusses RAM. Key terms include capacitors, volatile, virtual memory, nanosecond, and related terms. Discussion topics include: The chalkboard analogy. Use the chalkboard analogy to explain RAM. Explain that the computer uses RAM as a temporary storage area. It copies things to RAM while waiting to use them. You can write a mathematical equation on the board, and solve it. Then you can erase the equation and write a poem on the chalkboard. The chalkboard holds whatever you are working on at the moment. It can be erased and used again, just as RAM is cleared and reused. You can extend this analogy by mentioning that you could also write instructions that students must follow to complete an assignment (analogous to programs in RAM). The difference between RAM and hard disk storage. Sometimes students confuse these, because both are measured in mega- or gigabytes. Stress that RAM is temporary storage, and hard disk space is permanent storage. Anything stored in RAM goes away when the computer is turned off (or if you exit from a program). Anything stored on a hard disk is stored there permanently, unless you delete it. Virtual memory. Virtual memory puzzles many students, because “it’s not really there.” Point out that during a power failure, you lose the data in RAM, but what happened to the data in virtual memory (on disk) during a power failure? Although a power failure does New Perspectives on Computer Concepts, Comprehensive, Tenth Edition Chapter 2-6 not erase the contents of virtual memory, it becomes inaccessible in most cases because it loses the pointers from real memory. SDRAM vs. RDRAM. You can return to the computer ads to determine the current standard sizes for SDRAM and RDRAM. You can also remove or point out a DIMM on your demonstration computer. Read-Only Memory This short section explains ROM and the ROM BIOS. Discussion topics include: Compare RAM and ROM. RAM chips are usually configured on a small circuit board (such as a DIMM), and only hold data only when the computer is receiving power. That’s why RAM chips are considered volatile. In contrast, ROM contains “hard-wired” instructions called the ROM BIOS, which are a critical part of the boot process. Some people compare the ROM BIOS to a car’s starter motor. The computer must receive its startup instructions from somewhere—that’s the job of ROM. EEPROM This section introduces EEPROM, which replaces CMOS technology. Discussion topics include: How does the computer know how it is configured? How many disk drives and how much memory does it have, for example? Be sure to distinguish between the kinds of data stored in EEPROM and data that is stored in ROM. EEPROM holds computer configuration settings, such as the date and time, hard disk capacity, and the RAM capacity. ROM contains the instructions that tell the computer how to access the hard disk, find the operating system, and then load it into RAM. Running the EEPROM setup program. On a running demonstration computer, run the setup program to show the kinds of settings EEPROM contains. Also point out the types of problems you can solve by using the EEPROM setup program. Compare the different types of memory. Use the table below. Memory Role in Computing Types of Data Stored Perm or Temp Storage RAM Holds data before and after it is processed Documents, program instructions Temporary storage ROM Contains instructions to help a computer prepare for processing tasks Boot instructions Permanent storage EEPROM Updates information on the hardware on your computer System configuration information Permanent storage (requires no power to hold data) Virtual Allows the computer to use disk storage to simulate RAM Documents, program instructions Temporary storage Quick Quiz 1. With ____ processing, the processor must complete all steps in the instruction cycle before it begins to execute the next instruction. New Perspectives on Computer Concepts, Comprehensive, Tenth Edition Chapter 2-7 2. True/False: RAM is a temporary holding area for data, application program instructions, and the operating system. 3. A computer stores its basic hardware settings in __________. a. ROM b. RAM c. RIMM d. EEPROM Quick Quiz Answers 1. serial 2. True 3. d Classroom Activity Have the students work in teams and begin to build a virtual computer system of their dreams. Have them begin by finding three software packages on the Internet and record the system requirements. Using this information, determine the processor speed and RAM needed by the ideal system to run the software. If you want, you could assign each group a different dollar amount that it could spend. Students can use computer ads or the Internet to research the costs of their choices. Online Activity Send students to a manufacturer’s Web site, such as the Dell or Gateway site. Can they draw any conclusions about the relationship between processor speed and price of the computer? SECTION C: STORAGE DEVICES Storage Basics This section discusses the how various storage technologies operate. Key terms include storage medium, storage device, access time, random access, sequential access, data transfer rate, and storage density. Discussion topics include: Compare technologies. Show examples of several different kinds of devices: CDs, DVDs, tapes, Zip disks, flash memory cards. Discuss the pros and cons of each kind of storage medium. Adding storage capabilities to a computer. Show the empty drive bays on your demonstration computer in the classroom. The problems posed by increasingly sophisticated storage devices and the rapid migration through technologies. You can easily read a book that was printed a hundred years ago, but probably can’t access the text stored on a 5¼-inch floppy disk. New Perspectives on Computer Concepts, Comprehensive, Tenth Edition Chapter 2-8 Magnetic Disk and Tape Technology This section introduces magnetic storage technology, its advantages and disadvantages, and why the technology is still popular. Key terms include read-write head, hard disk drive, hard disk platter, hard disk controller, head crash, floppy disk, and tape drive. Discussion topics include: How does magnetic storage work? Use Figure 2-22 to illustrate how a computer stores data on magnetic media. Magnetic storage devices are susceptible to corruption by dust, liquid, and by magnets. What does a hard disk look like? Use the demonstration computer to show students a hard drive, including the drive spindle and hard disk platter. Otherwise, use Figure 2-29. Why are hard disks so popular? Ask students where they would store the data on their laptops, if the laptop had no hard disk. Different types of hard disk controllers. Discuss EIDE, DMA, Ultra ATA, and SCSI. Will 3½-inch floppy disks become obsolete? Most data transmission now takes place electronically, over networks and over the Internet. Many new computers are sold without floppy drives. Can students think of reasons why they still might want to use a floppy disk? What does a tape backup system look like? Bring a variety of tape cartridges to class. Advantages and disadvantages of magnetic tape vs. removable disks as backup media. CD and DVD Technology This section discusses CD and DVD technology, and the differences between the two standards. Key terms include CD drive, DVD drive, double layer DVD, HD-DVD, Blu-ray DVD, optical storage, pits, lands, read-only technology, recordable technology, and rewriteable technology. This section contains many acronyms. Plan to put a chart on the board or use the information on pages 82-83 in a handout. Discussion topics include: How does optical storage work? Figure 2-26 shows the pits on an optical storage device like a compact disk. These pits are read by a laser. Optical storage is less susceptible to damage from dirt, magnetism, spilled coffee, etc. What does a CD or DVD drive look like? If possible, disassemble a drive and point out the tracking mechanism, laser lens, drive spindle, and laser pickup assembly. Otherwise, use Figure 2-27. The differences between CDs and DVDs. Can students recommend when to use one over the other? Use the table in Figure 2-29 to compare the capabilities. What do all these acronyms mean? Use pages 82-83 to discuss the meaning of CD-ROM, DVD-ROM, CD-R, etc. Growth in the market. If possible, compare computer ads from a year ago with those available today to track the growth in DVD+RW/DVD-RW drive availability and the decrease in price. New Perspectives on Computer Concepts, Comprehensive, Tenth Edition Chapter 2-9 Solid State Technology This section discusses solid state technologies. Key terms include non-volatile, card reader, USB flash drive, U3 drive, and related terms. Discussion topics include: How does solid state storage work? Figure 2-30 shows a card reader, which is used to transfer data to or from a computer. Solid state storage is very reliable, and needs very little power to run, but storage capacity is limited. Do students know whether they have used any solid state storage devices? They may not know that the cell phones and digital cameras use solid state storage technology. Advantages of this kind of technology. They include portability and price. Storage Wrapup This section discusses adding storage to a computer. Key terms include drive bays and related terms. Discussion topics include: What does a drive bay look like? Use the demonstration computer to show students a drive bay. Otherwise, use Figure 2-33. Quick Quiz 1. When a hard disk’s read-write head runs into a dust particle or other contaminant on the disk, it can cause a(n) ______________. 2. True/False: A computer’s DVD drive can read disks that contain computer data as well as disks that contain DVD movies. 3. ____ access is the ability of a device to “jump” directly to the requested data. a. Sequential b. Random c. Flash d. Transfer Quick Quiz Answers 1. Head crash 2. True 3. b Classroom Activity Continuing with the project of designing their dream computer system, ask students in each group to decide what kind of optical storage device they need, using the chart in Figure 2-29. New Perspectives on Computer Concepts, Comprehensive, Tenth Edition Chapter 2-10 SECTION D: INPUT AND OUTPUT DEVICES Basic Input Devices This section introduces the variety of input devices available. Key terms include pointing device, pointing stick, trackpad, trackball, joystick, and touch screen. Discussion topics include: Listing as many different kinds of input devices as you can. Record the list on a chalkboard or on a whiteboard. While students will certainly name a keyboard, they may not realize that a joystick and a microphone also qualify as input devices. Discuss the input device used in a tablet computer and in other, less traditional, computer systems. Show examples of devices. If possible, bring in as many examples of input devices as you can. Ask your computer lab for old keyboards, mice, trackballs, etc. Input devices designed for specialized tasks. Ask students to come up with examples of other kinds of input devices that are not standard with office computers. For example, a supermarket scanner is an input device. Student Edition Lab: Refer students to the New Perspectives Web site for a Student Edition Lab called “Using Input Devices.” Display Devices This section introduces the variety of display devices available, and their characteristics. Key terms include: CRT, LCD, plasma screen, viewable image size, viewing angle width, dot pitch, pixels, refresh rate, color depth, resolution, VGA, SVGA, XGA, SXGA, UXGA, WUXGA, graphics card, and graphics processing unit. Discussion topics include: Different kinds of monitors. If possible, show a standard CRT, and then compare it to an LCD and a plasma screen. If your school doesn’t have these kinds of monitors available, use pictures from computer ads or the Internet. The role of the graphics card. Without the proper graphics card, a monitor is useless. In a demonstration computer, point out the graphics card and how it connects to the display device. Discuss the various graphics card technologies and resolutions. User control. On a Windows computer, you can open the Settings tab on the Display Properties dialog box to discuss screen resolution, demonstrate the differences between one resolution and another, and explore color depth settings. Show how changing these settings affect the images on the screen. Printers This section introduces the variety of printer technologies available. Key terms include ink jet printer, laser printer, dot matrix printer, duty cycle, duplex printer, Printer Control Language, and PostScript. Discussion topics include: The vast assortment of printers available. If you have more than one type of printer available in your computer lab, demonstrate to students the difference in print quality and speed provided by each. Take a tour of your building, looking for specialized types of printers. Visit a local copy shop, or encourage students to do so on their own, and be on the lookout for different sorts of printers. New Perspectives on Computer Concepts, Comprehensive, Tenth Edition Chapter 2-11 Multifunctional printers. These have gained popularity in the printer market. Discuss with students the benefits and drawbacks of buying one piece of equipment to carry out multiple tasks (e.g. you can only carry out one function at a time). Review with them the most common functions carried out by multifunctional printers: printing, copying, faxing, and scanning. Point out that as with single-function printers, the quality and reliability of these multifunctional printers varies greatly depending on manufacturer and purchase price. Installing a new computer in Windows. On a Windows computer, show students how to install a new printer using the Printers window in the Control Panel. Installing Peripheral Devices This section discusses how students can install peripheral devices themselves. Key terms include USB, data bus, expansion bus, expansion slot, expansion card, ISA, PCI, AGP, PCMCIA slot, PC card, expansion port, and Plug and Play. Discussion topics include: Demonstrate how to connect a peripheral device to an expansion card, or let students do it themselves on demonstration computers. Use Figure 2-48 for reference. Different kinds of expansion slots. A practical point about computer I/O is that microcomputers have expansion slots of different types: ISA, PCI, and AGP. To add devices to a computer system, expansion cards are plugged into these slots. However, cards are built for only one type of slot. Users must know the type of card and the type of slot that is available. Plug and Play technology. Discuss the evolution of this technology. Find examples of devices that use this technology. Notebook computers. Because expansion cards do not fit in the compact case of a notebook computer, the preferred route for expanding notebook computers is plugging PCMCIA cards into PCMCIA slots. You can point out that a PCMCIA slot can accept more than one card (usually 1-2). If possible, bring in a notebook or handheld computer and show how to insert a card in the card slot to increase memory or add peripheral devices. Different kinds of connectors. Students find this very confusing. Use Figure 2-50 to show some of the different kinds of connectors that are available, or try to bring in some samples. Show students that in most cases it is difficult to accidentally use the wrong kind of connector, because the wrong kind just will not fit onto the port. Student Edition Lab: Refer students to the New Perspectives Web site for a Student Edition Lab called “Peripheral Devices.” Quick Quiz 1. Display device image clarity is measured in ________. 2. True/False: An expansion port is a small circuit board that provides a computer with the ability to control a storage device, an input device, or an output device. 3. The printer used for “back-office” applications is a(n) ____________ printer. a. ink jet b. dot matrix c. laser New Perspectives on Computer Concepts, Comprehensive, Tenth Edition Chapter 2-12 d. thermal transfer Quick Quiz Answers 1: dot pitch 2: False 3: b Classroom Activity Each group should decide what kind of printer it needs, as part of designing a dream computer system. Make sure students weigh the costs and benefits of each type of system. SECTION E: HARDWARE SECURITY Anti-Theft Devices This section presents tips and hardware students can use to keep computers from being stolen. Discussion topics include: Tips for preventing theft. Ask students to come up with other suggestions besides those listed in Figure 2-51. Surge Protection and Battery Backup This section discusses the need to protect computers from power surges and spikes, and from the loss of electricity entirely. Key terms include: power surge, surge strip, and UPS. Discussion topics include: Surge strips. If possible, show a surge strip to the students. Emphasize that not all power strips provide surge suppressor protection, and that students should review their own equipment to find out if their computers are protected. Basic Maintenance This section presents suggestions for preventing hardware problems, cleaning the keyboard, getting dust and smudges off the computer screen, and developing a good maintenance routine. Discussion topics include: Tips for regular computer maintenance. Discuss with students the suggestions listed in Figure 2-58. How many of these steps do students take regularly? Do the students appreciate the importance, for example, of antivirus and spyware definitions, or of regular backups? Troubleshooting and Repair This section discusses how students can tell if something is wrong with their computer, and how to troubleshoot any problems. Key terms include blue screen of death, and Safe Mode. Discussion topics include: Blue screen of death. Survey students about their experience with the BSoD. New Perspectives on Computer Concepts, Comprehensive, Tenth Edition Chapter 2-13 Troubleshooting and diagnostic tools. If possible, step through one of the troubleshooters like the one shown in Figure 2-60 in the Windows XP Help and Support Center so students can see how the answers to each question drives the next panel in this resource. Quick Quiz 1. ________ is a limited version of Windows that allows you to use your mouse, monitor, and keyboard, but no other peripherals. 2. True/False: Manufacturers advise against the use of battery backup for printers because it is not economical. 3. All of the following are valid tips for regular computer maintenance EXCEPT ____________. a. Scan your computer for viruses once a week b. Run utilities that ensure peak performance for your hard drive c. Keep spyware definitions updated d. Delete your browser’s history/cache files daily to free up space for temporary files Quick Quiz Answers 1: Safe Mode 2: True 3: d Classroom Activity Each group should decide what kind of additional hardware security it needs, as part of designing a dream computer system. ISSUE Where Does All the e-Garbage Go? Ask students to review the questions in the “What Do You Think?” box on page 107 and discuss their answers either in small groups or as a class. Ask students to brainstorm ideas for what to do with computers they no longer need. Does your community have a computer recycling program? Which local organizations might accept used computer equipment? Which local businesses provide services related to recycling or disposing of old computers? COMPUTERS IN CONTEXT The Military You may have students who have military experience, or who are currently serving in the military. Ask them to respond to the Computers in Context section, and to describe their experiences with computers in the military, both in training, and in the field. CHAPTER DISCUSSION QUESTIONS 1 Since personal computers were introduced in the 1980s, their capabilities have increased each year. Where 80 MB hard drives were standard not too long ago, now 80 GB hard drives are New Perspectives on Computer Concepts, Comprehensive, Tenth Edition Chapter 2-14 the standard. Having 64 MB RAM once meant your computer would work smoothly and quickly; now 64 MB RAM is unbearably slow. Why have computers continued to grow in speed and capacity? Who benefits from these increases in computing performance? Try to get students to move beyond obvious answers: remind them that computer and chip manufacturers benefit as much as (or more than) consumers, as machines become obsolete. 2 Computer manufacturers and retailers typically bundle a monitor, printer, CD or DVD drive, and other peripheral devices with new computers. Are these bundles a good value? 3 Students are sometimes intimidated by the process of installing a new peripheral device. Do students feel that they now have the confidence to open up their computer and install a device such as a new sound card, for example? New Perspectives on Computer Concepts, Comprehensive, Tenth Edition Chapter 2-15 Key Terms Access time Average time it takes a computer to locate data on the storage medium and read it AGP Accelerated graphics port Benchmarks Series of tests used to gauge the overall speed of a microprocessor Blue screen of death Display that suddenly replaces the usual graphical screen display with an enigmatic error message written in white text against a bright blue background Blu-ray DVD A double layer DVD with 25 GB capacity Cache Special high-speed memory that allows a microprocessor to access data more rapidly than from memory located elsewhere on the system board Capacitors Microscopic electronic part that holds bits that represent data Card reader A device that transfers data to or from a computer CD Compact disc CD drive Designed to work with a variety of CDs CD-DA Compact disc digital audio, commonly known as an audio CD CD-R Compact disc recordable, a drive that records data on a special CD-R disk CD-ROM Compact disc read-only memory, the original format for storing computer data CD-RW Compact disc rewritable, allows you to write data on a CD, then change the data at a later time CISC Complex instruction set computer Color depth Number of colors that a monitor and graphics card can display CRT Cathode ray tube uses gun-like mechanisms to direct beams or electrons toward the screen and activate individual dots of color that form an image Data bus Circuitry to carry data from one component to another Data transfer rate Amount of data that a storage device can move from the storage medium to the computer per second Desktop computer Fits on a disk and runs on power from an electrical wall outlet Dot matrix printer Produces characters and graphics by using a grid of fine wires Dot pitch Measure of image clarity Double layer DVD A DVD with two recordable layers on the same side. Drive bays Storage device “parking spaces” Dual core processor An alternative to using more than one processor; faster than one with a single core Duplex printer Able to print on both sides of the paper Duty cycle Determines how many pages a printer is able to produce DVD Digital video disc or digital versatile disk DVD drive Designed to work with a variety of DVDs and CDs DVD+R Digital versatile disc recordable, uses recording technology similar to CD-R, but with DVD storage capacity DVD+RW Rewritable DVD. Uses CD-like technology but with DVD storage capacity DVD-R Digital versatile disc recordable, uses recording technology similar to CD-R, but with DVD storage capacity DVD-ROM DVD that contains computer data. Not rewritable. New Perspectives on Computer Concepts, Comprehensive, Tenth Edition Chapter 2-16 DVD-RW Rewritable DVD. Uses CD-like technology but with DVD storage capacity DVD-Video DVD that contains movies EEPROM A non-volatile chip that requires no power to hold data Expansion bus The segment of the data bus that extends between RAM and peripheral devices Expansion card A small circuit board that gives a computer the capability to control a storage device, an input device, or an output device Expansion port Any connector that passes data in and out of a computer or a peripheral device Expansion slot Small circuit board that provides a computer the ability to control a storage device, input device, or an output device Floppy disk Round piece of flexible mylar plastic covered with a thin layer of magnetic oxide and sealed inside a protective casing Form factor The size and dimensions of a component, such as a system board or system unit Front side bus The circuitry that transports data to and from the microprocessor Gigahertz (GHz) Billion cycles per second Graphics card Contains circuitry that generates the signals for displaying an image on the screen Graphics processing unit Allows a graphics card to store screen images as they are processed but before they are displayed Hard disk controller Circuit board that positions the disk and read-write heads to locate data Hard disk drive Contains one or more platters and their associated read-write heads Hard disk platter Flat, rigid disk made of aluminum or glass and coated with magnetic iron oxide particles HD-DVD A double layer DVD with 15 GB capacity Head crash When a read-write head runs into a dust particle or some other contaminant on the disk Home computer system Hardware platform with adequate, but not super-charged support for most computer applications Hyper-Threading Technology Circuitry that enables a single processor to simulate two processors HyperTransport Technology used by processor manufacturers to increase the speed of data moving to the processor Ink jet printer Has a nozzle-like print head that sprays ink onto paper to form characters and graphics ISA Industry standard architecture Joystick A pointing device that resembles an airplane joystick, and that controls the movement of something like a simulated airplane or car Lands Lighter non-pitted surface areas of the disk Laser printer Uses same technology as a photocopier to paint dots of light on a light-sensitive drum LCD Liquid crystal display produces an image by manipulating light within a layer of liquid crystal cells Level 1 cache Built into the processor chip Level 2 cache Located on a separate chip and takes little more time to get data to the processor Linux platform A standard PC with the Linux operating system installed Mac platform Based on a proprietary design for a personal computer called the Macintosh, New Perspectives on Computer Concepts, Comprehensive, Tenth Edition Chapter 2-17 manufactured almost exclusively by Apple Computer, Inc. Magnetic storage Stores data by magnetizing microscopic particles on the disk or tape surface Megahertz (MHz) Million cycles per second Microprocessor clock A timing device that sets the pace for executing instructions Mod A custom, hand-built modification to a computer system component Nanosecond 1 billionth of a second Non-volatile Able to retain data without the need for an external power source Notebook computer A small, lightweight portable computer that opens like a clamshell to reveal a screen and keyboard Optical storage Stores data as microscopic light and dark spots on the disk surface Overclocking Technique for increasing the speed of a computer component, such as a processor, graphics card, motherboard, or memory Parallel processing Multiple instructions executed at the same time PC card Card bus cards PC platform Based on the design for the IBM PC PCI Peripheral component interconnect PCMCIA slot Personal computer memory card international association external slot Peripheral device Input, output, and storage equipment added to a computer system to enhance its functionality Pipelining Processor can begin executing an instruction before it completes the previous instruction Pits Dark spots Pixels The small dots of light that form an image Plasma screen Creates an onscreen image by illuminating miniature colored fluorescent lights arrayed in a panel-like screen Plug and Play A hardware installation utility that automatically takes care of settings DIP switches and IRQs. Pointing device A device that allows you to manipulate an on screen pointer and other graphics based controls Pointing stick A pointing device used in notebook computers Portable computer A small, lightweight personal computer with screen, keyboard, storage, and processing components integrated into a single unit that runs on power supplied by an electrical outlet or a battery PostScript Language preferred by many publishing professionals Power surge A sudden increase or spike in electrical energy Printer control language Most widely used printer language RAM Random access memory is temporary holding area for data, application program instructions, and the operating system Random access Ability to jump directly to the requested data Read-only technology Stores data permanently on a disk, which cannot be subsequently added to or changed Read-write head Mechanism in the disk drive reads and writes the magnetized particles that represent data New Perspectives on Computer Concepts, Comprehensive, Tenth Edition Chapter 2-18 Recordable technology Uses a laser to record information on a CD or DVD Refresh rate The speed at which a screen is repainted. Resolution The maximum number of horizontal and vertical pixels that are displayed on the screen Rewritable technology Uses phase change to record information on a CD or DVD RISC Reduced instruction set computer ROM Read-only memory holds the computer’s startup routine ROM BIOS Basic input/output system Safe Mode A limited version of Windows that allows you to use your mouse, monitor, and keyboard, but not other peripheral devices Sequential access Reading through the data in order Serial processing Processor completes al of the steps in instruction cycle before it begins to execute the next instruction Solid state storage A technology that stores data in a non-volatile, erasable, low-power chip Storage density Refers to the closeness and size of the magnetic particles on the disk surface Storage device Mechanical apparatus that records and retrieves data form a storage medium Storage medium Disk, tape, CD, DVD, paper or other substance that contains data Surge strip A device that contains electrical outlets protected by circuitry that blocks surges and spikes; also called a surge suppressor or surge protector SVGA Super VGA provides 800 X 600 resolution SXGA Super XGA provides 1280 X 1024 resolution System unit The case that holds the computer’s main circuit boards Tablet computer A portable computing device featuring a touch-sensitive screen that can be used as a writing or drawing pad Tape drive Device that reads data from and writes data to a long stream of recordable media similar to the tapes used in audio cassettes Touch screen A transparent panel coated with a thin layer of electrically conductive material that senses a change in the electrical current when touched Trackball A pointing device that looks like a mouse with the ball on top Trackpad A touch-sensitive surface that controls the movement of an on-screen pointer U3 drive A special type of USB flash drive that is preconfigured to autoplay when it is inserted into a computer Ultra-mobile PC A small form factor tablet computer designed to run most of the software available for larger portable computers UPS A device that not only provides surge protection but also furnishes your computer with battery backup power during a power outage UXGA Ultra VGA provides up to 1600 X 1200 resolution VGA Earliest PC graphics card Video Graphics Array Viewable image size Image within the black border Viewing angle width On a monitor, indicates how far to the side you can still see the screen image clearly Virtual memory Area of the hard drive used when the program exceeds the allocated space New Perspectives on Computer Concepts, Comprehensive, Tenth Edition Volatile Requires electrical power to hold data Word size Number of bits that a microprocessor can manipulate at one time WUXGA A widescreen display resolution XGA Extended Graphics Array provides 1024 X 768 resolution Chapter 2-19