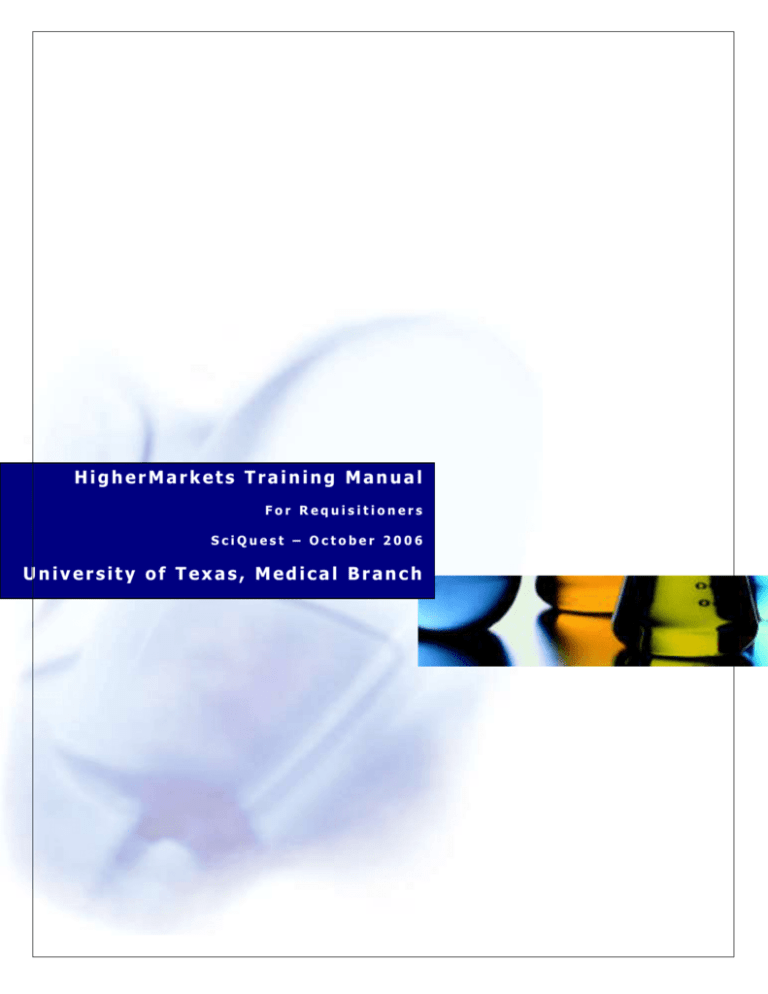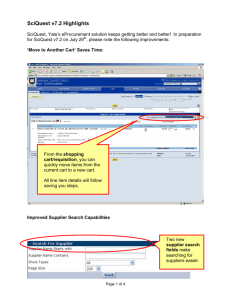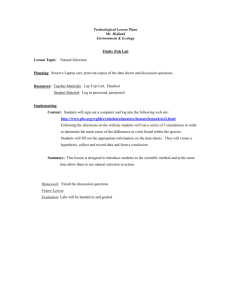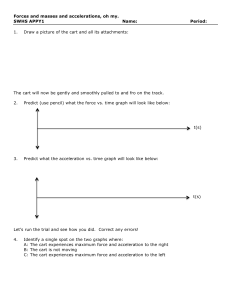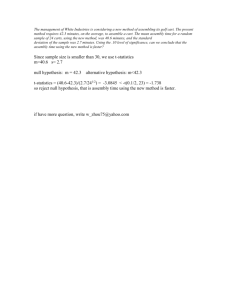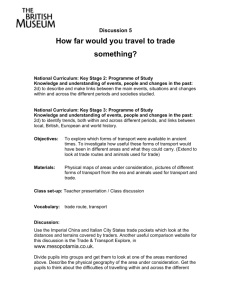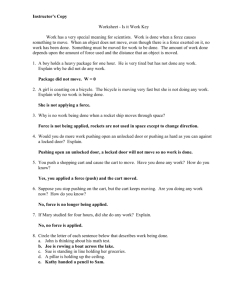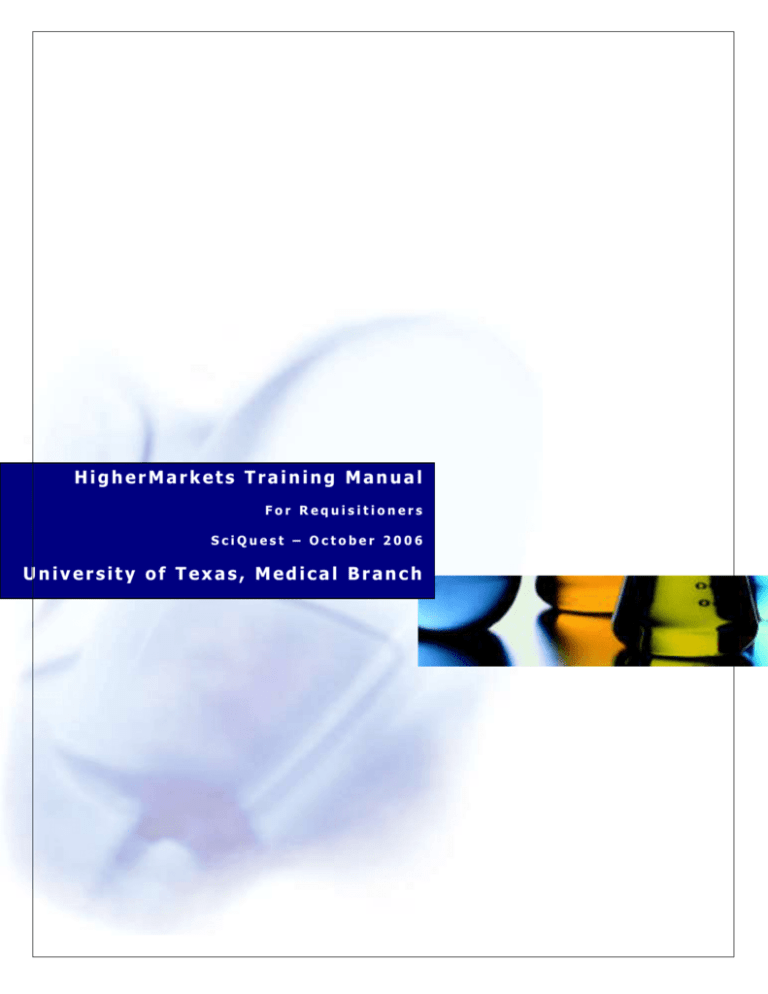
HigherMarkets Training Manual
For Requisitioners
SciQuest – October 2006
University of Texas, Medical Branch
SCIQUEST TRAINING MANUAL
PREPARED
FOR
UNIVERSITY
PREPARED
OF
TEXAS,
MEDICAL
BRANCH, GALVESTON
BY
OCTOBER 2006
Confidential Document
This document is confidential and its contents are considered proprietary to the interests of SciQuest, Inc.
Wyeth is subject to the Freedom of Information Act, and is required to comply with requests to share this
document.
All contents Copyright 2006, SciQuest, Inc. All rights reserved. SciQuest, Inc owns the copyright for this
document.
No part of this document may be reproduced or transmitted in any form or by any means, electronic or
mechanical, including photocopying, for any purpose, without the express written permission of SciQuest,
Inc.
HigherMarkets® and SciQuest® are registered trademarks of SciQuest, Inc.
All other brand and product names are trademarks or registered trademarks of their respective holders.
TABLE
OF
CONTENTS
WELCOME ................................................................ 1
Objectives ................................................................................................................................1
Understanding the Format .........................................................................................................1
What you will learn… .................................................................................................................1
THE BASICS ............................................................. 3
Lesson 1: Overview .............................................................................................. 3
Site Navigation ................................................................................................................... 3
Navigation Details… ..................................................................................................................4
Lesson 2: Accessing the Application .................................................................... 5
Key Concepts ..................................................................................................................... 5
Users and Roles ........................................................................................................................5
Exercises ........................................................................................................................... 5
Logging into the Application .......................................................................................................5
SEARCHING
FOR
ITEMS ................................................ 7
Lesson 3: Search Methods.................................................................................... 7
Key Concepts ..................................................................................................................... 7
Searching and Shopping Techniques ..........................................................................................7
Punch out and Hosted Catalogs..................................................................................................8
Exercises ........................................................................................................................... 9
Searching by Vertical .................................................................................................................9
Searching by Keyword ............................................................................................................. 10
Searching by Supplier .............................................................................................................. 11
Searching by Category............................................................................................................. 12
Searching with Punch Out Suppliers ......................................................................................... 13
Using Chemical Resource ......................................................................................................... 13
Using Antibody Resource ......................................................................................................... 14
3/6/2016
Prepared by SciQuest for UTMB
HigherMarkets Requisitioner Training Handbook
Page i
Lesson 4: Additional Search Functionality ......................................................... 15
Exercises ......................................................................................................................... 15
Using Quick Order ................................................................................................................... 15
Review Additional Supplier/Product Information ........................................................................ 16
Refining Search Results ........................................................................................................... 18
Using the Comparison Function ................................................................................................ 19
YOUR FAVORITES ..................................................... 21
Lesson 5: Managing Favorites............................................................................ 21
Key Concepts ................................................................................................................... 21
Favorites ................................................................................................................................ 21
Exercises ......................................................................................................................... 21
Adding Favorite Items to your Cart ........................................................................................... 21
Adding Items to My Favorites................................................................................................... 23
Creating Favorites Folders and Sub-folders ............................................................................... 24
Copying Items between Folders ............................................................................................... 24
Moving Items between Folders................................................................................................. 25
Editing Favorite Items and Folders ........................................................................................... 25
Deleting Favorite Items and Folders ......................................................................................... 26
SHOPPING CARTS
AND
CHECKOUT .................................. 27
Lesson 6: Shopping Cart Functionality .............................................................. 27
Key Concepts ................................................................................................................... 27
Shopping Carts ....................................................................................................................... 27
Exercises ......................................................................................................................... 27
Adding Items to the Cart ......................................................................................................... 27
Removing Items from the Cart ................................................................................................. 30
Updating Items in the Cart ...................................................................................................... 31
Creating New/Draft Carts ......................................................................................................... 31
Deleting Shopping Carts .......................................................................................................... 32
Lesson 7: Checking Out ...................................................................................... 33
3/6/2016
Prepared by SciQuest for UTMB
HigherMarkets Requisitioner Training Handbook
Page ii
Key Concepts ................................................................................................................... 33
The Checkout Process ............................................................................................................. 33
Exercises ......................................................................................................................... 33
Submitting the Shopping Cart .................................................................................................. 33
3/6/2016
Prepared by SciQuest for UTMB
HigherMarkets Requisitioner Training Handbook
Page iii
W E LCO M E
Objectives
The purpose of this handbook is to familiarize Requisitioners with the SciQuest
HigherMarkets application. We hope it will help you:
Understand the available functionality in the HigherMarkets application.
Search for and order items at the best possible price.
Create flexible, easy-to-understand purchase requisitions.
Easily manage the requisition process.
Understanding the Format
A Lesson is created for each major functional area of the system. Within each lesson
is an overview of the goals and functions within the lesson, along with an
explanation of any new concepts.
Each lesson contains Exercises, which provide an explanation of the objective, and
step-by-step instructions on how to perform the task. The following information is
provided for each exercise:
Exercise Number
Exercise
Name of the exercise
Objective
Description of the functionality that the exercise demonstrates
Steps
List of steps to execute the exercise
What you will learn…
The document is organized according to the major functions of the SciQuest
HigherMarkets application:
1. The Basics- includes an overview of accessing Online Help, and accessing
the site (login).
2. Searching for Items- using the different types of search methods
available, comparison shopping, ordering non-catalog items, and more.
3. Favorites– includes setting up items as personal favorites, along with
creating folders to manage your favorites.
4. Shopping Carts and Checkout– including defining your requisition.
3/6/2016
Prepared by SciQuest
HigherMarkets Requisitioner and Approver Handbook
Page 1
T H E B AS ICS
L es son 1:
OVERVIEW
Site Navigation
Upon logging into the HigherMarkets application, it is possible to begin navigating
through the system. The system can be navigated at two primary levels, which are
shown below:
Starting Point for Navigation:
Horizontal Tabs
For example, home, product search, carts, profile, user
mgt, reports, catalog mgt, organization setup, field mgt
Horizontal Sub-Tabs
For example, current cart, draft carts, PO History, my
requisitions, registrations, supplier classes
Sub-tabs and Sections
For example, Favorites, Quick Order, Product Search
and Forms on the home > desktop screen
Navigation basics:
How to get around the site…
1. The first step of navigation is to select the desired area of the system in
which to work using the navigation tabs (buttons) along the top of the
application.
2. To further drill-down into the system, select the appropriate sub-tab beneath
the top level navigation.
3. Various screens have additional tabs within the screen, such as on the
product search screen which contains Favorites, Quick Order, Product
Search, and Forms on tabs within the screen. Select a tab to retrieve the
specific screen desired.
.
3/6/2016
Prepared by SciQuest for UTMB
HigherMarkets Requisitioner Training Handbook
Page 3
Navigation Details…
1. User Information. In the upper left-hand corner of the application, information
about the user is displayed within a boxed area.
2. Screen Title. In the application header, just below the user information box,
the title of the current screen displays.
3. Cart Summary. The upper right corner of the application displays a summary
of the shopping cart. Included is the cart name (by default, this is your user
name, the date, and sequential order # for the day), the number of items in the
cart, and the total cart amount. Click this shortcut to go directly to the cart page
where you the cart details can be reviewed and updated.
4. Search for. This feature allows a variety of searches to be executed from
anywhere within the application. With the search fields readily available in the
drop down menu, it is no longer necessary to navigate to specific screens to run
the desired search.
5. Navigation tabs. Across the top of the application are navigation tabs. By
clicking on these tabs, the information in the screen below refreshes to display
the topic or function covered in that particular part of the application.
Refer to the
End-User Handbook
for more information
about Desktop
features.
6. Home– provides access to the desktop home screens. From the desktop home
screen, searches can be performed, the organizational message is displayed, and
purchasing information can be reviewed. The last sub-tab selected is
remembered and displayed the next time the home navigation tab is selected.
a. My Favorites– are used to create and define personal favorites
folders and items. Items can be moved and copied between folders;
current folders and items can be edited and removed. Note:
Favorite items can be also be added through search results and the
checkout screens.
b. Product Search– contains the same four tabbed screens shown on
the home => desktop page, which allow detailed product searches,
quick searches in the case where the product SKU is known, and
ordering of favorite items.
c.
Carts– is used to view and modify the current shopping cart, create
new carts and delete existing carts, and prepare the cart for
processing.
7. Navigation Sub-tabs. Beneath the top-level navigation is a level of sub-tabs.
By clicking on these sub-tabs, the information in the screen below refreshes to
display the specific topic or function covered in that particular part of the
application.
8. Search Options. To access a specific function, click on the tab at the top of the
box. The active tab is highlighted. From the Search tabs, a wide variety of
functions are available, including the ability to execute detailed product searches
and quick searches, in the case where the product SKU is known, and add
favorite items to the cart.
3/6/2016
Prepared by SciQuest for UTMB
HigherMarkets Requisitioner Training Handbook
Page 4
9. Online Help. Online Help is accessed by clicking on the question mark
anywhere in the application (
) or by clicking on hyperlink text. Text with
associated Help is indicated by text that changes colors when mousing-over the
text. Much of the text in the application can be selected and a secondary Help
window displays.
L es son 2:
ACCESSING
APPLICATION
THE
This lesson focuses on end-user access to the HigherMarkets application.
Key Concepts
Users and Roles
A user is any person that has access to the HigherMarkets application. UTMB roles
include Requisitioners (users accessing the HigherMarkets application via PeopleSoft
eProcurement) and Researchers (users directly accessing the HigherMarkets
application for inquiry purposes)
Exercises
Logging into the Application
This exercise demonstrates how a user can log into the HigherMarkets application via
PeopleSoft to create their eProcurement Requisition.
Exercise 1
Exercise
Logging into the Application
Objective
To log a user with appropriate permissions into the application
Steps
1.
Log into PeopleSoft using your username and password.
2.
Access eProcurement => Create Requisition.
3.
From the Find items tab, click the Research Marketplace link.
4.
The HigherMarkets application displays. Once logged in, the Requisitioner
permissions and functionality are accessible.
Note: You will make changes to your PS requisition as needed (i.e., funding,
delivery, and shipping) in the same manner as all other PS punchout orders
3/6/2016
Prepared by SciQuest for UTMB
HigherMarkets Requisitioner Training Handbook
Page 5
S E AR CH ING
FOR
I T EM S
L es son 3:
SEARCH METHODS
Key Concepts
Searching and Shopping Techniques
HigherMarkets provides several methods to find the appropriate items for
requisitioning. Depending on the information known about the required product or
service, one or more of the following methods can be used to search for the product
or service:
3/6/2016
Search by Vertical – search results can be filtered to a specific product
vertical/commodity to reduce the number of products found.
Search by Keyword – product description, product category, supplier name,
manufacturer name, catalog number, manufacturer’s number and other key
product descriptors can be used to find the required product or service.
Browse by Supplier – filter results to those from a specific supplier.
Browse by Category –view all items from all suppliers for a specific category
(commodity).
Punchout Shopping – search an external supplier’s website, to find the
required products for purchasing. Items are returned to the HigherMarkets
shopping cart for processing.
Chemical Resource –commercially available chemical products are found using
chemical structures and sub-structures drawn by the user.
Antibody Resource – parametrically search for antibody products by selecting
host, species reactivity and other product attributes.
Quick Order – if the exact catalog number is entered (supplier of
manufacturer), Quick Order automatically adds the item to the cart without
requiring the user to add the item manually.
Favorites – store frequently ordered and preferred items in an organized
personal manner for fast retrieval and requisitioning.
Product Comparison –view side-by-side comparison of similar items to
compare item details to make more informed.
Prepared by SciQuest for UTMB
HigherMarkets Requisitioner Training Handbook
Page 7
Punch out and Hosted Catalogs
A catalog is a supplier’s product offering. HigherMarkets provides access to both
hosted and punch out catalogs. These are described below.
Hosted Catalog – SciQuest hosts hosted catalogs, i.e., SciQuest maintains the
searchable database of participating supplier’s catalog information. Each
participating supplier provides the information. Hosted catalogs offer greater control
to organizations for product presentation in Search Results, e.g., promotion of
preferred vendors. Hosted catalogs enable searching across all suppliers with hosted
catalogs simultaneously with a single consistent interface.
Punch out Catalogs – Search and content of supplier’s product offerings are done
through the supplier’s website. Punch out catalogs are accessed through the
HigherMarkets application by selecting the appropriate supplier’s icon in the
interface. The search interface, product presentation, and add to cart functionality
varies by supplier.
Search Results Details and “How to’s”
Search Results display at the lower portion of the screen. Below are some detailed
explanations for the Search Results user interface:
Product Sorting. By default, products are listed in the order of search results.
In addition, products can be sorted by any column containing the
icon below
the column name. Select
icon again to reverse the sort.
Icon Definitions. Both products descriptions and supplier names may have
icons next to them. The Search Legend link at the top and bottom of the
Search Results launches a pop-up that explains each of the icons. Additionally,
mouse-over text is available for icons to view their description.
Adding Items to Your Cart. To add an item listed in Search Results to the
shopping cart, enter the Quantity, and then click the
button. To add
multiple items to the cart, select the checkbox next to each item in the Select
column, choose the Add To Current Cart option in the drop-down action menu
(default), then click the
button.
Adding Items to your Favorites. You can also add items from your search
results to your favorites by selecting Add to Favorites from the drop-down action
menu (default), then click the
button.
Comparing Items in Search Results. From the search results, product details
can be compared to determine which one should be ordered. Select the check
box next to the products to be compared, choose the compare products option in
the action pull-down, and click the
3/6/2016
button.
Access Additional Pages. To page through search results, use the arrow
buttons or page entry field to go to a specific page of search results. This
information is displayed above and below the search results.
Prepared by SciQuest for UTMB
HigherMarkets Requisitioner Training Handbook
Page 8
Exercises
Searching by Vertical
Searching by product vertical helps reduce the number of products from appearing in
Search Results by filtering out those not in the selected vertical. The available
verticals are found on the Product Search tab of the Search interface.
The list of verticals available varies by organization depending on the suppliers
enabled.
Exercise 2
Exercise
Selecting a Product Vertical
Objective
This exercise will demonstrate how to maneuver between product verticals.
Steps
1.
Login to the system.
2.
Open the Product Search tab using one of the following methods:
a.
Select your organization’s logo in the top left corner. This is a shortcut to
the home page. From there, select the Product Search tab.
b.
From the home page navigation tab, select the Product Search tab.
c.
From the search navigation tab, select the Product Search tab.
3.
If advanced search option… is displayed next to the
button,
click on advanced search option… to expand the product search area.
4.
One ore more verticals will display on the left side of the screen in the
Categories section.
5.
Select the vertical containing the product of interest by clicking it. The active
vertical is highlighted.
TIP: HigherMarkets will remember the last vertical searched and will set this as the
default vertical the next time the Product Search tab is accessed.
6.
Using the search criteria, enter keywords to find the desired item, and then
click
7.
3/6/2016
.
To perform additional searches…
a.
To perform the same search in a different vertical, simply select the new
vertical. The values entered in the search criteria are preserved between
verticals.
b.
To perform a new search and to remove the current values, click on the
Product Search tab. The search interface is reset (keywords are
Prepared by SciQuest for UTMB
HigherMarkets Requisitioner Training Handbook
Page 9
removed), but the vertical is the same as the last one selected.
Searching by Keyword
Help on using
each of the search
fields is accessed by
clicking on the search
field name, e.g., must
include the words.
Keyword searching can be performed within any product vertical where hosted
catalogs are available. The fields available vary depending on the type of item being
searched. For example, although all verticals have the include any of the words field,
you can only search by CAS #, which is an identifier specific to chemicals, in the Lab
Supplies vertical.
Note: If a product vertical has only punch out suppliers, the search field interface is
not available.
Key Points for Searching
Exercise 3
Select the ALL category for searching all hosted categories simultaneously. This
is not recommended unless the vertical for the desired product or service is not
known.
Multi-Searches-multiple suppliers, manufacturers, or catalog numbers can be
searched simultaneously to help limit search results. Use any of these search
fields and separate the multiple values by a space.
For best results, four (4) or more characters should be entered in the search
criteria field.
Exercise
Searching by Keyword
Objective
Find the desired products using the search criteria fields available through Product
Search.
Steps
1.
Open Product Search.
2.
If advanced search option… is displayed next to the
button,
click on advanced search option… to expand the product search area.
3.
Select the desired vertical from the column on the left side of the screen.
4.
3/6/2016
Enter search tokens in the appropriate search field(s). An explanation of each
of the fields is provided below.
a.
must include the words - Only products including all the words
entered in this field are returned in search results.
b.
include any of the words - Search results will include products
containing any of the words entered in this field. Products containing
more than one word appear higher in search results than products
with only one.
c.
include exact phrase - Products containing the exact words
(including spaces and punctuation) in the ordered entered are
returned.
d.
exclude the words - Products including any of the words entered in
this field are excluded from Search Results. Another search field
must be used when using the exclude function.
e.
Supplier Name - Enter the supplier's name in this field to limit
results to the entered supplier. Enter multiple supplier names
separated by spaces to limit results to a set of certain suppliers.
f.
Manufacturer Name - To find products produced by a specific
manufacturer, enter the name of that manufacturer here Enter
multiple manufacturer names separated by spaces to limit results to
a set of certain manufacturers.
Prepared by SciQuest for UTMB
HigherMarkets Requisitioner Training Handbook
Page 10
g.
Catalog No. (SKU) - Enter the catalog number or SKU (Stock
Keeping Unit) for the required product (s}. To search for multiple
catalog numbers, enter them separated by spaces.
TIP: For best results, the entire SKU should be entered. If the whole SKU is not
known, use one of the keyword searches, e.g., must include. Or, select the Include
similar terms check box, and include the known portion of the SKU.
5.
h.
Product Size - Enter the units for the product size and select the
dimension of the units from the pull-down menu. For example, enter
500 for units and select mL from the pull-down for product size =
500mL. This is available only in the Lab Supplies category.
i.
CAS No. - This search field is available in the Laboratory Supplies
category only. CAS numbers can be entered in any format using
numbers, brackets, braces, parentheses and dashes. (Any other
characters are stripped.) The search engine will convert the entered
value to the appropriate format to return only products with the
entered CAS number.
j.
Include similar terms - If the exact spelling or only partial search
terms are known, select this box. The search engine finds products
containing terms that are similar to those entered.
Selecting/deselecting this box is remembered for future searches.
Note: Use this option when exact searching does not yield the
desired results.
k.
Products per page - The number of product results per page can
be set from the default of 20 up to 200. The values set here are
remembered between searches.
After defining your criteria, click the Search button. The Search Results display
at the bottom of the screen.
TIP: Multiple search fields can be used to further filter Search Results.
Browse by
Supplier is an
electronic version of a
paper catalog.
Exercise 4
Searching by Supplier
The Browse by Supplier functionality is much like using a table of contents from a
paper catalog. Once the desired chapter is found (category of products in this case),
a single click takes the user to all the products provided by that supplier in that
selected category.
Exercise
Browse by Supplier
Objective
Find the desired products for a specific supplier using the Browse by Supplier search.
Steps
1.
Open Product Search.
2.
Select the Browse By Supplier link found under Other Searches on the left
side of the screen. The Browse By Supplier search window displays.
3.
All enabled active suppliers are displayed.
a.
To search by supplier name, catalog name, or catalog type, click
Search for Suppler link above the Supplier Search Results.
i.
3/6/2016
Enter a supplier or catalog name in the Supplier/Catalog
Prepared by SciQuest for UTMB
HigherMarkets Requisitioner Training Handbook
Page 11
Name field.
ii.
Or, the search results can be filtered using the Show
Types drop down menu to select any of the criteria listed
below:
Hosted Catalog Supplier
Punch Out Supplier
All
4.
From the list of suppliers, select the desired supplier by clicking the appropriate
link in the Supplier Name column. The Supplier details and category listing
displays.
5.
From the supplier category page, select the desired product category by
clicking on its name or the + next to its name. Continue drilling down into the
categories (expanding/collapsing) until you locate the sub-category that you
would like to view.
6.
Final sub-categories (with items) are indicated with the word view next to it.
Click the view button to view the items for the supplier in that particular
category. You will be taken to the Search Results page.
TIP: On the Search Results page immediately above the product results is a
hyperlink to Browse Categories. Select this link to return to the prior list of
categories and select a different product category for viewing.
Searching by Category
Browse by
Category is a way to
view similar products
from all vendors in
one place.
Exercise 5
The Browse by Category functionality is similar to the Browse by Supplier
functionality. The main difference is instead of viewing one supplier’s table of
contents; all supplier tables of contents are shown. Using this functionality is
equivalent to opening numerous paper catalogs from many suppliers to the same
section – beakers for example.
Exercise
Browse by Category
Objective
Find the desired products using the Browse by Category search.
Steps
1.
Open Product Search.
2.
Select the Browse By Category link found under Other Searches on the left
side of the screen. The Browse By Category screen displays.
3.
A full list of available categories, across all hosted catalogs is presented. This is
your full table of contents. Drill-down to the category of your choice using the
+ and – functions, which allow you to expand and collapse categories.
4.
Final sub-categories (with items) are indicated with the word view next to it.
Click the view button to view the items in that particular category. You will be
taken to the Search Results page.
5.
The Search Results page displays all of the items in the category selected for all
suppliers.
TIP: On the Search Results page immediately above the product results is a
hyperlink to Browse Categories. Select this link to return to the prior list of
categories and select a different product category for viewing.
3/6/2016
Prepared by SciQuest for UTMB
HigherMarkets Requisitioner Training Handbook
Page 12
Searching with Punch Out Suppliers
Punchout vendor
sites are very useful in
finding products and
services that require
some configuration
like computers,
oligonucleotides, etc.
Punch outs to suppliers’ websites can also be performed. When accessing a
punchout supplier via HigherMarkets, the user is automatically authenticated to the
supplier, so the supplier’s website knows which organization the user is from to show
the appropriate products and pricing.
Punchout vendors are shown with icons (typically company logos) at the bottom of
the search interface for each vertical. The All vertical shows all punch out vendors.
IMPORTANT: The interface and usability of punchout shopping varies between
suppliers.
Exercise 6
Exercise
Shop from Punch out suppliers.
Objective
Use a punch out site to find the desired product.
Steps
1.
Open Product Search and select the desired vertical from the column on the
left side of the screen.
2.
Below the keyword search area, the Punch out section is available where all the
available punch out suppliers for the vertical selected are shown.
3.
Click the supplier icon. The browser is redirected to the supplier’s website. The
supplier’s website is framed within the HigherMarkets browser window.
4.
To cancel the punch out, select the
top of the screen.
5.
Once within the punch out site, use the appropriate search tools to find the
desired products. Once all products are found, check out of the punch out site.
The products in the punch out shopping cart are returned to the HigherMarkets
shopping cart.
button at the
TIP: An order is NOT being placed with the supplier when checking out of their
punchout site. The purchasing process continues once returned to HigherMarkets.
6.
Additional products can be added to the HigherMarkets shopping cart from
other punch out vendors as well as hosted catalog vendors
Using Chemical Resource
Chemical
Resource allows
chemists to find
commercially available
products in the terms
they generally use, e.g.,
chemical structures
and sub-structures.
Exercise 7
3/6/2016
Chemical Resource is a tool geared specifically to chemists. This searching tool
allows chemists to search for commercially available products by drawing structures
and sub-structures. Additional parameters can be included to refine search results
including molecular weight and molecular formula.
Note: The ChemDraw plugin is required to use the Chemical Resource tool. This may
require approval from your IT department. The plugin is accessible from the
Chemical Resource interface.
Exercise
Chemical Resource
Objective
Access the Chemical Resource tool and find commercially available products by
drawing chemical structures and sub-structures.
Steps
1.
Open Product Search.
2.
Select the Chemicals link found under Other Searches on the left side of the
screen. Note: This link is only available to users with the appropriate
Prepared by SciQuest for UTMB
HigherMarkets Requisitioner Training Handbook
Page 13
permission. The Chemical Resource tool is opened in a new browser window.
3.
If the Cambridgesoft plugin has not been loaded, only textual searches can be
performed, e.g., CAS#, molecular weight, molecular formula, etc.
4.
If the plugin is not loaded, a message appears on the screen to load it. Select
the link if structure searching is desired.
5.
Follow the on-screen directions to load the plugin. This will likely take several
minutes to download and load.
6.
Follow the instructions included on the Chemical Resource to find the desired
compounds.
7.
Once a compound of interest is identified, select the
button to
see which commercially available products are available in the hosted catalog.
8.
Search Results within HigherMarkets are presented based on the suppliers
enabled by the organization.
NOTE: If a no search results message appears, it is due to the fact that the
organization has opted to not include the vendors who provide these products.
.
Using Antibody Resource
Antibody Resource is a tool geared specifically to biologists or researchers who use
antibodies in their research. This search tool is a parametric search that allows users
to filter products based on antibody specific attributes, e.g., Clone, Species
Reactivity, Conjugate, etc.
Exercise 8
3/6/2016
Exercise
Antibody Resource
Objective
Access the Antibody Resource parametric search to find commercially available
antibody products.
Steps
1.
Open Product Search.
2.
Select the Antibodies vertical from the Categories listing on the left side of the
screen. Antibodies is a sub-category of Lab Supplies, as shown in the graphic
below:
3.
Once Antibodies is selected, search criteria specific to antibody searches
displays.
4.
Select the appropriate category, conjugate, or host from the respective pull-
Prepared by SciQuest for UTMB
HigherMarkets Requisitioner Training Handbook
Page 14
downs if appropriate.
L es son 4:
5.
After defining your criteria, click the Search button. The Search Results display
at the bottom of the screen. Antibody Search results contain additional
columns relevant to Antibodies. Sorting can be performed by any of the
6.
Columns with
below the column name.
ADDITIONAL SEARCH
FUNCTIONALITY
Exercises
Using Quick Order
Quick Order
searches both the
supplier and
manufacturer part
numbers to find
products.
Exercise 9
Quick Order is used when the exact product catalog number (SKU) is known. Both
the supplier and manufacturer part numbers are searched when using Quick Order.
If the catalog number entered is an exact match to a product in the hosted catalogs,
and there is only one match, the product is automatically added to the shopping cart.
If an exact match is not found or more than one product is found, Search Results are
presented to allow for the selection of the appropriate product.
Exercise
Quick Order
Objective
Add items to the cart when the complete catalog number is known.
Steps
1.
Login to the system.
2.
Open the Quick Order tab using one of the following methods:
a.
Select your organization’s logo in the top left corner. This is a shortcut to
the home page. From there, select the Quick Order tab.
b.
Select the Quick Order tab from the home page navigation tab.
c.
Select the Quick Order tab from the search navigation tab.
3.
Select the appropriate vertical to search from the Categories list once the
Quick Order tab is active.
4.
Enter the catalog numbers in one or more of the Catalog # /SKU fields and
click the Add to Active Cart button. One of the following occurs:
a.
3/6/2016
If the catalog number entered is an exact match to a product in the
hosted catalogs and there is only one match, then the product is
automatically added to the shopping Cart
Prepared by SciQuest for UTMB
HigherMarkets Requisitioner Training Handbook
Page 15
NOTE: If you would like to add the SKU automatically, it is important to
enter the SKU exactly as the supplier has it listed. You should include
periods, dashes, parenthesis, units of measure, etc… whenever this type
of information is included in the supplier’s identification.
b.
If an exact match is not found or more than one product is found, Search
Results are presented to allow for the selection of the appropriate product.
NOTE: Turn on the Include Similar Terms checkbox to see a list of similar items,
even the exact SKU is known. By enabling this checkbox, the item will most likely
not be added to the cart, but similar products to the one desired may be
found/viewed.
Review Additional Supplier/Product
Information
Items can be
added to the shopping
cart from the product
details pop-up
window.
Exercise 10
3/6/2016
After searching for an item, the Search Results are displayed. If more information
about the item or the supplier for the item is required, select either the product
description or the supplier name in Search Results.
Supplier information contains contact information as well as links to their web site.
Product information can contain additional product attributes as well as links to
product specific information like MSDS.
Exercise
Additional Supplier/Product Information
Objective
Review supplier and product information not contained on the Search Results
screen.
Steps
1.
Search for products using any of the search tools mentioned in this handbook.
Search Results display at the bottom of the screen.
2.
To view additional information on the supplier, select the supplier name from
the Supplier Name column in the Search Results. A secondary window displays
with details about the supplier, including contact information and possibly item
and catalog details. An example is shown below.
Prepared by SciQuest for UTMB
HigherMarkets Requisitioner Training Handbook
Page 16
3/6/2016
3.
Click the Close button to exit the window.
4.
To view additional information on the product, select the appropriate link from
the Product Description column. The Product Details secondary window
displays. An example is provided below:
5.
Review the information. To see more information about the product, click the
Click Here link beside of More Information. A new browser is opened
directed to the supplier website-typically the specific product page on their site.
Click the Close button to exit the window
… OR…
Enter the quantity to be purchase in the Quantity field, and then click the Add
to Cart button.
Prepared by SciQuest for UTMB
HigherMarkets Requisitioner Training Handbook
Page 17
Refining Search Results
Adding keywords, or
selecting one of the
If the Search Results presented are too broad or are not exactly what is desired, they
suppliers or categories
can be refined without starting over. The initial keywords used for the search can be
listed in the
suppliers/categories with
added to, removed, or modified as needed.
matches area at the top of
the Search Results page can
be used to refine search
Results.
Refining Search Results
Exercise
Exercise 11
Objective
Refine Search Results after the initial search is completed.
Steps
1.
Search for products using any of the search tools mentioned in this handbook.
Search Results display at the bottom of the screen.
2.
To refine the result set by supplier, select one of the suppliers from the
Suppliers with Matches table in the upper left-hand side of the screen
(shown below).
3.
To refine the result set by category, select one of the categories from the
Categories with Matches table in the upper left-hand side of the screen
(shown below).
NOTE: Preferred suppliers are highlighted in the Suppliers with Matches list. The
suppliers are listed in alphabetical order with the number of items matching the
search criteria shown in parenthesis on the right side of the supplier name. Matching
categories are also presented in alphabetical order with the number of matches
provided.
3/6/2016
4.
To modify, add, or delete keywords, select the Expand to refine search link
to open Product Search.
5.
From the Product Search screen, enter new keywords, modify/delete existing
keywords, and/or change verticals. Click Search to produce the new search
results.
6.
After refining the search, the updated search path is shown above the search
results. For example,
Prepared by SciQuest for UTMB
HigherMarkets Requisitioner Training Handbook
Page 18
Using the Comparison Function
The Compare
function allows
multiple products to
be viewed side-byside.
Exercise 12
3/6/2016
Side-by-side comparisons are a good way to determine which product is best suited
for a particular need. The Compare function allows the selection of two or more
products to do a direct side-by-side comparison of the product attributes of each.
Note: This feature is used to evaluate HOSTED catalog items only. Items from
punchout suppliers do not display in the search results; and therefore cannot be part
of the side-by-side product comparison.
Exercise
Product Comparison
Objective
Compare two or more products side-by-side.
Steps
1.
Search for products using any of the search tools mentioned in this handbook.
2.
On the right hand side of the Search Results, select two or more check boxes
under the Select column for the products to be compared.
3.
Select Compare from the drop-down list box above or below the search results
(as shown below), and then click the Go button. The Product Comparison
screen displays and replaces the search results.
4.
The Product Comparison page lists, vertically, all of the products selected for
comparison. Product attributes are shown on the left side of the page. Scroll
down to review the information for each item/attribute. Details on using this
screen:
a.
To remove a product from the compare page click the check
box at the top of the product and select the Remove action
from the action menu and click the GO button. The product is
removed from the list of items.
b.
Click on any of the links, indicated in bold text, for more
information. These links typically open a new browser directed
to the specific products webpage on the supplier’s website.
c.
Click the more info link to view a detailed product description,
and if available, a graphic of the item (indicated by the camera.
d.
To add an item to the cart, enter the quantity in the Quantity
field, then click the Add to Cart icon.
e.
Click the Back to Search Results button to go back to the
original search results and cancel the product comparison. From
here, additional products can be selected for comparison.
Prepared by SciQuest for UTMB
HigherMarkets Requisitioner Training Handbook
Page 19
Y O U R F AVO R IT E S
L es son 5:
MANAGING FAVORITES
Key Concepts
Favorites
Personal favorites are those that an individual identifies for future purchasing. With
personal favorites, folders and sub-folders can be created to manage the favorites;
users have full control over items in their personal folders.
Exercises
Adding Favorite Items to your Cart
Users may add
items from Favorites
to the cart in two
ways, each of which is
explained below.
Exercise 13
The Favorites functionality allows individuals to store items that are referenced or
ordered on a regular basis.
Once items are added to Favorites they can be added to a shopping cart from
either of two places: from the Favorites tab accessed via the home page or Search
Tools navigation tab OR from the My Favorites navigation tab.
Exercise
Adding Items from Home Page/Favorite Tab to a Cart
Objective
To add items from the Favorites tab on the Home page to a shopping cart.
Steps
1.
Login to the system.
2.
Navigate to the Home screen. Select the Desktop sub-menu if not already
selected.
3.
Select the Favorites tab. Note: the Home page defaults to the last tab the
user visited.
4.
From the folder drop-down, select the folder from which to select products to
add to the cart.
5.
After the folder is selected (my favorites, or a sub-folder), the favorite items for
the folder displays.
6.
Select the item or items to add to the cart:
a.
Click on a single product to highlight it and click Add to Active Cart.
b.
There are two ways to select multiple items:
Press Shift on the keyboard and then select multiple items in a
contiguous list.
3/6/2016
Prepared by SciQuest for UTMB
HigherMarkets Requisitioner Training Handbook
Page 21
Press Ctrl (Windows) and then select multiple items in a noncontiguous list.
7.
Exercise 14
Click the Add to Active Cart button. The favorite or favorites are added to
the cart.
Exercise
Adding Items from My Favorites page to a Cart
Objective
To add items from the Favorites page to a shopping cart.
Steps
1.
Login to the system.
2.
Select the My Favorites navigation menu. The Active Folders tab on this
page is selected by default.
3.
Browse through the list(s) of Folders/Product Names.
4.
a.
Click on any closed folder
b.
Click on any open folder
6.
3/6/2016
to collapse it and hide its contents.
To view additional product detail:
a.
5.
to expand it and show its contents.
Click a product’s Select checkbox and press the Details button to view
additional product information or click on the product name to view
additional information.
To add one ore more items to the cart:
a.
Edit the value in a product’s Quantity field as necessary (to select a
quantity other than the product’s default value).
b.
Click the product’s Select checkbox, and press the Add to Active Cart
button. Note: This also works to select and add multiple items.
To add the entire contents of a folder to the cart:
a.
Edit the Quantity fields as necessary for any of the individual products
within a folder.
b.
Click on the Select checkbox next to that folder—this will select the
checkbox next to all items in that folder—and select Add to Active Cart.
This function will work with multiple folders or items.
Prepared by SciQuest for UTMB
HigherMarkets Requisitioner Training Handbook
Page 22
Adding Items to My Favorites
Using the Favorites functionality, items that are referenced or ordered on a regular
basis can be stored for easy access.
Exercise 15
Exercise
Add an item to Favorites from Search Results
Objective
To add products from Search Results to the user Favorites.
Steps
1.
Login to the system.
2.
Search for products using any of the search tools mentioned in this handbook.
3.
On the Search Results page choose one or more items to add to Favorites.
a.
Place a check in each item’s Select checkbox.
b.
Select Add to Favorites from the drop-down list box above or below the
search results (as shown below), then click the Go button
c.
4.
Exercise 16
a.
If multiple items are selected, all will go into the same folder.
b.
If an item requires a new destination folder, create the new folder in the
Favorites section and then add the product to it.
5.
Edit each product’s Name as necessary and set the default Quantity to store
in Favorites.
6.
Click Submit or Cancel as appropriate.
Objective
To add products from a Shopping Cart to the user Favorites.
Steps
1.
Login to the system.
2.
Shop for a few items and add them to the cart.
3.
Access the cart: click the cart link in the upper right-hand corner of the screen.
The current cart displays in the order section of HigherMarkets.
4.
From the cart review page, choose one or more items to add to Favorites.
5.
3/6/2016
The Add to Favorites popup displays. From there, determine what folder the
item(s) will go into and what they will be named. Scroll through the list of
existing Favorites Folders and select the appropriate destination folder.
a.
Place a check in each item’s Select checkbox.
b.
Select Add to Favorites from the drop-down list box above or
below the search results (as shown below), then click the Go
button
The Add to Favorites popup displays. From there, determine what folder the
item(s) will go into and what they will be named. Scroll through the list of
existing Favorites Folders and select the appropriate destination folder.
a.
If multiple items are selected, all go into the same folder.
b.
If an item requires a new destination folder, create the new
folder in the Favorites section and then add the product to it.
6.
Edit each product’s Name as necessary and set the default Quantity to store
in Favorites.
7.
Click Submit or Cancel as appropriate.
Prepared by SciQuest for UTMB
HigherMarkets Requisitioner Training Handbook
Page 23
Creating Favorites Folders and Sub -folders
Users may use
the standard
Folder/Subfolder
structure to organize
Favorites.
Exercise 17
Favorites supports the traditional Folder/Subfolder structure. Any folder structure
can be created, in terms of adding new folders (if any) and nesting subfolders within
them as appropriate.
Ideas for Favorites folder structure
Products from a single supplier
Products in a single commodity
Top (n) products ordered
Products for a particular experiment
Products needed for new hires
Products ordered every week
Products ordered for a specific Principal Investigator
Exercise
Create a new Favorites folder with a nested subfolder
Objective
To create a new folder or subfolder within Favorites.
Steps
1.
Login to the system.
2.
Select the My Favorites navigation menu.
3.
Favorites defaults to the Active tab. Select the Edit Folders tab. Note the
Favorites Legend link in the upper right for a visual reference.
4.
In the row for the My Favorites main folder, click the New Sub Folder
button
to create a new folder. The Subfolder popup opens.
5.
Give the new folder a Name and click Submit.
6.
Click the New Sub Folder button in the new folder’s row to nest a folder
within the new folder. Repeat the rest of the process as necessary.
Copying Items between Folders
Favorites supports copying Favorites items from one folder to another. This might
be done to have a product included as part of several folders that are ordered
frequently.
Exercise 18
3/6/2016
Exercise
Copying Items Between Favorites Folders
Objective
To copy items from any Favorites folder for which they have permissions to any
other for which they have Edit permissions.
Steps
1.
Login to the system.
2.
Go to the My Favorites navigation menu.
3.
Favorites defaults to the Active tab. Select the Edit Folders tab. Note the
Favorites Legend on the left for a visual reference.
4.
In the row for the item to copy, click the Copy to Folder button.
5.
The Copy Product popup opens. Select the Destination Folder and click
Submit.
Prepared by SciQuest for UTMB
HigherMarkets Requisitioner Training Handbook
Page 24
Moving Items between Folders
Items can be
moved from one
Favorites folder to
another.
Exercise 19
Favorites supports moving products from one Favorites folder to another. This may
be necessary if a product is accidentally added to the incorrect folder or if a group of
products was added to Favorites that need redistributing.
Exercise
Moving Items Between Favorites folders
Objective
To move items between any Favorites folders for which they have edit permissions.
Steps
1.
Login to the system.
2.
Go to the My Favorites navigation menu.
3.
Favorites defaults to the Active tab. Select the Edit Folders tab. Note the
Favorites Legend link in the upper right for a visual reference.
4.
In the row for the item to copy, click the Move to Folder button.
5.
The Move Product popup opens. Select the Destination Folder and click
Submit.
Editing Favorite Items and Folders
Once items have been set up as favorites, the name and/or quantity may need to be
modified. These functions can be performed as-needed; the favorites will
automatically be updated.
Exercise 20
Exercise 21
3/6/2016
Exercise
Editing Favorites Folders
Objective
To edit any Favorites folder for which they have edit permissions.
Steps
1.
Login to the system.
2.
Go to the My Favorites navigation menu.
3.
Favorites defaults to the Active tab. Select the Edit Folders tab. Note the
Favorites Legend link in the upper right for a visual reference.
4.
In the row for the folder to edit, click the Edit Folder or Product button.
5.
The Edit Folder popup opens. Update the Folder Name and submit or
cancel as appropriate.
Exercise
Editing Favorites Items
Objective
To edit any Favorites item for which they have edit permissions.
Steps
1.
Login to the system.
2.
Go to the My Favorites navigation menu.
3.
Favorites defaults to the Active tab. Select the Edit Folders tab. Note the
Favorites Legend on the left for a visual reference.
4.
In the row for the item to edit, click the Edit Folder or Product button.
5.
The Edit Product popup opens. Update the Product Name and/or the
default Quantity and submit or cancel as appropriate.
Prepared by SciQuest for UTMB
HigherMarkets Requisitioner Training Handbook
Page 25
Deleting Favorite Items and Folders
Items can be
deleted from Favorites
as necessary.
Exercise 22
Favorites items or folders can be deleted as necessary. Sometimes items are no
longer available, regularly ordered items change, or an incorrect item may have been
added to Favorites
Exercise
Deleting Favorites Items
Objective
To delete items from Favorites.
Steps
1.
Login to the system.
2.
Go to the My Favorites navigation menu.
3.
Favorites defaults to the Active tab. Select the Edit Folders tab. Note the
Favorites Legend in the upper right for a visual reference.
4.
In the row for the item to delete, click the Delete Folder or Product
button.
5.
Exercise 23
Exercise
Deleting Favorites Folders
Objective
To delete folders from Favorites.
Steps
1.
Login to the system.
2.
Go to the My Favorites navigation menu.
3.
Favorites defaults to the Active tab. Select the Edit Folders tab. Note the
Favorites Legend in the upper right for a visual reference.
4.
In the row for the folder to delete, click the Delete Folder or Product button.
5.
3/6/2016
The Delete Product popup opens and requests confirmation for deleting the
item. Submit or cancel as appropriate.
a.
Note that if the Delete Folder or Product button does not
appear in the row of the folder to delete, that means there are
products in that folder.
b.
In this case, first delete the individual products in the folder.
c.
Once all products are deleted from the folder, the Delete
Folder or Product button appears. Click it to continue.
The Delete Product popup opens and requests confirmation for deleting the
folder. Submit or cancel as appropriate.
Prepared by SciQuest for UTMB
HigherMarkets Requisitioner Training Handbook
Page 26
S H OP P ING C AR T S
C H E CK O UT
AN D
L es son 6:
SHOPPING CART
FUNCTIONALITY
Key Concepts
Shopping Carts
Shopping Carts represent items selected for purchase by the end user. Listed below
are some details related to shopping carts:
Exercises
Adding Items to the Cart
Items can be added to the cart through many of the screens in the application.
Listed below are the different places where products can be found:
Product Search Results
Product Details Popup
Product Comparison
Home page Favorites
Quick Order
Punchouts
Favorites page
The exercises below demonstrate adding items to the cart from the various locations
listed above. Unless otherwise noted, whenever an item is added in each of the
exercises below, the system will confirm the total quantity of items added to the cart:
3/6/2016
Prepared by SciQuest for UTMB
HigherMarkets Requisitioner Training Handbook
Page 27
Additionally, the Cart button in the upper right corner of the Home Page will update
reflecting the total quantity and cost of items in the cart:
Exercise 24
Exercise
Adding Items to the Cart from Product Search Results
Objective
To add items to their cart from the Product Search Results page.
Steps
1.
Login to the system.
2.
Search for products using any of the search tools mentioned in this handbook.
Search Results display at the bottom of the screen.
3.
To add a single item to the cart, set the desired quantity and click the Add to
Cart button
4.
5.
Exercise 25
3/6/2016
.
Alternatively, choose one or more items to add to the cart:
a.
Set the desired quantity for each item.
b.
Place a check in each item’s Select checkbox.
c.
Select Add to Active Cart from the drop-down list box above
or below the search results (as shown below), then click the Go
button
If items appear across multiple pages of search results, there are two options:
a.
Add items from the first page and then repeat the process as
appropriate for the subsequent pages.
b.
Perform a new search by using the same keywords and
selections, except change the number of products that display
per page. This is the last field on the search screen. When the
new list of products display, select from the list of items.
Exercise
Adding Items to the Cart from a Product Details Popup
Objective
To add items to the cart from the Product Description popup.
Steps
1.
Login to the system.
2.
Search for products using any of the search tools mentioned in this handbook.
Search Results display at the bottom of the screen.
3.
Click on an item’s Product Description to open its Product Details popup.
4.
Set the desired quantity and click the Add to Cart button.
Prepared by SciQuest for UTMB
HigherMarkets Requisitioner Training Handbook
Page 28
Exercise 26
Exercise
Adding Items to the Cart from Product Comparison
Objective
To add items to their cart from search result product comparison
Steps
1.
Login to the system.
2.
Open the Product Comparison screen as described in Using the Comparison
Function. From this screen, add items to cart in one of two ways:
a.
Click the Add to Cart button for a single item.
b.
Place a check in the desired items’ Select checkboxes and
choose Add to Active Cart in the Action Dropdown list (above
or below Comparisons table), and click the GO button.
OR
Exercise 27
Exercise 28
Exercise 29
3/6/2016
Exercise
Adding Items to the Cart from Home Page Favorites
Objective
To add items to their cart from the Favorites tab on their Home page.
Steps
1.
Login to the system.
2.
The Home page defaults to the last tab the user visited. Select the Favorites
tab.
3.
From the dropdown folder list select the folder from which to choose products.
4.
Select the products(s) to add to cart.
5.
Press the Add to Active Cart button.
6.
In this instance, the system does not provide a message detailing the number
of items added to the cart, it only updates the Cart button details.
Exercise
Adding Items to the Cart from Quick Order
Objective
To add items to their cart from the Quick Order tab on their Home page.
Steps
1.
Login to the system.
2.
The Home page defaults to the last tab the user visited.
3.
Select the Quick Order tab and search for an item.
a.
If Quick Order finds an exact match it will automatically add the
product to the cart. The system also provides a comprehensive
message about what was added, including Catalog Number,
Description, and Supplier. The quantity is always 1
b.
If it finds multiple items that meet the search criteria the system
will present the standard Product Search Results screen.
Exercise
Adding Items to the Cart from Punchouts
Objective
To add items to their cart from a supplier’s punchout site.
Steps
1.
Login to the system.
2.
The Home page defaults to the last tab the user visited. Select the Product
Searches tab and select an active punchout.
3.
The application redirects to the supplier’s punchout site.
4.
Search for products and add products to the cart in the supplier’s punchout
(this process varies by supplier).
5.
Use the supplier’s mechanism to return products to HigherMarkets (this process
Prepared by SciQuest for UTMB
HigherMarkets Requisitioner Training Handbook
Page 29
again varies by supplier).
6.
Exercise 30
Upon returning to HigherMarkets the user will be on the cart page.
Exercise
Adding Items to the Cart from your Favorites page
Objective
To add items to their cart from the Favorites tab on their Home page.
Steps
1.
Login to the system.
2.
The system defaults to the user’s Home page. Select the Favorites page (as
opposed to the Favorites tab on the Home page itself).
3.
The Favorites page defaults to the Active Folders tab.
4.
Browse through the folders and items in the Active Folders tab and place a
check in the Select checkbox for all items to add to the cart.
5.
Click any of the three Add to Active Cart buttons on the page.
Removing Items from the Cart
Specific items
may be removed from
a cart or the entire
cart can be emptied
altogether.
Exercise 31
Items can be removed from shopping carts either individually or all at once. Items
are typically removed when it is determined that another product is needed instead,
the item does not fit (due to cost, quantity, etc), or accidental selection.
Exercise
Removing Specific Items from the Cart
Objective
To remove specific items from the shopping cart but leave others in place.
Steps
1.
Login to the system.
2.
Go to a shopping cart with items in it.
3.
In the cart select one or more items to remove:
4.
Exercise 32
3/6/2016
a.
Place a check in the Select checkbox in the row for each item to remove.
For this exercise, leave at least one item in the cart.
b.
Choose Remove Selected Items in the Action Dropdown list (above the
items in the cart), and then click the Go button.
The system removes the selected items and updates the Cart button totals in
the upper right corner of the screen.
Exercise
Removing All Items from the Cart
Objective
To remove all items at once from the shopping cart
Steps
1.
Login to the system.
2.
Go to a shopping cart with items in it.
3.
Choose Remove All Items in the Action Dropdown list (above the items in the
Prepared by SciQuest for UTMB
HigherMarkets Requisitioner Training Handbook
Page 30
cart)—it is not necessary to select any checkboxes.
4.
Press Go.
5.
A confirmation popup opens. Choose OK to remove all items or Cancel to
stop.
6.
The system removes all items and updates the Cart button totals in the upper
right corner of the screen.
Updating Items in the Cart
Once products have been added to the shopping cart, it may be necesasry to change
some of the product information, such as quantity.
This feature applies only to hosted catalog items. Punchout items must be updated
in the suppiler’s punchout site.
Exercise 33
Exercise
Updating Quantity of Items in the Cart
Objective
To update the quantity of a hosted catalog item in the cart.
Steps
1.
Login to the system.
2.
Go to a shopping cart with a hosted catalog item in it.
3.
In the Quantity field of the row for the product to modify enter the desired
quantity.
4.
Click the Save button at the bottom of the page.
5.
The TOTAL at the bottom of the page and the Cart button in the upper right
corner of the application both update with the revised amounts.
Creating New/Draft Carts
New carts can be created whenever necessary. Additionally, draft carts can be
created for future use. Creating draft carts may be useful for setting up orders that
are similar or that might be used later.
Details about the cart icons:
The Active cart’s icon is always highlighted in blue.
Exercise 34
3/6/2016
Active cart:
Draft cart:
Exercise
Creating New/Draft Carts
Objective
To create new carts and navigate through their draft carts.
Steps
1.
Login to the system.
2.
Select the draft carts navigation tab.
3.
Click the Create Cart button. A new cart is displayed with a default name;
change the name of the cart if desired.
4.
Click the save button to add the new cart to the draft cart list.
Prepared by SciQuest for UTMB
HigherMarkets Requisitioner Training Handbook
Page 31
a.
Search for and add a product to the cart.
5.
Return to the draft carts navigation tab.
6.
Each of the carts created are listed. To make a different cart active, click the
button next to the cart to activate. The cart icon now displays the
active cart icon
Deleting Shopping Carts
Carts can be
deleted with the click
of a button.
Exercise 35
HigherMarkets has no restrictions on the number of draft shopping carts that can be
created. Occasionally certain carts may no longer be needed; therefore,
HigherMarkets allows the deletion of entire shopping carts with one click.
Exercise
Deleting Shopping Carts
Objective
To delete draft shopping carts.
Steps
1.
Login to the system.
2.
Click the Shopping Cart button in the upper right corner to go to the active
cart.
3.
Select the draft carts sub-menu under the carts main level menu to go to the
list of existing draft shopping carts. If there are no shopping carts in the drafts
section, for this exercise create a new cart. It is not necessary to add any
products to it.
4.
Find the cart to delete, whether the current cart or a draft cart. Cart details:
a.
Note that the active cart icons are highlighted in blue. Cart icons:
i.
b.
Active cart
Inactive (Draft) icons are white. Cart icons:
i.
Draft cart
Press the Delete button on the right side of the screen. The system allows deleting
Active and Draft carts with products in them.
3/6/2016
Prepared by SciQuest for UTMB
HigherMarkets Requisitioner Training Handbook
Page 32
L es son 7:
CHECKING OUT
Key Concepts
The Checkout Process
The checkout process allows the user to submit a shopping cart order from
HigherMarkets into the PeopleSoft application.
Place Order is the button used to begin the checkout process. Note: Checkout
will not occur until all system errors are corrected.
Exercises
This exercise
demonstrates how a user
can complete a
requisition by submitting
a shopping cart.
Submitting the Shopping Cart
Exercise 36
Exercise
Submit a shopping cart.
Objective
To complete shopping process by submitting a shopping cart.
Steps
1.
Login to the system.
2.
Create a new shopping cart by selecting the Carts menu option and then the
Create Cart button.
3.
Click on the Product Search menu option, perform a search, and add
appropriate items to the shopping cart.
4.
Click on the shopping cart icon in top right corner of the screen once all
products are in the shopping cart. Note the order workflow status is displayed
below the cart sub tab, and that Edit Cart is highlighted to indicate the current
activity.
5.
Click on the Place Order button in the shopping cart. If the order has any
errors with associated details, the Review page is displayed with an error
message in red font against yellow background. A specific error message is also
displayed next to specific fields for each affected line item. The user can edit
the values as needed and click on Place Order again to submit the order.
6.
HigherMarkets passes the shopping cart to PeopleSoft for further order
processing.
3/6/2016
Users can submit a shopping cart to complete a requisition. The application validates
the shopping cart for proper completion of cart details and, if necessary, prompts the
user to correct/edit appropriate details.
Prepared by SciQuest for UTMB
HigherMarkets Requisitioner Training Handbook
Page 33