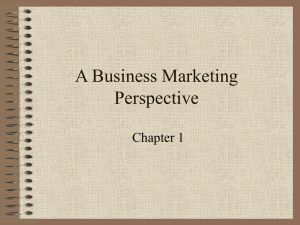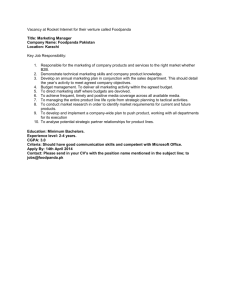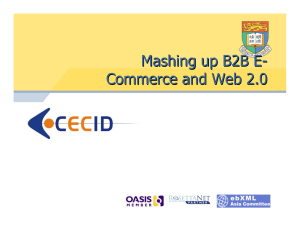c92d1fa309927a46c46fde876018093e
advertisement

Table of Contents – B2B Functions B2B Functions Introduction 72 B2B Vendor Setup 74 B2B Maintenance Program 75 B2B Catalog Import 79 ***CONFIDENTIALITY NOTICE*** This documentation contains confidential information belonging to Textile Management Systems, Inc. and RollMaster Software, which is protected by copyright laws and other privileges. This information is intended for the exclusive use of legally licensed RollMaster Software users. If you are not the intended recipient, you are hereby notified that any disclosure, copying, distribution, or the taking of any action in reliance on the contents of this information is strictly prohibited. If you have received this documentation in error, please immediately notify us by telephone at (800) 777-4107. RollMaster System Documentation – B2B Functions – 1/1/2011 72 B2B Functions Introduction: The B2B Functions menu contains programs developed for use with the RollMaster B2B electronic data interchange (EDI) functionality with participating flooring industry vendors and requires a subscription to set up and use these menu items. If you are interested in using the catalog import, purchasing and billing features via B2B, please contact the TMS Customer Service department at 800-777-4107. Prior to running the first B2B catalog import, new Product Codes need to be added that are specific to the B2B Catalog—in most cases, with your B2B subscription, these Product Codes will be added to your system by a TMS representative. If you need to add any of these, be sure to add these exactly as they appear below. Also, as the B2B Product Codes use lower case letters, you should never create any non-B2B Product Codes using lower case letters. New B2B Product Codes will be issued as new vendors are brought on board. The following is a list of the most current B2B Product Codes: Code a1 a2 a3 a4 a5 a6 a7 a8 a9 aa ab ac ad ae af ag ah ai aj ak al az d1 da db dc dd do dn ds f1 Description CARPET 12’ CARPET 6’ CARPET 15’ CARPET 13’6” CARPET 13’2” CARPET 12’6” CARPET TILE / SY AREA RUGS CARPET 10’ CARPET 12’4” CARPET 15’4” CARPET 13’7” CARPET 15’3” CARPET 11’6” CARPET 12’8” CARPET 13’ CARPET 13’1” CARPET 4’6” CARPET 4’ CARPET 14’ CARPET 12’10 PAD CONGOLEUM/SF ARMSTRONG 12’ CONGOLEUM 12’ MANNINGTON 12’ MANNINGTON 6’ CONGOLEUM 6’ ARMSTRONG 6’ ARMSTRONG 6’6” CERAMIC TILE/SF Factor 01 03 04 05 06 13 02 08 15 Custom: 10, 1, 3, 3 15 Custom: 12.333, 1, 3, 3 15 Custom: 15.333,1,3,3 15 Custom: 13.58,1,3,3 15 Custom: 15.25, 1, 3, 3 15 Custom: 11.5, 1,3,3 15 Custom: 12.64, 1,3,3 15 Custom: 13,1,3,3 15 Custom: 13.083, 1,3,3 15 Custom: 4.5, 1, 3, 3 15 Custom: 4, 1, 3, 3 15 Custom: 14, 1, 3, 3 15 Custom: 12.83, 1,3,3 08 02 01 01 01 03 03 03 15 Custom: 6.5, 1, 3, 3 02 RollMaster System Documentation – B2B Functions – 1/1/2011 f2 f3 f4 fa fb fc fd g1 g2 g3 g4 i1 i2 i3 ia ib ic id ie if ig ih ii ij ik il iz l1 l2 l3 la lb lc ld le lf lg lh li lj n1 n2 n3 n4 na nb o1 o2 CERAMIC TILE/PC CERAMIC TILE/SM CERAMIC SUPPLY/EA MARAZZI TILE/SF MARAZZI TILE/EA ARMSTRONG TILE/SF ARMSTRONG TILE/EA CONG/MHK VCT/SF CONG/MHK VCT /CTN ARMST VIN/VCT/SF ARMST VIN/VCT/EA HARDWOOD /SF HARDWOOD TRIMS /PC HARDWOOD SUPPLY/EA BRUCE WOOD/SF BRUCE TRIM/EA HARTCO WOOD/SF HARTCO TRIM/EA MOHAWK HARDWOOD/SF MHK WOOD TRIMS/PC SHAW WOOD/SF SHAW WOOD TRIM/PC KAHRS WOOD/SF KAHRS WOOD TRIM/PC ROBBINS WOOD/SF ROBBINS WOOD TRIM/PC HARDWOOD SUPPLIES LAMINATE/SF LAMINATE TRIM/PC LAMINATE SUNDRIES/EA ARMSTRONG LAM/SF ARMSTROMG TRIM/EA MOHAWK LAM /SF MOHAWK LAM TRIM/EA SHAW LAM /SF SHAW LAM TRIM/EA WILSONART LAM/SF WILSONART LAM/PC QUICK STEP LAM/SF QUICK STEP LAM/PC VINYL TILE /SF VINYL TILE ACCESS/EA MANNINGTON VCT /SF MANN. VCT ACCESS/EA METROFLOOR/SF METROFLOOR ACCESS/EA COVE BASE STAIR TREADS 73 08 02 08 02 08 02 08 02 02 02 08 08 08 08 08 08 08 08 08 08 08 08 08 08 08 08 08 08 08 08 08 08 08 08 08 08 08 08 08 08 02 08 02 08 08 08 08 08 RollMaster System Documentation – B2B Functions – 1/1/2011 o3 x2 x3 x4 x5 x6 x7 x8 VINYL TRIM-REDUCERS MOHAWK ACCESSORIES SHAW ACCESSORIES/EA OVF ACCESSORY/EA HOBOKEN ACC. /SF WM BIRD ACCESSORY ADLETA ACCESSORY JJ HAINES ACCESSORY 74 08 08 08 08 02 08 08 08 Either before or immediately following the first import, you will need to set up A-F Pricing for each of the B2B Product Codes. You will also want to set up Catalog Price Roundup if applicable to your company. Procedure: From the Master Menu, arrow down to #14 B2B Functions and hit enter. The B2B Functions menu will appear as follows: Items 1-3 are modules that can be accessed from this menu—they will be explained in the order they appear in this menu. B2B Vendor Setup Program Typically with your RollMaster B2B subscription, a TMS representative will complete all applicable Vendor Setup screens for you based on setup data that we request from each participating vendor based on your specific pricing agreement with those vendors. Once these screens are set up, there should be no reason to enter back into these screens unless directed to do so by a TMS representative. The setup screen will appear as follows: RollMaster System Documentation – B2B Functions – 1/1/2011 75 B2B Maintenance Program This module was designed specifically for RollMaster B2B Customers to allow them to view, correct or reject data prior to importing so that you are fully in control of all imported data. We strongly recommend that you use the B2B Maintenance module to approve all data prior to the import process as once it has been imported into your live catalog you have effectively approved and accepted that pricing and you may not have recourse with the vendors if pricing errors should occur. When you enter this module, the system will prompt you to pick a printer—make a selection and hit enter. The system will then display the following menu: RollMaster System Documentation – B2B Functions – 1/1/2011 76 Prior to viewing the data you must first select a pricing file through the Check/Select Available (By Vendor) option. When you enter this option, the system will display all available pricing files as follows: You must select a pricing file one vendor at a time. Hit enter on the pricing file you wish to select and the system will place an asterisk in the far right column. You will then need to hit the Esc key to exit this screen and then select the View Import for Selected option from the menu. The system will then display the data in the pricing file selected as follows: At the very top of this screen, the system will display the Vendor ID for the data you are viewing, the Total Styles available for viewing and import, the Total Pages in the current view, and the Current Page you are on. You will be able to scroll through these pages using “P” for page and “U” for up. The Type column displays the B2B Standard vendor designation for the item; in the example above the system is displaying CAR for Carpet. The Style column displays the vendor name of the item. The Style # column displays the vendor style number for the item. The Size column displays width for roll goods and will also show a size for hard surface items if the vendor provides that information. The Box/Size column for hard surface goods will display the number of SF per carton. The Cost Roll/Cut column will display the roll cost and cut cost for roll goods, and for hard surface items, it will display the regular cost under the Cut column. The Stat column will display one of five options as follows: NEW for a new style, PEN for Pending price change, CHG for Change in price, PRO for promotional pricing (which will not display pricing in this first screen RollMaster System Documentation – B2B Functions – 1/1/2011 77 but can be accessed from the screen that pops up when you hit the enter key on an item), and DRP for Dropped style. There is also a prompt at the very bottom of this screen that appears as follows: <F1> Toggle “Show In Order Lookup” (all). If you hit the F1 key, the system will automatically toggle the Show In Order field to “N” for no and if you hit the F1 key again the system will automatically toggled the Show In Order field back to “Y” for yes. This would be used if the person importing wishes to “Drop” all imported styles and then make them available later once they reside in the system catalog. Not all customers will use this feature but larger customers may find it helpful in managing the catalog. If you would like additional information on a particular item that is about to be imported or to make a pricing or import change, you can bring up a detail screen by hitting Enter on that item in this screen. An Import Item Detail screen will appear as follows: This screen will display the Vendor information at the top including whether this is a current price change or a pending price change. If a price change is pending, the system will store the data and the price change will take effect on the date noted in the Reference field. For example, if you receive a pricing file dated 10/1/2009, and within that pricing file a pending price change comes through dated 9/15/2009, the system will store that data and around 1:00 AM on the morning of 10/1/2009, the system will automatically revert to the new price, provided you imported the data. At the bottom of this screen, if a style already exists in your catalog, you will see your current pricing data display under the Existing pricing columns and on the right side you will see the Import pricing data. This will allow you to compare your Existing pricing with what the Import is about to bring into your system. At this point you have a few options as follows: you can hit Esc to exit and leave the pricing as it is; you can type an “E” to Edit the pricing, or you can type a “D” for Do Not Import to prevent the item from being imported into your live catalog. If you type an “E” to Edit, the system will place the cursor in the Cost field under the Import column. You can type in a new cost in this field or hit enter to get to the other three fields to make changes also. Once you have entered through the last field, the system will prompt the following: Save Import Price Change? This prompt is defaulting to “Yes”, so if you wish to keep the changes, hit enter; if you don’t wish to keep the changes, select “No” at this prompt. You can also edit a Pending Price Chg. Date by RollMaster System Documentation – B2B Functions – 1/1/2011 78 hitting the “E” for Edit key. As soon as you enter through the Import Price fields, the system will ask you to Save that data and then will place the cursor in the Pending Price Chg. Date field where you can type in a new date for the price change to take effect. You can also direct this module to Not Import an item. This may come up if you don’t wish to accept a pricing change or if you don’t want the item to appear in your catalog. If this is the case, you will type a “D” for Do Not Import. The system will then prompt the following: Removing item from Import. Are you sure? This prompt is defaulting to “Yes”, so if you wish to remove, hit enter. If you wish to keep the item in the import, select “No”. The Status field at the top right will change to “Deleted” and the item will not import. Any changes you make through these two functions will be reflected on the Print Changes Made Through Mtc. report, which you should print prior to running the import. This includes changes to the Pending Price Change date. Some additional options available in this screen are as follows: (F1) – Colors. This option will display all the color names in a style that will be imported, dropped or changed when the import is loaded. Simply hit the F1 key to see those color names displayed on screen; (F2) – Tag as Viewed. If you hit the F2 key on an item, then in the previous Maintenance screen that lists items individually, you will see a “V” for viewed in the SHOW column to the left of the STAT column. This will allow the person in charge of importing to leave the Maintenance program and come back and know what has been viewed and what has not so that the work of checking the data does not have to be completed in one sitting; (F3) – Show in Lookup. If you hit the F3 key, the system will allow you to change the Show in Order status to “N” for no. That means that when you import the item, it will be dropped in the catalog until someone changes the status. This might be used in the event you wish to bring the item into your catalog but are not yet ready to make it available for general use throughout the system. Once you have accessed a pricing file via the View Import For Selected program and made any and all changes, you should print a report of all your manual changes via the Print Changes Made Thru Mtc. program. To print the report, hit enter on that option from the menu. The system will first prompt the following: Enter Vendor ID. Type in the ID for the Vendor data changes you wish to see and hit enter—you can type the first couple of letters of a Vendor ID and hit enter to get a lookup. The system will then prompt the following: Enter Start-date MMDDCCYY. This prompt will default to the current date. You can override if you wish to see history on prior changes or hit enter to see the changes you just made. The system will then prompt the following: Enter End-date MMDDCCYY. Again the system will default to the current date. If you need to make a change, type in a new ending date; otherwise, hit enter to continue. The system will then prompt the following: Enter Beginning Style (Blank for all). Hit enter to see changes to all styles in the date range you selected. If you wish to see changes for just one style, you may type that style name at this prompt. The report will then print displaying price changes that were made along with a list of items you selected Not to Import if applicable. Please Note: For all the items that show a Status of DRP for Drop in the B2B Import Maintenance screen, the system will indicate if Inventory Exists when you enter the Import Item Detail screen of those items. If Inventory Exists, you can use the “D” for Do Not Import and make a note to manually drop the style once the inventory is depleted. Also, for all new items being imported into your system, you should manually update the catalog if you carry a sample in your showroom. In Page 2 of the Catalog Maintenance module, that prompt appears as follows: Sample / Size. Type a “Y” at this field if you carry a sample in your showroom. This field now ties to several Inventory reports in the system. RollMaster System Documentation – B2B Functions – 1/1/2011 79 B2B Catalog Import: When you have completed your review of a pricing file in the B2B Maintenance module and are ready to import the data into your live catalog, you will access the B2B Catalog Import menu. The system will prompt you to pick a printer, which you should do and then hit enter. This will bring up another menu that will appear as follows: You will need to enter into the Check/Select Available (By Vendor) option first. This will bring up an Available Vendors box as follows: The Vendor ID column will display your pre-set RollMaster Vendor ID for any available vendor pricing files; the Last Run column will display the date of the last import that was available for each vendor; the Oldest column will display the date of the oldest download available and waiting to be run for each vendor; and the Newest column will display the date of the newest download available and waiting to be run for each vendor. If there is only one import available, the Oldest and Newest date will be the same. If there is more than one, the Oldest date will reflect the date of the oldest available, and the Newest date will reflect the date of the newest available. Regardless of the number of imports available, when you run the download, they will all run together at that time in date order. The Sel * column is where you select a vendor to run the import. You can only select one vendor at a time to run the import and then print the corresponding report. Simply hit enter when the cursor is positioned on the vendor you wish to select and an “*” will appear in the column for that vendor. You can then hit the Esc key to return to the menu. Please Note: once you select a file and run the import, that file should disappear from this Available Vendors screen indicating that RollMaster System Documentation – B2B Functions – 1/1/2011 80 all data was successfully imported. If you enter back into this screen following an import and the file still displays, you need to contact the TMS Customer Service department for assistance. Once you have selected a vendor, you will enter into the Run Import For Selected option and the system will prompt the following: This option will allow you to only import items you have had an opportunity to review in the B2B Maintenance Program module. The default is set to “No” so you can hit enter to skip this option or click on “Yes” to use this option. Once you have made your selection, the system will prompt the following: This option will allow you to import by Product Type, meaning that you can import just Carpet, or just Vinyl etc. This is helpful for larger files where the user can view all Carpet items and then import, then go back and view all Vinyl items and import, etc. at the user’s pace. The Prod Type the system is looking for appears in the B2B Maintenance screen on the far left and is 3 digits for each item. For example, Carpet items will be “CAR”, Vinyl items will be “VIN”, etc. If you wish to import all Product Types, simply hit enter through this prompt. Once you enter through this prompt, the system will immediately begin the import process. An Importing Catalog screen will pop up and the system will begin importing the data—please allow the system to completely process the file and return you to the Import menu. This could take a few seconds or a couple of minutes based on the content of the vendor file. When the import is complete, the system will place you back at the Select Option menu. You will then need to print the corresponding report for that import in the Print – Change/Update Report option. When you enter into this option, the system will prompt you to enter a Vendor ID-type the first couple of letters of the vendor name and hit enter to get a lookup. You must run this report one vendor at a time so you will need to enter an applicable ID. The system will then prompt the following: Enter Start-date MMDDCCYY. Type in the date of the oldest import you would like included on the report and then hit enter-type two digits for the month, two for the day, and four for the year. (Typically you’ll want to note the Oldest date on the import file and the Newest date prior RollMaster System Documentation – B2B Functions – 1/1/2011 81 to running the import and this will be the date range to enter for this report to see the changes that were just imported; however; the system stores the history so you can always come back and print for whatever date range you choose.) The system will then prompt the following: Enter End-date MMDDCCYY. The system will automatically prompt the date of the newest import for this vendor; simply hit enter to accept or type in a new date if you wish to customize the report. The system will then prompt the following: Include dropped product on print out? This prompt is defaulting to Yes so simply hit enter if you wish to see drops included on this report. The system will then prompt the following: Include all colors on print out? This prompt is defaulting to No, so if you do not wish to see every color of a style that has undergone a price change, simply hit enter. The system will then prompt the following: Enter Beginning Style (Blank for all). This option will allow you to enter a specific product to see how the price has changed over a period of time. Unless you want to see price change or drop data for a specific style, simply hit enter at this prompt. The report will then begin printing. Important Note: All of the imported catalog items sold by the square foot will automatically be set up as items sold by the box in Catalog Maintenance. This is because the mills are not currently providing that information in their data. If you carry a square foot item that is not sold by the box, you will need to change this setting manually in the 2nd page of the Catalog Maintenance module. Please call RollMaster customer service if you need help with this process.