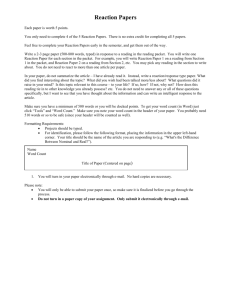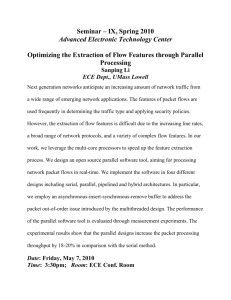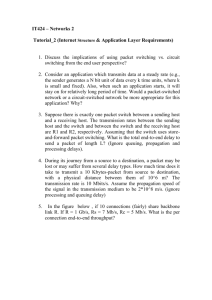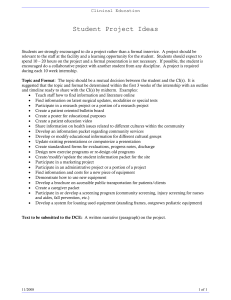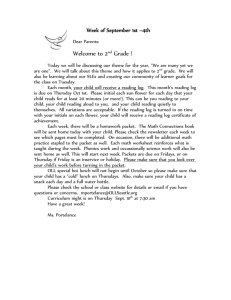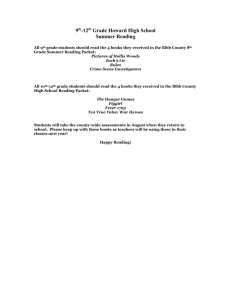Configuring An Access Point
advertisement

Configuring An Access Point Configuring an Access Point for WiFi infrastructure is fairly easy and straightforward. Whenever we buy any Access Point, it will likely to come with the utility software to help us configuring the Access Point. Some Access Points come with Web interface to configure it. It would be more difficult to enclose the Access Point in an environmental protection enclosure and place it on top of the tower. An Access Point is basically a bridge not a router; it is transparent for all WiFi clients to pass their packet to UTP Local Area Network (LAN) connected to the Access Point. There are basically two (2) major configurations to be done to enable the Access Point for the actual operation, namely, Configuring the radio, i.e., setup the ESSID, the channel, and the name of the Access Point. Configuring the TCP/IP, i.e, setup the IP Address, Netmask, and gateway. If there is a DHCP server around that can provide IP address automatically, it may be easier to use DHCP instead. Those two (2) configurations are sufficient to enable the Access Point for our network. However, to secure the Access Point, it normally comes with MAC Filtering, to filter so that only certain WLAN (WiFi) card can connect to the Access Point. Wired Equivalent Privacy (WEP), to encrypt all of the packet come and goes through the Access Point. WEP may help a little in securing the channel from any eave dropping. However, activating the WEP may slow down the network as the Access Point and the card has to encrypt or decrypt the packet. Simple Configuration of an Access Point In this particular example, an SMC (http://www.smc.com) EZ Connect 11Mbps Wireless Access Point SMC2655W is used. It is my favorite tiny Access Point for office and home. The Access Point utility software will automatically scan the network and find the SMC Access Point. The Access Point MAC address and its name will be shown in the AP’s name field. “default” is the factory set login password, can be used to login into the Access Point configuration page. The next page shown after we login into the Access Point is the information page. It shows the configured radio and TCP/IP settings. We can change the setting by clicking the Setup button in the right corner. In setup page, we can set the ESSID, channel (frequency), AP name for the radio side as well as the TCP/IP configuration, including IP address, netmask, and default gateway. Since the Access Point is a bridge, the client may bypass the TCP/IP settings of the Access Point, rather set the client’s TCP/IP settings directly for the router on the LAN but not the Access Point. More Example Of Access Point Configuration In this particular example, I use the Planet WAP-1965 Access Point. Planet is Taiwanese company at http://www.planet.com.tw. WAP-1965 may run up to 22 Mbps on 2.4GHz band. The easiest way in setting the Planet Access Point is through its Access Point utility software provided by the manufacturer. The factory’s set username & password to set the Access Point is username “admin” and password “admin”. In the Access Point Setting menu, we can fairly similar set the ESSID, channel and AP name. Planet Access Point has additional facility to set the mode of operation of the Access Point, either as Access Point, Access Point Client connected to certain Access Point, Wireless Bridge or Multiple Bridge. In the advanced setting menu, we can set more parameters. Some parameters are meant to increase the reliability of the communication link in a congested network, such as, RTS Threshold and Fragmentation Threshold. To enable RTS and Fragmentation mechanisms on the Access Point, we need to set the number lower than 1400 byte. If you don’t want outsiders to spot the Access Point, we normally disable SSID boardcast. Planet Access Point has two (2) antennas, we can set to use one of these antennas either the left or the right antenna. Diversity Antenna setting is used for utilizing both antenna simultaneously. It is normally used for in door operations. TCP/IP configuration of the Access Point is quite straightforward through the IP settings menu. The default value is DHCP client setting. The Access Point will ask for IP address any DHCP server on the network. In a WiFi infrastructure, we normally set a fixed IP address, subnet mask and gateway. Before the setting is applied, it will ask for username and password for authentication. The manufactured set username and password are “admin” and “admin”, respectively. The Planet Access Point utility software will automatically recognize if there is two (2) Planet Access Point on the network. We can set each one of them separately by clicking the AP name in the Available AP table. Web Interface Some of the Access Points have the Web interface to configure it. Shown in the example is Web interface for configuring WAP-1965. All the information on the current setting is shown in the status page. It will show the TCP/IP configuration, radio configuration as well as some statistics. In the basic setting page, we can set the basic setting of the Access Point. These settings include the SSID, the AP name and the channel. If secure channel is necessary, we can set the WEP encryption keys through the basic settings. In the IP Setting page, we can set the TCP/IP configuration to either fixed IP or obtain the IP automatically. An interesting feature of Planet Access Point, it has a DHCP server build in to automatically give a station an IP address. We can set the IP addresses range to be allocated to the connected stations. In the advance settings we can set various things on the Access Point to tune its performance. The Access Point mode can be set as either a normal Access Point, or a client of another Access Point, or Wireless Bridge for certain remote bridge, or work in a multiple bridge environment. In a fixed wireless infrastructure with limited number of fixed client as it will likely to be found in outdoor WiFi installations, beacon from the Access Point is not necessary. Access Point’s beacon is primarily needed in hotspots or indoor installation where many WiFi stations are come and go many times. Thus, we can disable SSID broadcast. It will create a safer setting from intruder. Request To Send (RTS) Threshold and Fragmentation Threshold will work if it is set to below the Maximum Transmission Unit (MTU) of the Ethernet card. The MTU is normally 1500 byte. Both Request To Send (RTS) and Fragmentation Threshold are normally used inn a congested network. Fragmentation Threshold sets the maximum byte in the packet sent over the air. If the packet length is longer than fragmentation threshold, the Access Point will fragment the packet into smaller packet with maximum length of fragmentation threshold. At the other end, the packet is reassembly into a single packet. Such fragmentation is needed to increase reliability in a congested network. In the advance settings, we can also set several other parameters, such as, the rate of the modems, antenna selection, authentication type either open system or shared key or both, the length of preamble bits. Short preamble is normally used in a reliable indoor installation. Long preamble is normally used in unreliable especially outdoor installation. In the security setting, we can set the administrator username and password. MAC filter can be enabled and set through the Security setting. We can filter the Access Point to serve for only certain WLAN card with certain MAC address. MAC address of the WLAN card can be easily found on the back of the card, or through various command on the operating system, such as, Winipcfg in Windows Ifconfig in Linux A Glimpse on Linksys Access Point Web Interface Linksys http://www.linksys.com is one of the favorite WiFi manufacturers. In this particular example, I use WRT54G Wireless-G Broadband Router. Might be worthy to note that the Linksys AP is a router, and this may change the setup of the Linux gateway. The Linksys can handle the network routing, and some features like DHCP. This will lighten in load on the Linux gateway, turning it into a server for the network. The WRT54G can be configured via a Web interface at default address 192.168.1.1 (if not changed). The first page is the setup page. Through setup page we can set the time zone, Internet connection configuration, LAN configuration, and wireless configuration. Several connection types are possible in Internet Connection configuration, such as, static IP or automatic IP via DHCP from the ISP. In the figure it shows the static IP Internet connection. LAN configuration is fairly simple, all we have to do is set the IP address and the subnetmask. The wireless configuration is fairly similar to other Access Point. We can set the channel and the ESSID of the equipment. To secure the Access Point, we can disable ESSID broadcast so that only the one that knows about our Access Point can access it. Wired Equivalent Privacy (WEP) encryption can also enabled at this point. The next page is the security page, we can set several security related parameters through the page, such as, administrator password, type of Virtual Private Network (VPN) traffic allowed, configuring the De-Militarized Zone (DMZ) as well as a small scale firewall. System page is the next page of the Linksys WRT54G Web interface. We can basically leave everything as it is. However, those who would like to upgrade the firmware, changing the Maximum Transmission Unit (MTU) of the interface, and enabling / disabling any multicast packet to get through, can be done through the System page. DHCP Server page is the next page. Linksys WRT54G Access Point has provided a built-in DHCP server in it. If we enable the DHCP server, the range of IP address to be allocated to connected workstation, the DNS servers, can all be configured. Most of the configuration can be reviewed from the Status Page. In the more Advances Wireless configuration Page, we can configure a more advance configuration settings, such as the RTS and Fragmentation Threshold for dealing with network congestion, beacon interval in broadcasting the ESSID of the Access Point, the transmission speed of the Wireless LAN. Within the Advance Setting page, we can enable the MAC Filtering table. MAC filtering can be used to limit the access to only certain known workstation / node to the Access Point. The MAC Table is fairly straightforward and can be completed by entering the MAC address of the approved client MAC address. Configuration For Congested Network In a congested network that most likely to happens in outdoor WiFi infrastructure, we definitely have to set at least the RTS Threshold lower than the default value. In the example, the RTS Threshold may be set to 256 as shown in the figure for Planet WAP-1965.. The Request To Send (RTS) mechanism is working in conjunction with Clear To Send (CTS) mechanism. If there is packet larger than RTS Threshold going to be transmitted, the station will send a RTS packet to the destination. Similarly for other stations, those that are going to transmit long packet longer than RTS Threshold needs to send RTS packet to request permission to transmit the long packet. The CTS mechanism is basically providing a virtual carrier to inhibit other station not to transmit. Only a particular station that received the CTS can use the frequency and transmit the packet. By doing the RTSCTS mechanism, collision on the frequency may be avoided. RTS-CTS mechanism is an excellent solution to hidden transmitter problem. The hidden transmitter problem is the case when two or more stations that unable to hear each other wants simultaneously send a packet to the Access Point. If no RTS-CTS mechanism used, the packet from these stations will likely to collide. CTS packet from the Access Point for a certain station will inhibit others from sending the packet and, thus, reducing the collision possibility. Log View In some Access Point, it may keep the log of activities of the Access Point. Through the Web interface we can view the log of the Access Point to make sure there is no intruder using the facility.