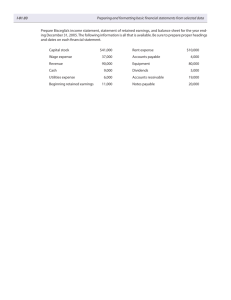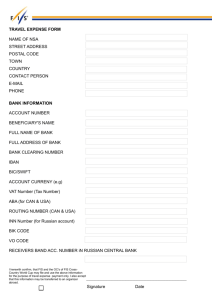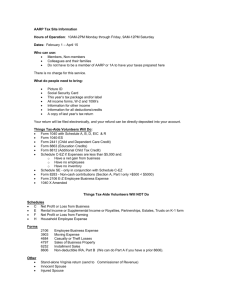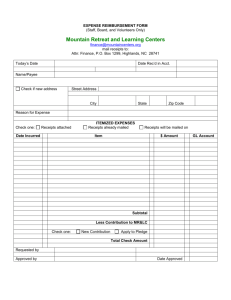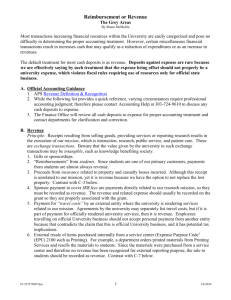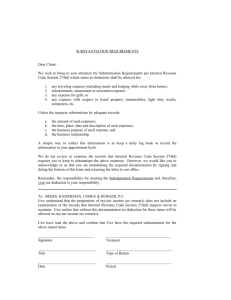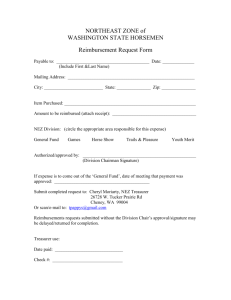NS Financials Upgrade
advertisement

What is NS Expenses? Step 2: Complete the Expense Claim The method staff can use when requesting an expense reimbursement. Does not currently include Contractors, Visitors and Petty Cash claims. Complete the required information for the claim. Each claim can have different Business Purposes. For example: a claim for international travel can be on a same claim to for memberships. Once a claim for the business purpose of International Travel is created you can add several business purposes & Expense Types.This is done by adding Check Claimant Details It is important to check the details of the claimant by selecting the User Details menu under EXPENSES : rows. Rows can also be deleted this way. . Step 3: Attach scanned receipts This information comes from the Human Resources System. Check that the e-mail address is correct as this is the address notifications will be sent to. If you are claiming on behalf of someone, both you (the enterer) and the claimer will receive an e-mail. Check the claimant’s supervisor is accurate (as this is the person who will authorize the claim by signing the claim form. Check that the Financial Approver is accurate (this is the person with financial delegation to approve the claim on-line) If any information is incorrect or missing, please contact the Accounts Payable helpdesk at aphelp@unsw.edu.au to request correction. Step 1: Create an Expense Claim Once all the lines are entered, attach receipts, ER1 form. . Save the Expense Claim. It will be paid within 2 working days of approval. Step 4: Budget Check the Claim Save an Expense Claim for Later The budget status is at the top right of the screen. When you create an Expense Claim, the status defaults to “Not Chk’d” : To save your expense claim for later, just press the Save button at the very bottom of the screen. . Click on the magnifying glass to initiate the budget check. You cannot submit an expense claim until the budget check is successful and the status changes to “Valid”. . Step 4: Submit an Expense Claim To submit your claim the Budget Status must be “Valid” then you can press the green tick icon to submit. Select Add/Update from the Expenses menu: Once submitted for approval status will change to “Pend Appr”. Remember, a claim cannot be submitted until it has been budget checked. There is no need to print the claim if receipts are attached online. Step 5: Approval The Financial Delegate (Approver) then approves the claim. To create a new claim press the “Add” tab. Inquire on an Expense Claim Go to Review Reimbursement and enter your empid. Status explanations: Entered claim not yet submitted Pend Appr claim submitted for approval Cancelled claim cancelled or denied Approved claim approved Closed claim uploaded to Accounts Payable. Or Visit Finance Portal. FAQ - Foreign Currency NS Expenses supports foreign currency. If you choose to use this functionality the current days exchange rate will be used. If you do not wish to use the current days exchange rate please convert your claim into AUD at the time of the claim. If you choose to convert your claim you must remember to change the “VAT Type” if GST is not applicable to the line. Only the most commonly used exchange rates are available in NSF. Should you wish to have an exchange rate added, please contact aphelp@unsw.edu.au FAQ - GST and FBT FBT will calculate based on the Expense Type selected. GST will make assumptions based on the Expense Type selected - you can change this if necessary (i.e., VAT code AO = add GST and FRAO = do not add GST.) Claiming Meals & Entertainment Meals & Entertainment have specific FBT rules – if you are unfamiliar with these rules please do the UPK On-Line training topic under Expense Reimbursement Fundamentals called “EX.02.06-Claim Meals & Entertainment Expense”. Workflow Status of the claim will be advised via e-mail. Both the claim enterer and the claimant will receive an e-mail if they are different. If enterer and the approver are same then no workflow is sent. Copy an Expense Claim Employee Signature Requirements If entering expense claim on behalf of other employee, please ask the claimaint to sign the ER1 form (posted in the forms directory of the Finance web site), scan and attach it to the claim. Where to find Training ONLINE TRAINING Select “Our Services” then “Training” and then “Online Training Tool” from our website www.fin.unsw.edu.au The Topics are very useful so why not try them out? CLASSROOM TRAINING Quarterly classroom training schedules are posted on our finance website www.fin.unsw.edu.au Select “Our Services” then “Training” and then “Booking into Training” from our website Please seek approval from your line manager and follow the normal approval process to register classroom training via MyUNSW. QUICK REFERENCE GUIDES Quick Reference Guides (such as this one) are posted on the Finance web site under Our Services then Training and then click on Training Materials. Create an Expense Claim in the normal way, once you have entered your empid press and select the expense claim you want to copy. Edit the claim as necessary, attached receipts, Budget Check it and submit for approval. Business Process Flow Charts & Rules Business Process Flows & Business Rules are available on the Finance website www.fin.unsw.edu.au under Reimbursement FAQs. Employee Expense Reimbursement (with attachment) Quick Reference Guide Access from the EXPENSES menu of NS Financials Where to get help PROCESSING HELP – Contact Accounts Payable Help Desk on extension 53356 or email details to aphelp@unsw.edu.au. TECHNICAL HELP - Contact your local IT support team, if it cannot be resolved; contact the IT Service Desk x51333 or email them at ITservicecentre@unsw.edu.au . For all of the University’s Financial Policies and Guidelines, refer to the Finance Website: www.fin.unsw.edu.au