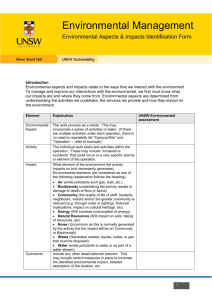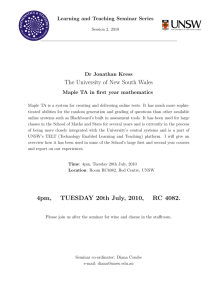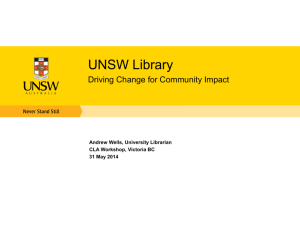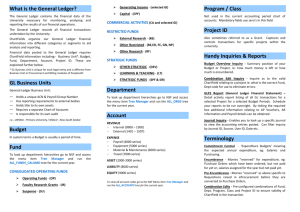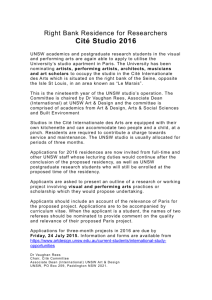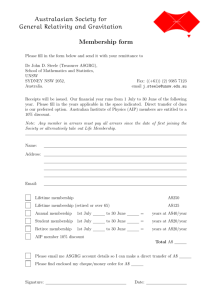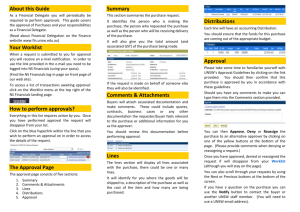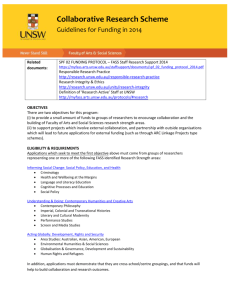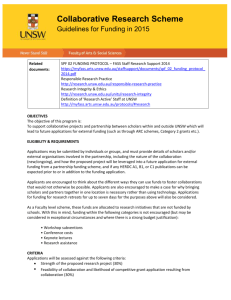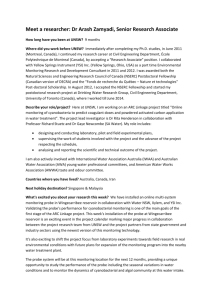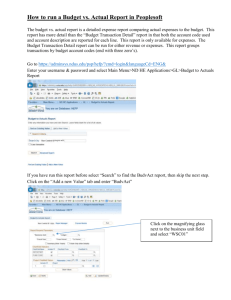GLFS Report - University of New South Wales
advertisement

About the GLFS Report 3. PROCESS MONITOR aka Project Financial Statement Once you’ve pressed the OK button you are returned to your Run Control parameters screen. Your report is now running and you need to wait until it has successfully completed running and been posted to the Report Manager – you will not be able to access your report until this has happened. In order to monitor the progress of your report, click the Process Monitor hyperlink at the top right of your screen. The GLFS Report runs against a specified Project ID for a period of time. It returns the value of all related budget to actual financial activities in the General Ledger. Depending on the Report Options you select you can run the report in Summary or request details of Purchase Orders, Accounts Receivable, Procurement Card and/or Salary Details. Accessing the Report From the NSF Main Menu, go to General Ledger then UNSW Reports and select Project Financial Statement. Press the Add button. 2. RUN CONTROL PARAMETERS Once you have added your Run Control you need to specify parameters for your report. Ensure that your Business Unit is UNSWA (unless you are in New South Global then use NSGLO). Enter the Project ID that you are running the report for, specify the Fiscal Year and the From Period and To Period. Please see the section below regarding UNSW Financial Periods. Once you are in the Process Monitor you need to periodically press the Refresh button at the top of the screen – this will update the Run and Distribution Status’ of the process that is running. Once the process has run successfully, the Run Status will change to Success, and once your report has been posted to the Report Manager and the Distribution Status will change to Posted (see below). Running the Report Whenever you run reports in NSF you are required to set up a Run Control. You then save this run control and re-use it each time you run this report. For the sake of this document it is assumed this is the first time you are running this report and therefore need to create a Run Control. 1. SET UP A RUN CONTROL Ensure that you are on the Add a New Value tab then give your Run Control a name. Use any name, just ensure there are no spaces. In this example we are calling our Run Control ID “GLFS_Report”. Use the checkboxes next to the Report Options to specify the detail you’d like to see in your report. If you want a summary only, select the top checkbox Budget Summary. If you wish to see everything, select all the boxes. When you are happy with your report parameters, press the Run button. Ensure your server is left blank. Press the OK button. You will not be able to access your report if these are not the status’. To access your report, press on the Details hyperlink next to the Distribution status. Then click on the View Log/Trace hyperlink (this will take you to the Report Manager). 4. REPORT MANAGER You will see a PDF file posted on your screen (see fupgl025_1584451.PDF below). This is your report – click on the file to open it. UNSW Accounting Periods UNSW Financial Accounting Periods are as follows: (Do not confuse March (month) with the GL Period 03): Reading the Report This report will work for both General and Non-General Funds. The columns to the left display budget information, i.e., any budget carried forward from previous years and budget allocated for the current year. In the case of Non-General Fund Projects Revenue will also display. The columns to the right contain General Ledger entries against the project pertaining to the period of time the report was run for. The report will contain all information for the period. Detailed transactions will be provided depending on what was selected in the Report Options. For example; when you set up the report parameters you selected Procurement Card but not Accounts Receivable. The report will contain amounts for both but will only provide detailed transactions for Procurement Card transactions. Terminology Encumbrance means Purchase Orders placed for goods or services for which we have not yet paid. Pre-emcumbrance means eProcurement requisitions (see Encumbrance). Where to find Training ONLINE TRAINING Access to the Online Training Tool (UPK) from the finance website, select “Training and Personnel” then “Online Training Tool”. CLASSROOM TRAINING Quarterly classroom training schedules are posted on the finance website, select “Training and Personnel” then “Training Schedule and Enrolments”. Please seek approval from your line manager and follow the normal approval process to register classroom training. Employee pay details will only show if you have the appropriate NSF access to view this information. For information on NSF access please contact the Service Desk. Otherwise only totals will display without any detail. Quick Reference Guide GLFS Report (General Ledger Financial Statement) (June 2015) Where to get help PROCESSING HELP – Contact Accounts Receivable Help Desk on extension 53934 or email details to arhelp@unsw.edu.au. – Contact Accounts Payable Help Desk on 53356 or email details to aphelp@unsw.edu.au . – Contact your Client Services Accountant for General Ledger and reporting assistance. Procurement Card means credit card transactions. Payroll Information Reporting TECHNICAL HELP - Contact your local IT support team, if it cannot be resolved; contact the IT Service Desk x51333. To access NSF and for all of the University’s Financial Policies and Guidelines, refer to the Finance Website: www.fin.unsw.edu.au