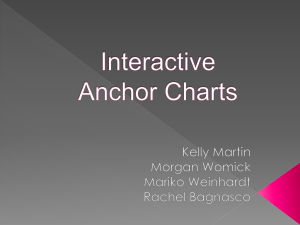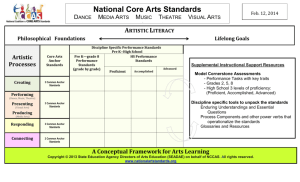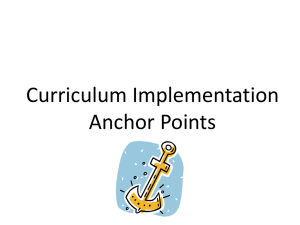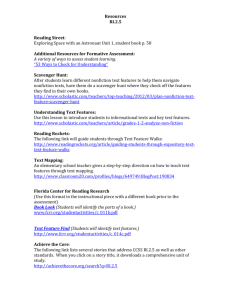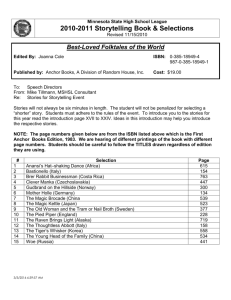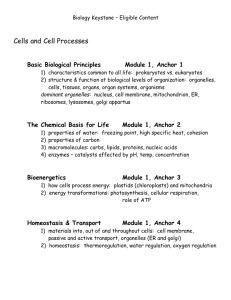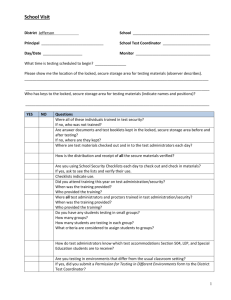Opening page content
advertisement

myCMS Training Author Overview Contents Logging in ...................................................................................................................................................... 2 Opening page content .................................................................................................................................. 2 Editing page content ..................................................................................................................................... 4 Submitting content for approval ................................................................................................................ 10 Importing images and documents .............................................................................................................. 11 Locked pages/files....................................................................................................................................... 14 Content approval ........................................................................................................................................ 16 Note: myCMS (TeamSite) has been upgraded on 29 October 2012. This document shows the new functionality, where possible, but if you find that you need any assistance do not hesitate to contact the Service Desk by email or ring 51333. Logging in Open Internet Explorer and navigate to: https://cms.unsw.edu.au Enter your zID for your Username and your zPass as your Password (Your UniPass if you have one) Opening page content The structure and navigation of your site is maintained by the Site Administrator. As an author, you may only edit content on an existing webpage. The exception to this is creating news articles (where your site supports news indexing) or sub-content pages (which do not have direct site navigation). To add a new content page to your website navigation, see your Site Administrator. There are two ways to select the existing content you wish to edit 1. Through your website On your website, navigate to the page you wish to edit and, in the page footer, select the Edit this page link. This link is only available to computers on the University network. myCMS Training Author Overview 2 2. Through the CMS After you log in you should expand the default. Then expand main, then expand myCMS. Look for your website. Then select WORKAREA. For example: In the TeamSite Content tab, select main_site then htdocs in the left pane. In the right pane, locate the homepage (typically index.html) and click the link to open a preview. Navigate through the site to the page you wish to edit and click Edit. myCMS Training Author Overview 3 Editing page content Header properties This area relates to the page metadata (Search Title, Content Description and Keywords). This section only appears on older websites. It is no longer used by Search Engines. Search Title will appear in the browser title bar and tab title of your page. It is also used by Google/Bing in the title of the search results entry. Keywords must be separated by commas and a space. For example: Water, hydraulic, humidity Right hand side feature This feature controls an (optional) image on your page to the right side of your content. Click Browse to search for an imported image in your images folder. The Image you specify must exist under the htdocs/images folder (see Importing images and documents, below). The value in Alt Attribute appears when the user’s mouse hovers over the image on the web page. A mandatory field, it is also used by screen readers for the blind and should describe the image. Image Caption is optional. If specified, it will appear below the image. myCMS Training Author Overview 4 Main page content Sections Page content is composed of Page Sections; each with its own (optional) heading. There is no limit to the number of sections a page can hold. Page sections can be added, reordered and deleted using the controls on the right of the Page Section block Features Each Page Section is composed of Features, with different properties. There is no limit to the number of Features a Page Section can hold. The most commonly-used functionality is available from the HTML Editor feature. Plain Text is unformatted text that appears on the page, following the site’s style Header Text is formatted using the site’s heading style Sub Header Text is formatted using the site’s sub-heading style Numbered Lists and Bullet Lists can also be formatted using the HTML Editor feature Back to top link provides a one-click mechanism for adding a standard Back to top link on the page. Back to top links can also be formatted using the HTML Editor feature. Horizontal line, Graphics (images), Highlight Text (bold), Data Tables and Layout Tables can also be formatted using the HTML Editor feature. Include enables a generated snippet of content to be included on a page. For information on available snippets and how to include them, see your Site Administrator. myCMS Training Author Overview 5 HTML Editor provides a what-you-seeis-what-you-get (WYSIWYG) interface for content entry Controls at the top of the window enable formatting of text in the window below. To format a paragraph with Bullets or Numbering or to Decrease or Increase indentation, select the text and click the relevant tool button. To insert a table to format information, select the Add Table tool button. See: How to create and edit tables with the HTML Editor. To insert a horizontal line to visually separate content, select the Horizontal Rule tool button. Its appearance is governed by the site’s style. To insert an image, select the Insert/Edit Image tool button. myCMS Training Author Overview 6 Select the image using the Browse button to the right of the Image URL. Enter an Image Description. Click Insert. The image will be inserted into the WYSIWYG HTML Editor page. For more information on the HTML Editor, see: HTML Editor Tools. myCMS Training Author Overview 7 Links in content Links comprise two parts: The link the user clicks on and the destination of the link (Link URL). The destination can be a web page (or a particular anchor/bookmark on a web page), a file or an email address. To link to a file on your site, the file needs to be imported (see Importing images and documents, below) Links can be created and modified in the WYSIWYG HTML Editor feature. Create a link by selecting the text or image you wish to be linked and click the Insert/Edit Link button. a) To link to a page/file on your site, specify the Link URL as page name and path (including leading /). For example, to link to the page www.yoursite.unsw.edu.au/students /research.htm, enter Link URL as /student/research.htm. b) To link to a page/file on another site, enter the full URL with protocol (http://) in Link URL. For example: http://www.mycms.unsw.edu.au. c) To create a link that creates a new email, specify the Link URL as mailto: followed by the recipient’s email address. For example, mailto:servicedesk@unsw.edu.au. The Target specifies where the linked page/file is opened. By default, it will open in the same window. To open it in a new window, specify the Target as _blank. You can remove the link by placing the cursor on the link and clicking the Unlink button. Removing the link does not remove the (un)linked page/file. myCMS Training Author Overview 8 Page Anchors/Bookmarks For long pages, you may wish to link to a particular section of the page. Each Page Section has an Anchor/Bookmark automatically created. The Anchor Name for these is the same as the section Heading Text with whitespace removed. Position the cursor and click the Anchor tool button to create an Anchor/Bookmark on the page. Enter the Anchor Name and click Insert. The Anchor Name should not include spaces. To link to an Anchor/Bookmark on the current page, when you create the link, specify the Link URL as # followed by the Anchor Name. For example, #futurestudents. To link to an Anchor/Bookmark on another page, add this expression to the end of the page name. For example, to link to the futurestudents Anchor/Bookmark on research.htm, the Link URL should be research.htm#futurestudents Where you link to an automatically-generated Anchor/Bookmark for a Page Section, if the section Heading Text is changed, the link will need to be manually updated to reflect the new Anchor Name. myCMS Training Author Overview 9 Submitting content for approval After completing your changes to the page, Save your work and Preview your page. At the bottom of the page, select Finish Select Next Action as Submit Now Select Attach to existing task or new job as New Job Click Next >> Choose the correct workflow. Select Content Approval (For a News Article, select News Article Approval) Click Next >> Add a short Job Description for the approver. Select the Approver from the list and confirm the Timeout in hours (the time the approver has before the approval job should bounce back to you). Click Finish The approver will receive an email notifying them of a job requiring their approval. Your changes will not be visible on the website until they have been approved. You will receive an email once this is complete. myCMS Training Author Overview 10 Importing images and documents In order to use images and documents (PDF, Word, Excel, etc.) on your site, they must be imported into the CMS and then published to your site. The same process is used to import images and documents. Although it will vary from site to site, images will generally reside under the htdocs/images folder; documents under htdocs/docs. You can create subfolders for managing your images. In some cases, folders will be created on your site with security restrictions to ensure sensitive information is only available to authorised individuals. Your Site Administrator will be able to advise you on where sensitive files should be imported to. Before importing an image or a document, ensure that the name of the file does not contain spaces. For example, openday.jpg or open-day.pdf, rather than Open Day.jpg or Open Day.pdf. Filenames with spaces will not link properly in all web browsers. Please ensure that your image is the correct size before importing it into TeamSite. For information on Resizing Images see: https://www.mycms.unsw.edu.au/howtoguide/files/resizingimages.html In TeamSite Content tab, select the folder under htdocs that the image or document should be imported to. For example, htdocs/images or htdocs/docs myCMS Training Author Overview 11 From the menu, select File -> Import, or click the Import tool bar link. The right pane will display the Import To page You will need Java installed on your computer (www.java.com). If it is not installed, contact Service Desk. Using the top half of the pane, highlight the required file(s) and select Add. The file will be shown in the bottom half of the pane. Once you have added the required files, select Import. Your files will be imported to the TeamSite server and should appear in the selected folder. myCMS Training Author Overview 12 If you wish to replace a file on your site with a new version, you can repeat the file import process. A confirmation message will be displayed when you click Import. Once uploaded to the Content Management Server, the imported file will need to be submitted for approval to publish it to the website. Similarly, if a new version of a file has been imported, the new version will need to be submitted for approval before it is visible on the site. To submit more than one file, use the checkboxes to select the items you wish to submit and either click the Submit toolbar link, or from the menu select Actions -> New Job. Choose the correct workflow. Select Content Approval Click Next Add a short Job Description for the approver. Select the Approver from the list. Confirm the Timeout in hours as the time the approver has before the approval job should bounce back to you. Click Start Job myCMS Training Author Overview 13 Locked pages/files TeamSite uses a locking system to prevent content changes being overwritten where two users are editing the same page or file. You will obtain the lock on a page when you edit it, on a file when you import it. The lock is only released once you submit the page/file for approval, or explicitly unlock it. In the TeamSite Content tab, the icon next to a page/file’s name changes depending on if it is locked and who has the lock. A key denotes it is locked by you (you have the key) A padlock denotes it is locked by another author (you do not have the key) Click the Properties link on the right to view details of the lock. The Locked field displays the staff ID of the author and date the lock was taken. An item can only be unlocked by the author who locked it. You can view all the items you have locked in the TeamSite Content tab. In the left pane, select the top main_site folder and from the menu select View -> My Locked Files myCMS Training Author Overview 14 You will see the items you have locked in the right pane. At the top of the pane, it will also confirm that you are viewing My Locked Files: main_site. You can narrow the list by selecting a folder in the left pane. The right pane will only show locked items under the selected folder. You will continue to only see your locked items (even if you log out and back into TeamSite) until you select View -> All Files from the menu. To unlock a single page/file select the Unlock link on the right. To unlock more than one page/file, use the checkboxes to select the items you wish to unlock and either click the Unlock toolbar link, or from the menu select Actions -> Unlock. myCMS Training Author Overview 15 Content approval Reviewing changes Select the TeamSite Workflow tab. Select Tasks and in the View listbox select My Open Tasks. When you select a task from the list, its details are shown in the Task Details pane below. Scroll down the Task Details to see a list of Attached Files. For each attached page/file: Select the Preview link to view the submitted page/file, or Select the View Differences link to compare the submitted page side-by-side with the current approved version. Do not open and edit a file that is pending approval as this may create workflow conflicts Accepting changes Once you have completed your review you may choose to accept the changes for your website. In the Complete Task section at the bottom of the Task Details pane add a comment and select Accept The changes will be published to your website and the author will receive an email notifying them that the changes have been approved. myCMS Training Author Overview 16 Rejecting changes Once you have completed your review you may choose to reject the changes for your website and return the task to the author for further work. In the Complete Task section at the bottom of the Task Details pane add a comment for the author and select Reject The author will receive an email notifying them that the changes have been rejected, including the comment you entered. myCMS Training Author Overview 17