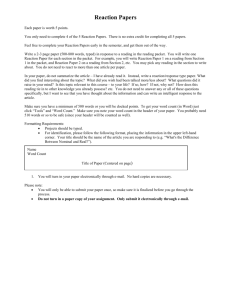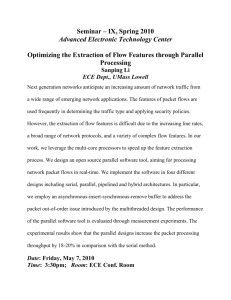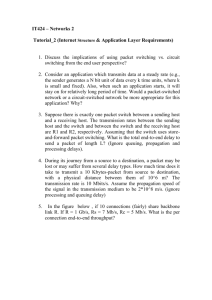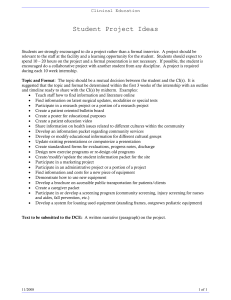EX-1-LAB-Chapter02-Student
advertisement

CHAPTER 2 Communicating over the Network The Study Guide portion of this chapter uses a combination of multiple-choice, matching, fill-in-the-blank, and open-ended questions to test your knowledge of how devices communicate over the network. The Labs and Activities portion of this chapter includes all the online curriculum activities and labs to further reinforce that you have mastered the practical, hands-on skills needed to use some critical tools to help evaluate network communications. As you work through this chapter, use Chapter 2 in the Network Fundamentals CCNA Exploration online curriculum or use the corresponding Chapter 2 in the Networking Fundamentals, CCNA Exploration Companion Guide, for assistance. Study Guide The Platform for Communications Communication begins with a message, or information, that must be sent from one individual or device to another. People exchange ideas using many different communication methods. All of these methods have three elements in common. Concept Questions 1. What are the three elements of communication? 2. What is the process of breaking large messages, or flow of data, into smaller, easier-to-manage pieces called? S 3. What is the process used to allow many different conversations to be interleaved on a network called? M 4. Modern networks primarily use three types of media to interconnect devices. What are these three types? W F W 34 Network Fundamentals: CCNA Exploration Companion Guide Vocabulary Exercise: Matching In Table 2-1, match the definition on the right with a term on the left. Table 2-1 Components of the Network Term Definition a. Devices ____. Cat5 cable, wireless connection, fiber-optic cable b. Media ____. Computer, switch, router c. Services ____. E-mail, web browser In Table 2-2, identify the definition on the left with either end devices or intermediary devices on the right. Table 2-2 End or Intermediary Device Definition Device Type Computers (work stations, laptops, file servers, web servers) devices Mobile handheld devices (such as wireless barcode scanners, PDAs) devices Network access devices (hubs, switches, and wireless access points) device Network printers devices Internetworking devices (routers) device VoIP phones devices Communication servers and modems device Security cameras devices Security devices (firewalls) device LANs, WANs, and Internetworks Network infrastructures can vary greatly in terms of the following: The size of the area covered The number of users connected The number and types of services available This section tests your knowledge of the differences between LANs, WANs, and internetworks. Vocabulary Exercise: Completion Fill in the blanks for the following statements. 1. The term I is often used to refer to a private connection of LANs and WANs that belongs to an organization, and is designed to be accessible only by the organization’s members, employees, or others with authorization. Chapt er 2: Com m unic at i ng over t he Net work 3 5 2. AL is usually administered by a single organization. 3. W use specifically designed network devices to make the interconnections between L 4. The media connecting the PC to the networking device plugs directly into the N . . Vocabulary Exercise: Matching In Table 2-3, match the definition on the right with a term on the left. Table 2-3 LANs, WANs, and Internetworks Term Definition a. LANs ____. When a company or organization has locations that are separated by large geographic distances, it might be necessary to use a telecommunications service provider (TSP) to interconnect the LANs at the different locations. b. WANs _____. An individual network usually spans a single geographic area, providing services and applications to people within a common organizational structure, such as a single business, campus, or region. c. Internetworks _____. A global mesh of interconnected networks. In Table 2-4, match the term on the left with the correct symbol number from Figure 2-1. Table 2-4 LANs, WANs, and Internetworks Device Router Firewall Wireless access point LAN hub LAN switch IP phone Wireless router Wireless media Server Laptop LAN media Desktop computer WAN media Number 36 Network Fundamentals: CCNA Exploration Companion Guide Figure 2-1 Common Data Network Symbols 1 7 8 3 9 10 11 12 13 Protocols All communication, whether face to face or over a network, is governed by predetermined rules called protocols. These protocols are specific to the characteristics of the conversation. Vocabulary Exercise: Completion Fill in the blanks for the following statements. 1. Successful communication between hosts on a network requires the interaction of many different protocols. A group of interrelated protocols that are necessary to perform a communication function is called a p . 2. All communication, whether face to face or over a network, is governed by predetermined rules called p . 3. As is a process or protocol that has been endorsed by the networking industry and ratified by a standards organization. 4. The most common internetwork protocol is I Concept Questions 1. What processes do networking protocol suites describe? . Chapt er 2: Com m unic at i ng over t he Net work 3 7 2. What are some benefits to using a layered model to describe network protocols and operations? Using Layered Models To visualize the interaction between various protocols, it is common to use a layered model. A layered model depicts the operation of the protocols occurring within each layer, and the interaction with the layers above and below it. Vocabulary Exercise: Matching In Table 2-5, match the definition on the right with a term on the left. Table 2-5 TCP/IP Model Term Definition a. Application layer ___. Uses packet sequencing and application mapping through port numbers b. Transport layer ___. Represents data to the user plus encoding and dialog control c. Internet layer ____. Controls the hardware devices and media that make up the network d. Network access layer _____. Determines the best path through the network In Table 2-6, match the definition on the right with a term on the left. Table 2-6 OSI Model Term Definition a. Application layer ___. Protocols describe methods for exchanging data frames between devices over a common media. b. Presentation layer ___. Provides the means for end-to-end connectivity between individuals in the human network using data networks. c. Session layer ____. Describes the mechanical, electrical, functional, and procedural means to activate, maintain, and deactivate physical connections for bit transmission to and from a network device. d. Transport layer e. Network layer ____. Provides services to the presentation layer to organize its dialogue and to manage data exchange. Ensures that loss of connection can be recovered and reset if data flow is interrupted before all data is received. ____. Provides for common representation of the data transferred between application layer services. 38 Network Fundamentals: CCNA Exploration Companion Guide Table 2-6 OSI Model c o n t i n u ed Term Definition f. Data link layer ___. Provides connectivity services that route packets from source network to destination network. g. Physical layer ___. Defines services to segment, transfer, and reassemble the data for individual communications between the end devices. Network Addressing Various types of addresses must be included in a packet to successfully deliver the data from a source application running on one host to the correct destination application running on another. Using the OSI model as a guide, you can see the different addresses and identifiers that are necessary at each layer. Vocabulary Exercise: Completion Fill in the blanks for the following statements. 1. The first identifier, the host physical address, is contained in the header of the Layer 2 protocol data unit (PDU), called a f . Layer 2 is concerned with the delivery of messages on a single local network. The Layer 2 address is unique on the local network and represents the address of the end device on the physical media. In a LAN using Ethernet, this address is called the M _ ) address. 2. A unique dialogue between devices is identified with a pair of Layer 4 source and destination p_____________ that are representative of the two communicating applications. Multiple-Choice Questions Choose the best answer for each of the questions that follow. 1. What kind of protocols are primarily designed to move data from one local network to another local network within an internetwork? a. Layer 1 b. Layer 2 c. Layer 3 d. Layer 4 2. Which devices make Layer 3 decisions? a. Routers b. Switches c. Hubs d. Servers continues 39 Network Fundamentals: CCNA Exploration Companion Guide Labs and Activities Activity 2-1: Using NeoTrace to View Internetworks (2.2.5.1) Upon completion of this activity, you will be able to do the following: Explain the use of route tracing programs, such as tracert and NeoTrace. Use tracert and NeoTrace to trace a route from its PC to a distant server. Describe the interconnected and global nature of the Internet with respect to data flow. Background Route-tracing software is a utility that lists the networks data has to traverse from the user’s originating device to a distant destination network device. This network tool is typically executed in UNIX and similar systems at the command line as follows: t r a c e r o u t e <d e s t i n a t i o n ne t wor k na m e o r end d e vi c e add re s s > This network tool is typically executed in Microsoft Windows systems at the command line as follows: t r a c e r t <d e s t i n a t i o n n etwo rk nam e o r end d e vi c e add re s s > This tool determines the route taken by packets across an IP network. The traceroute (or tracert) tool is often used for network troubleshooting. By showing a list of routers traversed, it enables the user to identify the path taken to reach a particular destination on the network or across internetworks. Each router represents a point where one network connects to another network and the packet was forwarded through. The number of routers is known as the number of “hops” the data traveled from source to destination. The displayed list can help identify data-flow problems when trying to access a service such as a website. It can also be useful when performing tasks such as downloading data. If multiple websites (mirrors) are available for the same file of data, one can trace each mirror to get a good idea of which mirror would be the fastest to use. Note, however, that because of the “meshed” nature of the interconnected networks that make up the Internet and IP’s capability to select different pathways over which to send packets, two trace routes between the same source and destination conducted some time apart might produce different results. Tools such as traceroute/tracert are usually embedded within the operating system of the end device. Others such as NeoTrace are proprietary programs that provide extra information. NeoTrace uses available online information to graphically display the route traced on a global map, for example. Scenario Using an Internet connection, you use two route-tracing programs to examine the Internet pathway to destination networks. You should perform this activity on a computer that has Internet access and access to a command line. First, you use the Windows embedded tracert utility, and then the more enhanced NeoTrace program. This lab assumes the installation of NeoTrace. Remember, some computers running Windows XP might have firewall programs enabled that might prevent tracert and NeoTrace from operating; you might 40 Network Fundamentals: CCNA Exploration Companion Guide have to turn your firewalls off for this lab. Chapt er 2: Com m unic at i ng over t he Net work 4 1 Task 1: Trace Route to Remote Server Step 1. Trace the route to a distant network. To trace the route to a distant network, the PC being used must have a working connection to the class/lab network. Step 2. At the command-line prompt, enter tracert www.cisco.com. The first output line should show the fully qualified domain name (FQDN) followed by the IP address. The lab Domain Name Service (DNS) server was able to resolve the name to an IP address. Without this name resolution, the tracert would have failed, because this tool operates at the TCP/IP layers, which understand valid IP addresses only. If DNS is not available, the IP address of the destination device rather than the server name has to be entered after the tracert command. Step 3. Examine the output displayed. How many hops between the source and destination? Answer varies based on location Example 2-1 shows the successful result when running tracert www.cisco.com from a location in Bavaria, Germany. Example 2-1 tracert Output C:\> t r a c e r t www.cisco.com Tracing route t o www.cisco.com [198.133.219.25] Over a maximum of 30 hops: 1 <10 ms 10 ms 2 <10 ms <10 ms <10 ms 10-37-00-1.internal.alp.dillingen.de [10.317.0.11] <10 ms 194.95.207.11 3 20 ms <10 ms 10 ms 4 <10 ms <10 ms 10 ms ar-augsburg2.g-win.dfn.de [188.1.37.145] ar- 5 <10 ms <10 ms 10 ms augsburg1.g-win.dfn.de [188.1.74.193] cr- 6 10 ms 10 ms 10 ms muenchen1.g-win.dfn.de [188.1.74.33] c r- 7 10 ms 10 ms 10 ms frankfurt1.g-win.dfn.de [188.1.18.81] so-6-0- 8 10 ms 10 ms 10 ms 0.ar2.FRA2.gblx.net [208.48.23.141] pos3-0- 9 30 ms 30 ms 20 ms 10 30 ms 30 ms 20 ms 11 30 ms 30 ms 31 ms 12 100 ms 100 ms 90 ms 13 110 ms 110 ms 110 ms 14 171 ms 160 ms 170 ms 1.sprintlink.net [144.232.9.125] sl-bb25-sj -12- 15 161 ms 160 ms 170 ms 0.sprintlink.n et [144.232.3.210] sl-gw11-sj-10- 16 160 ms 181 ms 160 ms 0.sprintlink.net [144.232.3.134] sl-ciscopsn2-11 -0- 17 170 ms 151 ms 160 ms 0.sprintllink.net [144.228.44.14] sjck-dirty- 18 170 ms 151 ms 160 ms gw1.cisco.com [128.107.239.5] sjck-sdf-ciod- 19 160 ms 160 ms 161 ms gw1.cisco.com [128.107.239.106] www.cisco.com 20 160 ms 150 ms 161 ms [198.133.219.25] Trace complete. 622M.cr1 .FRA2 .gb lx.n et [6 2 .16 .32 .7 3] so0 -0 -02488M.cr2.LON3.gblx. net [195.8.96.174] pos1-0622M.br1.LON3.gblx.net [195.8.96.189] s l -b b 2 1 - l o n 5-0.sprintlink.net [213.206.131.25] sl-bb20-msq-100.sprintlink.net [144.232.19.69] sl-bb20-rly-15-1 . spr int link.n et [144.232.19.694] sl-bb22 -sj-5- 42 Network Fundamentals: CCNA Exploration Companion Guide The first output line shows the FQDN, followed by the IP address. Therefore, a DNS server was able to resolve the name to an IP address. Then, there are listings of all routers through which the tracert requests had to pass to get to the destination. Step 4. Try the same trace route on a PC connected to the Internet and examine your output: Number of hops to www.cisco.com: Answer varies based on location Step 5. Try another trace route on the same PC, and examine your output. Destination URL: Answer varies based on URL Destination IP address: Answer varies based on URL Task 2: Trace Route Using NeoTrace Step 1. Launch the NeoTrace program. Step 2. On the View menu, choose Options. Click the Map tab, and in the Home Location section click the Set Home Location button. Step 3. Follow the instructions to select your country and location within your country. Alternatively, you can click the Advanced button, which enables you to enter the precise latitude and longitude of your location. Step 4. Enter www.cisco.com in the Target field and click Go. Step 5. From the View menu, List View displays the list of routers similar to tracert. Node View from the View menu displays the connections graphically with symbols. Map View from the View menu displays the links and routers in their geographic location on a global map. Step 6. Select each view in turn and note the differences and similarities. Step 7. Try a number of different URLs and view the routes to those destinations. Task 3: Reflection Review the purpose and usefulness of route-tracing programs. Relate the displays of the output of NeoTrace to the concept of interconnected networks and the glob-al nature of the Internet. Task 4: Challenge Consider and discuss possible network security issues that could arise from the use of programs such as traceroute and NeoTrace. Consider which technical details are revealed and how this information could perhaps be misused. Task 5: Clean Up Exit the NeoTrace program. Unless instructed otherwise by your instructor, properly shut down the computer. Chapt er 2: Com m unic at i ng over t he Net work 4 3 Lab 2-1: Topology Orientation and Building a Small Network (2.6.1.1) Upon completion of this lab, you will be able to do the following: Correctly identify cables for use in the network. Physically cable a peer-to-peer and switched network. Verify basic connectivity on each network. Background Many network problems can be fixed at the physical layer of a network. Therefore, you need to understand clearly which cables to use for your network connections. At the physical layer (Layer 1) of the OSI model, end devices must be connected by media (cables). The type of media required depends on the type of device being connected. In the basic portion of this lab, you use straight-through or patch cables to connect workstations and switches. In addition, two or more devices communicate through an address. The network layer (Layer 3) requires a unique address (also known as a logical address or IP address), which allows the data to reach the appropriate destination device. Addressing for this lab is applied to the workstations and is used to enable communication between the devices. Scenario This lab starts with the simplest form of networking (peer to peer) and ends with the lab connecting through a switch, as shown in Figure 2-2. F i g u r e 2 - 2 To p o l o g y f o r L a b 2 - 1 Peer-to-Peer Network 44 Network Fundamentals: CCNA Exploration Companion Guide Task 1: Create a Peer-to-Peer Network Step 1. Select a lab partner. Step 2. Obtain the following equipment and resources for the lab: Two workstations Two straight-through (patch) cables One crossover cable One switch (or hub) Task 2: Identify the Cables Used in a Network Before the devices can be cabled, you must identify the types of media you intend to use. The cables used in this lab are crossover and straight-through. Use a crossover cable to connect two workstations to each other through their network interface card (NIC) Ethernet port. This is an Ethernet cable. Notice when you look at the plug that the orange and green wires are in opposite positions on each end of the cable. Use a straight-through cable to connect the router’s Ethernet port to a switch port or a workstation to a switch port. This is also an Ethernet cable. Notice when you look at the plug that both ends of the cable are exactly the same in each pin position. Task 3: Cable the Peer-to-Peer Network Step 1. Connect two workstations. Using the correct Ethernet cable, connect two workstations together, as shown in Figure 2-3. Connect one end of the cable to the NIC port on PC1 and the other end of the cable to PC2. Figure 2-3 Peer-to-Peer Cabling Which cable did you use? Crossover cable Step 2. Apply a Layer 3 address to the workstations. To complete this task, use the following step-by-step instructions. Note: These steps must be completed on each workstation. The instructions are for Windows XP. Steps may differ slightly if you are using a different operating system. a. On your computer, click Start, right-click My Network Places, and then click Properties. The Network Connections window should appear, with icons showing the different network connections. See Figure 2-4. Chapt er 2: Com m unic at i ng over t he Net work 4 5 Right-click the Local Area Connection and click Properties. Select the Internet Protocol (TCP/IP) item as shown in Figure 2-5, and then click the Properties button. Local Area Connection Properties d. On the General tab of the Internet Protocol (TCP/IP) Properties window, select the Use the following IP address option. e. In the IP address box, enter the IP address 192.168.1.2 for PC1. Enter the IP address 192.168.1.3 for PC2. 46 Network Fundamentals: CCNA Exploration Companion Guide f. Press the Tab key; the subnet mask lists automatically. The subnet address should be 255.255.255.0, as shown in Figure 2-6. If this address is not automatically listed, enter the address manually. Figure 2-6 Internet Protocol (TCP/IP) Properties g . Click OK . h. Close the Local Area Connection Properties window. Step 3. Verify connectivity. On your computer, click Start, and then click Run. The dialog box shown in Figure 2-7 appears. Figure 2-7 Run Command Enter c md in the Open box, and then click OK . The DOS command (cmd.exe) window will appear as shown in Figure 2-8. You can enter DOS commands using this window. For the purposes of this lab, you enter basic network commands to test your computer connections. Chapt er 2: Com m unic at i ng over t he Net work 4 7 The ping command is a computer network tool used to test whether a host (workstation, router, server, and so on) is reachable across an IP network. Step 4. Use the ping command to verify that PC1 can reach PC2 and PC2 can reach PC1. From the PC1 DOS command prompt, enter ping 192.168.1.3. From the PC2 DOS command prompt, enter ping 192.168.1.2. What is the output of the ping command? Answer for PC1: Reply from 192.168.1.3: bytes=32 time<1ms TTL=128 Reply from 192.168.1.3: bytes=32 time<1ms TTL=128 Reply from 192.168.1.3: bytes=32 time<1ms TTL=128 Reply from 192.168.1.3: bytes=32 time<1ms TTL=128 Answer for PC2: Reply from 192.168.1.2: bytes=32 time<1ms TTL=128 Reply from 192.168.1.2: bytes=32 time<1ms TTL=128 Reply from 192.168.1.2: bytes=32 time<1ms TTL=128 Reply from 192.168.1.2: bytes=32 time<1ms TTL=128 If the ping command displays an error message or doesn’t receive a reply from the other workstation, troubleshoot as necessary. Possible areas to troubleshoot include the following: Verifying the correct IP addresses on both workstations 48 Network Fundamentals: CCNA Exploration Companion Guide Ensuring that the correct type of cable is used between the workstations What is the output of the ping command if you unplug the network cable and ping the other workstation? Answer for PC1: Destination host unreachable Destination host unreachable Destination host unreachable Destination host unreachable Task 4: Connect Your Workstations to the Classroom Lab Switch Step 1. Connect the workstation to a switch. Using the correct cable, connect one end of the cable to the NIC port on the workstation and the other end to a port on the switch, as shown in Figure 2-9. Figure 2 - 9 Switched Network Server-PT Eagle_Server PC-PT 1A Step 2. PC-PT 1B Repeat this process for each workstation on your network. Which cable did you use? Straight-through cable Chapt er 2: Com m unic at i ng over t he Net work 4 9 Step 3. Verify connectivity. Verify network connectivity by using the ping command to reach the other workstations attached to the switch. What is the output of the ping command? Answer for PC1: Reply from 192.168.1.3: bytes=32 time<1ms TTL=128 Reply from 192.168.1.3: bytes=32 time<1ms TTL=128 Reply from 192.168.1.3: bytes=32 time<1ms TTL=128 Reply from 192.168.1.3: bytes=32 time<1ms TTL=128 What is the output of the ping command if you ping an address that is not connected to this network? Answer for PC1: Request timed out Request timed out Request timed out Request timed out Step 4. Share a document between PCs. On your desktop, create a new folder and name it test. Right-click the folder and click Sharing and Security. A hand symbol will appear under the icon. Place a file in the folder. On the desktop, double-click My Network Places and then Computers Near Me. Double-click the workstation icon. The test folder should appear. You can access this folder across the network. When you can see it and work with the file, you have access through all seven layers of the OSI model. Task 5: Reflection What could prevent a ping from being sent between the workstations when they are directly connected? Wrong IP address on workstation, pinging wrong IP address, and media disconnected What could prevent the ping from being sent to the workstations when they are connected through the switch? Wrong IP address, media disconnected, or a misconfiguration of the switch, switch powered off Pack et Trac er Companion Packet Tracer Companion: Topology Orientation and Building a Small Network (2.6.1.2) You can now open the file LSG01-Lab2612.pka on the CD-ROM that accompanies this book to repeat this hands-on lab using Packet Tracer. Remember, however, that Packet Tracer is not a substitute for a hands-on lab experience with real equipment. A summary of the instructions is provided within the activity. 50 Network Fundamentals: CCNA Exploration Companion Guide Lab 2-2: Using Wireshark to View Protocol Data Units (2.6.2.1) Upon completion of this lab, you will be able to do the following: Explain the purpose of a protocol analyzer (Wireshark). Perform basic PDU capture using Wireshark. Perform basic PDU analysis on straightforward network data traffic. Experiment with Wireshark features and options such as PDU capture and display filtering. Background Wireshark is a software protocol analyzer, or “packet sniffer” application, used for network troubleshooting, analysis, software and protocol development, and education. Before June 2006, Wireshark was known as Ethereal. A packet sniffer (also known as a network analyzer or protocol analyzer) is computer software that can intercept and log data traffic passing over a data network. As data streams travel back and forth over the network, the sniffer “captures” each protocol data unit (PDU) and can decode and analyze its content according to the appropriate RFC or other specifications. Wireshark is programmed to recognize the structure of different network protocols. This enables it to display the encapsulation and individual fields of a PDU and interpret their meaning. It is a useful tool for anyone working with networks and can be used with most labs in the CCNA courses for data analysis and troubleshooting. For information and to download the program, go to http://www.Wireshark.org. Scenario To capture PDUs, the computer on which Wireshark is installed must have a working connection to the network, and Wireshark must be running before any data can be captured. When Wireshark is launched, the screen shown in Figure 2-10 displays. F i g u r e 2 - 1 0 W i r e s h a r k O p e n i n g S cr ee n Chapt er 2 : Com m unic at i ng over t he Net work 5 1 To start data capture, select Options from the Capture menu. The Capture Options dialog box, shown in Figure 2-11, provides a range of settings and filters to determine which and how much data traffic is captured. Figure 2-11 Wireshark: Capture Options Dialog Box First, you must ensure that Wireshark is set to monitor the correct interface. From the Interface dropdown list, select the network adapter in use. Typically, for a computer this is the connected Ethernet adapter. Then, you can set the other options. Among those available in the Capture Options dialog box, the two highlighted in Figure 2-12 deserve examination. Figure 2-12 Wireshark Capture Options 52 Network Fundamentals: CCNA Exploration Companion Guide If the Capture packets in promiscuous mode feature is not checked, only PDUs destined for this computer will be captured. If this feature is checked, all PDUs destined for this computer and all those detected by the computer NIC on the same network segment (that is, those that “pass by” the NIC but are not destined for the computer) are captured. N o te : The capturing of these other PDUs depends on the intermediary device connecting the end-device computers on this network. As you use different intermediary devices (hubs, switches, routers) throughout these courses, you will experience the different Wireshark results. The Enable transport name resolution option allows you to control whether Wireshark translates network addresses found in PDUs into names. Although this is a useful feature, the name-resolution process might add extra PDUs to your captured data, perhaps distorting the analysis. Wireshark also provides a number of other capture-filtering and capture-process settings. Clicking the Start button starts the data-capture process, and a message box displays the progress of this process (as shown in Figure 2-13). F i g u r e 2 - 1 3 W i r e s h a r k C ap tu r e S ta r t As data PDUs are captured, the types and number are indicated in the message box. The examples in Figure 2-14 show the capture of a ping process (box on left) and then accessing a web page (box on right). Chapt er 2: Com m unic at i ng over t he Net work 5 3 Figure 2-14 Wireshark Capture Output When the Stop button is clicked, the capture process is terminated and the main screen displays. This main display window of Wireshark has three panes, as shown in Figure 2-15. Figure 2-15 Wireshark Capture Main Panes The PDU (or packet) list pane at the top of Figure 2-15 displays a summary of each packet captured. By clicking packets in this pane, you control what displays in the other two panes. Each line in the packet list corresponds to one PDU or packet of the captured data. If you select a line in this pane, more details will display in the packet details pane and in the packet bytes pane. The example in Figure 2-15 shows the PDUs captured when the ping utility was used and http://www.Wireshark.org was accessed. Packet number one is selected in this pane. The PDU (or packet) details pane in the middle of Figure 2-15 displays the packet selected in the packet list pane in more detail. The packet details pane shows the current packet (selected in the pack- 54 Network Fundamentals: CCNA Exploration Companion Guide et list pane) in a more detailed form. This pane shows the protocols and protocol fields of the selected packet. The protocols and fields of the packet display in a tree form, which you can expand and collapse. The PDU (or packet) bytes pane at the bottom of Figure 2-15 displays the actual data (in hexadecimal form representing the actual binary) from the packet selected in the packet list pane, and highlights the field selected in the packet details pane. The packet bytes pane shows the data of the current packet (selected in the packet list pane) in what is known as hexdump style. In this lab, this pane is not examined in detail. However, when a more in-depth analysis is required, you will find this displayed information useful for examining the binary values and content of PDUs. You can save the information captured for the data PDUs in a file, and then open this file in Wireshark for later analysis without having to recapture the same data traffic. The information displayed when a capture file is opened is the same as the original capture. When closing a data-capture screen or exiting Wireshark, a prompt asks whether you want to save the captured PDUs, as shown in Figure 2-16. Figure 2-16 Wireshark Save Option Clicking Continue without Saving closes the file and exits Wireshark without saving the captured data. Task 1: Ping PDU Capture Step 1. After ensuring that the standard lab topology and configuration is correct, launch Wireshark on a computer in a lab pod. Set the capture options as described in the preceding section, and then start the capture process. From the command line, ping the IP address of another network-connected and powered-on end device in the lab topology. In this case, ping the Eagle Server using the command ping 192.168.254.254. After receiving the successful replies to the ping in the command-line window, stop the packet capture. Step 2. Examine the packet list pane. The packet list pane on Wireshark should now look something like Figure 2-17. Chapt er 2: Com m unic at i ng over t he Net work 5 5 F igu r e 2 - 1 7 W ire s ha r k P ack e t Li st P an e Look at the packets listed in Figure 2-17, particularly packet numbers 6, 7, 8, 9, 11, 12, 14, and 15. Locate the equivalent packets on the packet list on your computer. If you performed Step 1, match the messages displayed in the command-line window when the ping was issued with the six packets captured by Wireshark. From the Wireshark packet list, answer the following: What protocol is used by ping? ICMP What is the full protocol name? Internet Control Message Protocol What are the names of the two ping messages? Echo Request Echo Reply Are the listed source and destination IP addresses what you expected? Why? Answers may vary. Yes, the source address is my computer, and the destination is the Eagle Server. S tep 3. Select (highlight) the first echo request packet on the list. The packet details pane will now display something similar to Figure 2-18. 56 Network Fundamentals: CCNA Exploration Companion Guide Figure 2-18 Wireshark Packet Details Pane Click each of the four plus sign (+) buttons to expand the information. The packet details pane will now display something similar to Figure 2-19. Figure 2-19 Wireshark Packet Details Pane, Expanded As you can see, you can further expand the details for each section and protocol. Spend some time scrolling through this information. Although at this stage of the course you might not fully understand the displayed information, make a note of the information you do recognize. Locate the two different types of “source” and “destination.” Why are there two types? The Ethernet II shows the MAC addresses, and the Internet Protocol shows the IP addresses. What protocols are in the Ethernet frame? eth:ip:icmp:data As you select a line in the packet details pane, all or part of the information in the packet bytes pane also becomes highlighted. For example, if you select (highlight) the second line (+ Ethernet II) in the details pane, the bytes pane highlights the corresponding values, as shown in Figure 2-20. Chapt er 2: Com m unic at i ng over t he Net wo rk 5 7 Figure 2-20 Wireshark Packet Expanded, Highlighted Pane This line shows the particular binary values that represent that information in the PDU. At this stage of the course, it is not necessary to understand this information in detail. Step 4. Go to the File menu and select Close. Click Continue without Saving when the message box shown in Figure 2-16 appears. Task 2: FTP PDU Capture Step 1. Start packet capture. Assuming Wireshark is still running from the previous steps, start packet capture by clicking the Start option on the Capture menu of Wireshark. At the command line on your computer running Wireshark, enter ftp 192.168.254.254. When the connection is established, enter anonymous as the user without a password, as follows: U s e r i d : anonymous P assword: <ENTER> You may alternatively log in with userid cisco and password cisco. When successfully logged in, enter get /pub/eagle_labs/eagle1/chapter1/gaim- 1 .5.0.exe and press the Enter key <ENTER> to start downloading the file from the FTP server. The out-put will look similar to Example 2-2. Example 2-2 Eagle Server Output C: \Documents and S et tin gs\c c n a1 >f t p eagle-server.example.com Connected to e a gl e - s e r ve r . e xa mp l e . c o m . 220 Welcome to the e a g l e - s e r v e r FTP s e r v i c e . User ( e a gl e - s e r ve r . e xa mp l e . c o m: ( n o n e ) ) : anonymous 331 Please s p e c i f y the password. Password: <ENTER> 230 Login s u c c e s s f u l . ftp> get /pub/eagle_labs/eagle1/chapter1/gaim -1.5.0.exe 200 PORT command s u c c e s s f u l . Consider using P ASV. 150 Opening BINARY mode data connection f o r pub/eagle_labs/eagle1/chapter1/gaim 1 . 5 . 0 . e x e (6967072 b y t e s ) . 226 F i l e send OK. f t p : 6967072 bytes received in 0.59Seconds 11729.08Kbytes/sec. When the f i l e download i s complete, e n t e r quit, as f o l l o w s : ftp> quit 221 Goodbye. C:\Documents and S e t t i n g s \ c c n a 1 > When the file has successfully downloaded, stop the PDU capture in Wireshark. 58 Network Fundamentals: CCNA Exploration Companion Guide Step 2. Increase the size of the Wireshark packet list pane and scroll through the PDUs listed. Locate and note those PDUs associated with the file download. These will be the PDUs from the Layer 4 protocol, TCP, and the Layer 7 protocol, FTP. Identify the three groups of PDUs associated with the file transfer. If you performed Step 2, match the packets with the messages and prompts in the FTP command-line window. The first group is associated with the “connection” phase and logging in to the server. List examples of messages exchanged in this phase. Answers will vary. 1292 > ftp [SYN], FTP > 1292 [SYN, ACK], Response: 220 Welcome to the eagle-server FTP service, 1292 > ftp [ACK], Request: User anonymous, Response: 331 Please specify the password, Request: Pass. Locate and list examples of messages exchanged in the second phase (that is, the actual download request and the data transfer). Answers will vary. FTP Data: 1448 bytes, 1294 > ftp-data [ACK.] The third group of PDUs relate to logging out and “breaking the connection.” List examples of messages exchanged during this process. Answers will vary. Request:QUIT, Response: 221 Goodbye, 1292 > ftp [FIN, ACK], ftp >1292 [FIN, ACK.] Locate recurring TCP exchanges throughout the FTP process. What feature of TCP does this indicate? Send and receipt of data Step 3. Examine packet details. Select (highlight) a packet on the list associated with the first phase of the FTP process. View the packet details in the details pane. What protocols are encapsulated in the frame? Eth:ip:tcp:ftp-data Highlight the packets containing the username and password. Examine the highlighted portion in the packet bytes pane. What does this indicate about the security of this FTP login process? Security isn’t high because the name and password are visible. Highlight a packet associated with the second phase. From any pane, locate the packet containing the filename. The filename is gaim1.5.0.exe. Highlight a packet containing the actual file content; note the plain text visible in the bytes pane. In the details and bytes panes, highlight and examine some packets exchanged in the third phase of the file download. 59 Network Fundamentals: CCNA Exploration Companion Guide Which features distinguish the content of these packets? A [FIN, ACK] is issued to close the connection. When finished, close the Wireshark file and continue without saving. Task 3: HTTP PDU Capture Step 1. Start packet capture. Assuming Wireshark is still running from the previous steps, start packet capture by clicking the Start option on the Capture menu of Wireshark. Note: Capture options do not have to be set if you are continuing from previous steps of this lab. Launch a web browser on the computer that is running Wireshark. Enter the URL of the Eagle Server as example.com or enter the IP address 192.168.254.254. After the web page has fully downloaded, stop the Wireshark packet capture. Step 2. Increase the size of the Wireshark packet list pane and scroll through the PDUs listed. Locate and identify the TCP and HTTP packets associated with the downloaded web page. Note the similarity between this message exchange and the FTP exchange. Step 3. In the packet list pane, highlight an HTTP packet that has the notation “(text/html)” in the Info column. In the packet details pane, click the + box next to Line-based text data: html. When this information expands, what is displayed? HTML code for the web page Examine the highlighted portion of the bytes pane. This shows the HTML data carried by the packet. When you have finished, close the Wireshark file and continue without saving. Task 4: Reflection Consider the encapsulation information pertaining to captured network data Wireshark can provide. Relate this to the OSI and TCP/IP layer models. It is important that you can recognize and link both the protocols represented and the protocol layer and encapsulation types of the models with the information provided by Wireshark. Task 5: Challenge Discuss how you could use a protocol analyzer such as Wireshark to troubleshoot the failure of a web page to download successfully to a browser on a computer. Also, identify data traffic on a network that is requested by users. Answers may vary. Wireshark could show when a request for a web page failed because of an incorrect URL. User traffic could be monitored to identify errors in source or destination. Task 6: Cleanup Unless instructed otherwise by your instructor, exit Wireshark and properly shut down the computer. Pack et Trac er Companion Packet Tracer Companion: Using Packet Tracer to View Protocol Data Units (2.6.2.2) You can now open the file LSG01-Lab2622.pka on the CD-ROM that accompanies this book to repeat this hands-on lab using Packet Tracer. Remember, however, that Packet Tracer is not a substitute for a hands-on lab experience with real equipment. A summary of the instructions is provided within the activity. Skills Integration Challenge: Examining Packets (2.7.1.3) In this activity, you start building, testing, and analyzing a model of the Exploration lab network. You can now open the file LSG01-PTSkills2.pka on the CD-ROM that accompanies this book to do the challenge lab using Packet Tracer. Remember, however, that Packet Tracer is not a substitute for a hands-on lab experience with real equipment. A summary of the instructions is provided within the activity. Figure 2-21 shows the topology for this challenge, and Table 2-7 reflects the addressing information. F igu r e 2 - 2 1 Top olo g y fo r Ch all en g e Server-PT Eagle_Server Chapt er 2: Com m unic at i ng over t he Net work 6 1 60 Network Fundamentals: CCNA Exploration Companion Table 2-7 Device Guide Addressing Table Interface IP Address Subnet Mask Default Gateway Fa0/0 192.168.254.253 255.255.255.0 N/A S0/0/0 10.10.10.6 255.255.255.252 N/A Fa0/0 172.16.255.254 255.255.0.0 10.10.10.6 S0/0/0 10.10.10.5 255.255.255.252 10.10.10.6 S1-Central VLAN 1 172.16.254.1 255.255.0.0 172.16.255.254 PC 1A NIC 172.16.1.1 255.255.0.0 172. 16.255.254 PC 1B NIC 172.16.1.2 255.255.0.0 172. 16.255.254 Eagle Server NIC 192.168.254.254 255.255.255.0 192.168.254.253 R1-ISP R2-Central Upon completion of this activity, you will be able to do the following: Complete the topology. Add simple PDUs in real-time mode. Analyze PDUs in simulation mode. Experiment with the model of the standard lab setup. Background Throughout the course, you will be using a standard lab setup created from actual PCs, servers, routers, and switches to learn networking concepts. In this activity, you continue learning how to build and analyze this standard lab topology. If you have not done so already, you are encouraged to examine the Help files available from the Help pull-down menu at the top of the Packet Tracer GUI. Resources include a “My First PT Lab” to help you learn the basic operation of Packet Tracer, tutorials to guide you through various tasks, and information about the strengths and weaknesses of using Packet Tracer to model networks. This activity provides an opportunity to explore the standard lab setup using the Packet Tracer simulator. Packet Tracer can create two file formats: PKT files (network simulation model files) and PKA files (activity files for practice). When you create your own networks in Packet Tracer, or modify existing files from your instructor or your peers, you will often use the PKT file format. When you launched this activity from the curriculum, these instructions appeared. They are the result of the PKA Packet Tracer activity file format. Two buttons appear at the bottom of these instructions: Check Results (which gives you feedback on how much of the activity you have completed) and Reset Activity (which starts the activity over, in case you want to clear your work or gain more practice). Task 1: Complete the Topology Add a PC to the workspace. Configure it using the following parameters: IP address 172. 16. 1.2, sub-net mask 255.255.0.0, default gateway 172.16.255.254, DNS server 192.168.254.254, display name 1B. Connect PC 1B to the Fa0/2 port of the S1-Central Switch and check your work with the Check Results button to see that the topology is complete. Chapt er 2: Com m unic at i ng over t he Net work 6 3 Task 2: Add Simple PDUs in Real-Time Mode Using the Add Simple PDU, send a test message: one between PC 1B and Eagle Server. Note that this packet will appear in the event list as something that was “detected” or “sniffed” on the network, and in the lower right as a user-created PDU that can be manipulated for testing purposes. Task 3: Analyze PDUs in Simulation Mode (Packet Tracing) Switch to simulation mode. Double-click the red “Fire” button in the User-Created PDU window. Use the Capture / Forward button to move the packet through the network. Click the packet envelope, or click the colored square in the Info column of the event list, to examine the packet at each step in its journey. Task 4: Experiment with the Model of the Standard Lab Setup The standard lab setup will consist of two routers, one switch, one server, and two PCs. Each of these devices is preconfigured. Try creating different combinations of test packets and analyzing their journey through the network. Task 5: Reflection If you have not already done so, you are encouraged to obtain Packet Tracer from your instructor and complete My First PT Lab (available by accessing the Help pull-down menu and choosing Contents).