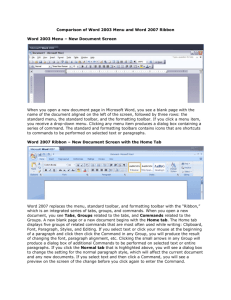Word2007QuickRef - Topeka Public Schools
advertisement

Word 2007 – What’s New? 1 Office Button 5 Help 2 Quick Access Toolbar 6 Font Group 3 Command Tabs 7 Dialog Box Launcher 4 Context Tab 8 Styles Gallery 9 Ruler Office Button Quick Access Toolbar Replaced File Menu – Contains File commands “Word Options” to customize Word settings (Formerly, Tools>Options) View Recent documents. Pin a document to keep it on the list. Contains frequently used commands. May be customized. Right click on a Group to add to QA Toolbar. Contains Minimize “the Ribbon” Command. The Ribbon A visual display of commands replaces drop down menus and toolbars. Command Tabs Dialog Box launcher Document Themes Contain associated Groups of Command Sets. The diagonal arrow in the lower right corner of a Group opens the Group’s dialog box. Themes are applied to an entire document to coordinate the style choices to create professional looking documents. Contextual Tabs When an item is selected, the tab containing the tools to format it appears. Galleries Visual examples of formatting options. Live Preview Help Quick Styles Question mark replaces the main menu, “Help”. A graphical view of potential formatting changes to documents. Preselected set of fonts, colors, line spacings, applied to parts of a document to differentiate headings, subtitles, and titles, etc. Ruler Groups Ribbons are organized into Groups of related commands called Command Sets. Smart Art Mini Toolbar Click icon to view Ruler or check Ruler in the Show/Hide Group on the View Tab. File Formats Microsoft Office 2007 has a new file format based on XML. The new file extensions add either an “x” or an “m” to the familiar Office file extensions. Charting and diagramming feature On Insert Tab, in Illustration Group Easily create a visual representation of processes, hierarchies, cycles, relationships, list, matrix, or pyramid. Semi-transparent toolbar appears when text is selected. Click on it to access. Click outside it to close it. Contains the most common commands in the Font and Paragraph Groups. To turn off Office Button> Word Options> Popular, uncheck Show Mini Toolbar. Status Bar customizable – right click to turn features on or off. View Controls Word 2000 extension Word 2007 Document .doc .docx Documents with macros.doc .docm Template .dot .dotx Template with macros .dot .dotm Save as Word 97-2003 automatically Click the Office Button Click “Word Options” Left frame – Click “Save” Top Item – “Save files in this format:” select Word 97-2003; Click “OK” Save select documents as Word 972003 Page Count shows the page number the cursor is on and the total number of pages in the document. Word Count shows the total number of words in the document. Proofing Tools indicates spelling errors in the document. Click on the book icon to perform a spell check. Use these controls to change document views. From left to right: Print Layout, Full Screen, Web Layout, Outline, and Draft. Zoom View Click the Office Button Select “Save As” Bottom of window – “Save as type” Select Word 97-2003 Not all formatting in a Word 2007 will transfer to Word 97-2003 document. Use this control to magnify (zoom in) or reduce (zoom out) the viewing display of the document. Not all features in Word 2007 are functional in a Word 97-2003 document. “Compatibility Mode” will be displayed in the title bar. Word 2007 – Common Tasks Office Button The file commands that were available in the File Menu are found in the Office Button. Page Setup is not accessed through the Office Button. Page Setup is on the Page Layout Tab in the Page Setup Group. The Ribbon Minimizing/showing the Ribbon. Double click on a Tab. Right click on a Tab name. Select/Deselect Minimize the Ribbon. Right click on a Group name. Select Minimize the Ribbon. Convert appears in the Office Button when an earlier version of Word document is open. Right click on an object or text, a context sensitive menu appears. Most of the options available for the selected object or text are listed on the right click menu. File Menu is now the Office Button. Help – Question Mark in the upper right corner. Page Setup – Page Layout Tab Click the Customize Quick Access Toolbar button. Select Minimize the Ribbon. Print Preview and Quick Print are now choices in the Print dialog box. Word 2007 automatically saves in a .docx format. Older versions of Word cannot read .docx documents. To avoid this problem, use Save As and select Word 97-2003 Document. Where has it gone? Select All – Home Tab in the Editing Group. Spelling & Grammar – Review Tab in the Proofing Group. Header & Footer – Insert Tab Double click on an object to display its context tab in the Ribbon: Double click on a picture, Picture Tools Format Context Tab displays in the Ribbon. Double click on the table move handle (The icon displays outside the top left corner of a table. Also used to select the entire table.) Table Tools Design Context Tab displays in the Ribbon. Table – Insert Tab Drawing Tool bar – Insert Tab and Drawing Tools Format Context Tab. Auto Correct – Office Button, Word Options, Proofing, Auto Correct Options…button. To Toggle between Windows click the View Tab, Window Group, Switch Windows. All open documents are listed. The currently viewed document is checked. Quick Access Toolbar Word Options Building Blocks To Move: Click on the Customize Access Toolbar. The choice for relocating the toolbar is dependent upon its current location; the opposite location will display. Show below the Ribbon or Show above the Ribbon. To change the default settings click the Office Button then click the Word Options Button. Building Blocks are designed to create professional-looking documents quickly and easily. Predefined Building Blocks are presented in the Building Block Organizer located on the Insert Tab in the Text Group under Quick Parts and displayed in multiple galleries – Cover Pages, Headers and Footers, Table of Contents, Watermarks, and Equations. Create custom Building Blocks to simplify the addition of frequently used text. Building Blocks help ensure consistency across all documents. To add a Command or a Group: Right click on the Command or Group to be added then select Add to Quick Access Toolbar. To add a common Command: Click the Customize Quick Access Toolbar button. Click the command to add. To add multiple Commands or Groups: Click the Customize Quick Access Toolbar button. Click on More Commands. Select the command from the left list. (If the command is not listed, Change “Choose Commands from” to “All Commands”) click Add, repeat until all desired commands are listed on the right, then click OK. To remove a Command from the Quick Access Toolbar: right click on the command and select Remove from Quick Access Toolbar. Popular: Turn off/on mini-toolbar. Enable/Disable Live Preview. Change the Enhanced Screen Tips display. Show/Don’t show feature descriptions or Turn Screen Tips off completely. Color Scheme: Blue or Silver or Black User name or initials Language Settings Display – page display, hidden characters, and some print options. Proofing – Autocorrect, spelling and grammar. Save –file format and location, auto save and auto recover options. Advanced – editing, cut, copy, paste, show document content, display, print, save, general and compatibility. Customize – Quick Access Toolbar and Keyboard shortcuts. Using Building Blocks: Place cursor where Building Block is to be inserted. Go to Insert Tab, Text Group, and under Quick Parts, click Building Block Organizer. Select a Building Block, click Insert. Creating Building Blocks: Select the text to be saved as a Building Block. Go to Insert Tab, Text Group, and under Quick Parts, click save selection to Quick Parts Gallery. The Create New Building Block dialog box appears. Enter a Name for the Building Block and select appropriate categories from the dropdown menus; click OK. Keyboard Shortcuts Ctrl + N Open a new document Ctrl + S Save a file Ctrl + O Open a file Ctrl + P Print a document Alt + F4 Close Word (prompt to save) Ctrl + A Select All Ctrl + C Copy text Ctrl + X Cut text Ctrl + V Paste text Ctrl + F Find text Ctrl + E Align text to centre Ctrl + L Align text to left Ctrl + R Ctrl + Y Align text to right Redo last action Ctrl + J Ctrl + Z Justify text Undo last action F7 F1 Check spelling or grammar Get Help