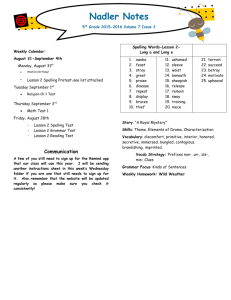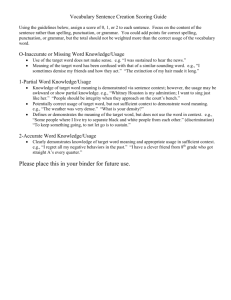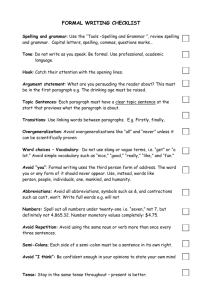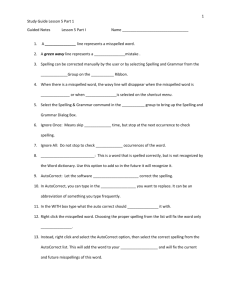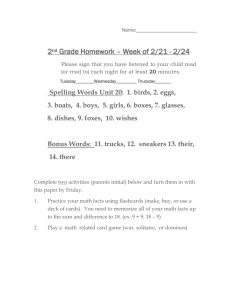Word 2000 basic updates
advertisement

IT’s Easy Software Training Word 2000 Updates WORD 2000 BASIC UPDATES: Draw and erase table tools Draw tool You can use this intuitive drawing tool to create and customize tables much the same way you would use a pen — just click and drag to draw the table boundaries and cell partitions, in any height and width you want. 1Eraser tool You can use this tool to remove any cell, row, or column partition or block of partitions so that they merge. In earlier versions of Word, you could merge cells only if they were in the same row. In Microsoft Word 2000, you can merge any adjacent cells — vertically or horizontally. Nested tables In Word 2000, you can create nested tables — tables inside other tables. Click and drag to draw a nested table just as you would any table. 2 Vertical and horizontal alignment You can align text both vertically and horizontally from convenient alignment toolbar buttons. If your text is oriented vertically, the buttons automatically adjust to give you the correct alignment. Vertical text direction You can make your text flow vertically (rotated 90 degrees) in table cells, text boxes, and frames. This is a useful feature for creating labels and also for publishing oriented documents where credits or copyrights are printed sideways. Table resizing In-table row resize You can adjust any row's height directly in your table by dragging the row border up or down, just as you adjust column widths. If you hold down ALT while you drag the column border, the new vertical ruler shows you the exact row height. Table move handle You can use the mouse to move your table to another position on the page. Table resize handle You can change the size of the entire table while maintaining the same row and column proportions. 1. Rest the pointer on the table until the table resize handle appears on the lowerright corner of the table. 1 2 Not an improvement What is the point of this? 1 IT’s Easy Software Training Word 2000 Updates 2. Rest the pointer on the table resize handle until a double-headed arrow appears. 3. Drag the table boundary until the table is the size you want. AutoCorrect You can use the AutoCorrect feature to detect and correct typos, misspelled words, grammatical errors, and incorrect capitalisation. Word comes with a list of built-in corrections (called AutoCorrect entries), but you can easily add or remove entries. AutoCorrect now has more power to detect and correct common spelling errors. This is because AutoCorrect now uses the spelling checker's main dictionary rather than a predefined list of spelling corrections. You can maintain a separate list of AutoCorrect entries for each language. Word will switch to the appropriate list based on the language formatting in the document. You can use the AutoCorrect exceptions list to prevent unwanted spelling corrections. See AutoFormat As You Type Word can format text automatically as you type. Word automates the lead-in emphasis — that is, detects the formatting applied in the first list item and applies it to the next item. For example: 1. Word 2000 is smart! It does the work for you. 2. Word 2000 is cool! It makes your document look amazing. Word translates common typing patterns to richer formatting — for example, Word changes *Bold* to Bold, and _Underline_ to Underline. When you type +----+----+, Word creates a table with a column for each pair of + signs. Word detects leading spaces that correspond to the left margin of the bulleted or numbered paragraph above and changes your left indentation for you. AutoComplete Word can automatically offer suggestions for the rest of the word or phrase you are typing, including dates and AutoText entries. 2 IT’s Easy Software Training Word 2000 Updates AutoSummarize You can use the AutoSummarize feature to automatically summarize the key points in a document. Word analyses your document statistically and linguistically to determine the most important sentences and gives you a custom summary based on this analysis. By using AutoSummarize, you can highlight the key points in an online document and view those points at different levels of detail. You can also automatically create a separate summary or abstract of any length. Automatic style creation and style preview Word 2000 includes several style improvements. It automatically creates a style for you when you apply new formatting to your text. It can automatically redefine styles to reflect your recently applied changes. It gives you an instant preview of each style from the Style list on the Formatting toolbar. Letter Wizard The Letter Wizard in Word 2000 can help you write a new letter quickly and easily, or it can help you change and add to elements in your existing letter. The Letter Wizard includes: Letter Wizard dialog box Accessible from the Tools menu, this dialog box provides letter element choices to help you create your letter. If you've already started a letter, this dialog box displays the appropriate information from your letter so that you get an instant snapshot of what you have and what you need. In addition, Word remembers the persons you've sent letters to and stores all related information, such as contact names, addresses, and titles, in a list. When you send a letter to a previous recipient, all you have to do is select that person's name from a list, and Word automatically fills in the rest of the information for you. Step-by-step Help through the Office Assistant When you type a common letter opening, such as "Dear Joe," Word recognizes the text as a letter opening and immediately offers to step you through the letter creation process by using the Office Assistant. The Office Assistant is fully integrated with the Letter Wizard dialog box and provides hints and details on all the letter elements. Easy text reuse After you use the Letter Wizard, Word automatically adds structure and styles to your letter by converting letter elements into AutoText List fields. For example, the closing text "Sincerely" is converted to a Closing field. When you rightclick the word "Sincerely," a menu appears that offer alternative closings, such as "Best regards" and "Cordially." You can easily replace "Sincerely" with any of these letter closings by clicking the closing you want. 3 IT’s Easy Software Training Word 2000 Updates WHAT'S NEW WITH EDITING TOOLS? Click and Type Use Click and Type to quickly insert text, graphics, tables, or other items in a blank area of a document. Click and Type automatically applies the formatting necessary to position the item where you double-clicked. For example, to create a title page, double-click in the middle of a blank page, and then type a centred title. Collect and paste with the Office Clipboard Use the new Office Clipboard to collect objects from all of your programs, including your Web browser, and paste them when you need them. You can store up to 12 objects on the Office Clipboard. Table 1 Name Address WHAT'S NEW WITH PROOFING TOOLS? Spelling and grammar checking Microsoft Word 2000 offers improved spelling and grammar checkers. For example, the spelling checker now recognizes a much broader range of names for people, organizations and companies, cities and countries, Internet and file addresses, and more. The grammar checker now flags mistakes and offers more effective, userfriendly grammar, and rewrite suggestions. In addition, Word provides several ways to check spelling and grammar: Automatically correct spelling and grammar To fix spelling and grammatical errors without having to confirm each correction use the AutoCorrect feature. In Word 2000, AutoCorrect has more power to automatically fix common spelling errors. Automatically check spelling and grammar as you type To check for spelling and grammatical errors "behind the scenes," use automatic spelling and grammar checking. As you type, the spelling and grammar checkers check the text and then mark possible errors with wavy underlines. To correct an error, display a shortcut menu and select the correction you want. Check spelling and grammar at the same time You can check for spelling and grammatical errors in one pass, and then confirm each correction. This method is useful if you want to postpone proofing a document until after you finish editing it. 4 IT’s Easy Software Training Word 2000 Updates Check the spelling and grammar of text in another language To check text in another language, you need to install the spelling and grammar tools for that language. In Word 2000, you then make sure the language is enabled for editing. Thereafter, Word will automatically detect the language in your documents and use the correct spelling and grammar tools. Find (and replace) all word forms You can use Word to find and replace all grammatically inflected forms of a word. For example, if you want to replace the word "saw" with the word "hammer" throughout a document, Word intelligently changes not only "saw" to "hammer," but also "sawing" to "hammering" and "sawed" to "hammered." Thesaurus Point 1 Word 2000 has a new thesaurus developed for Microsoft by Bloomsbury Publishing Plc. To choose a word from the synonyms list, right-click a word, and then point to Synonyms. Hyphenation Hyphenation works with documents written in many languages. When a different language is detected, hyphenation is done correctly for that language. What's new with border and shading tools? New border styles Microsoft Word 2000 includes more than 150 new border styles, including threedimensional (3-D) styles and several publishing-oriented styles that allow multiple line borders. Page borders In addition to the 150 new borderline styles, Word provides more than 160 styles of colourful Border Art from Microsoft Publisher for page borders. Page borders are also highly customisable. Text borders Point 2 You can literally "block out" pieces of text by applying any of the available border styles. Text borders also make it easier to put borders around headings. 5 IT’s Easy Software Training Word 2000 Updates Text shading Just as you apply shading to paragraphs, now you can apply it to selected words or characters within a paragraph. Choose any shading colour or gradation. What's new with graphics and drawing tools? Microsoft Word 2000 includes a set of drawing and graphics tools that you can use to embellish your text and graphics with three-dimensional (3-D) effects, shadow effects, textured and transparent fills, and AutoShapes. Table 2 Name Address Table 3 Name Address Office Art Office art You can easily embellish your text and graphics using the 100 adjustable AutoShapes, 4 types of fill effects — multicoloured gradient, textured, transparent, and picture — right-shadow effects, and 3-D effects. Office Art is a rich and sophisticated drawing layer that replaces the Word drawing layer and is shared by all Microsoft Office applications. Office Art picture objects You can easily place pictures anywhere in your document, including inline with text, by dragging them. You can also modify the Z order of picture objects, or choose Send Behind Text to create a background graphic or watermark effect. Text boxes Text boxes A replacement for text frames, text boxes offer the full set of Office Art capabilities, such as 3-D effects, fills, backgrounds, rotation, sizing, and cropping. Linked text boxes You can link text boxes for desktop publishing use — for example, you can flow an article from page 1 to page 4 in a newsletter. Wrapping around irregular objects You can wrap text around objects of any shape and size, straight to the edge of an irregular object. Picture bullets 6 IT’s Easy Software Training Word 2000 Updates You can use any graphical image or picture as a bullet in a document or Web page. Insert clip art or a picture from the Clip Gallery, or insert a picture or a scanned photo that you import from other programs or locations. You can edit any picture bullet after you've inserted it. The new Clip Gallery By using the new Clip Gallery, you can organize pictures into custom categories, assign keywords to pictures, drag images into your Office documents, and leave the Clip Gallery open in a smaller window while your working on your documents. The new Clip Gallery can also store sounds and movies. What's new with e-mailing messages and documents? E-mailing a document Similar to the way you e-mail a message, you can e-mail a copy of a document directly from Microsoft Word. In effect, the document is the e-mail message. This makes it easy to collaborate on a document by e-mail, because you can edit the document directly, without having to open or save an attachment. Messages from Word are in HTML format, so your recipients won't require special software to view the message. Use Word as your e-mail editor You can create an e-mail message in either Word or Microsoft Outlook, and then use Word as your e-mail editor to create and edit the message. If you e-mail a message from Word, it's automatically sent in HTML format. If you e-mail a message from Outlook, you can choose the message format (HTML, Microsoft Outlook Rich Text, or plain text). E-mail options When you e-mail a message or document, you can set e-mail options, such as a message flag or security level. If you're e-mailing a message, you can also change the appearance of messages. For example, you can set a default e-mail theme or stationery, create and manage automatic signatures, and customize the text formatting to help participants in an e-mail discussion identify who made a specific comment. Point_1 Point_2 7 IT’s Easy Software Training Word 2000 Updates Table of Figures Table 1 ........................................................................................................................... 4 Table 2 ........................................................................................................................... 6 Table 3 ........................................................................................................................... 6 Index A P AutoCorrect.........................................2 AutoFormat .....................................2 participants .......................................... 8 C quickly ................................................ 4 Clip Gallery.........................................7 corrections ...........................................2 credits ..................................................1 Not for us ........................................1 Q R recipients ............................................. 8 resize................................................... 2 D T Draw tool............................................1 textured ............................................... 6 TOOLS ............................................... 5 M maintain...............................................2 O W Wizard................................................. 4 organize ...............................................7 8