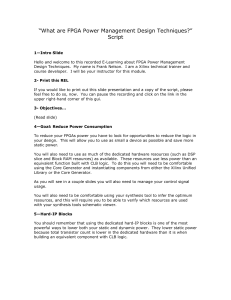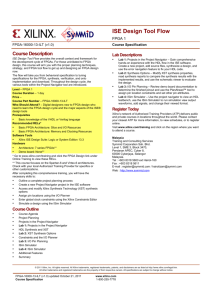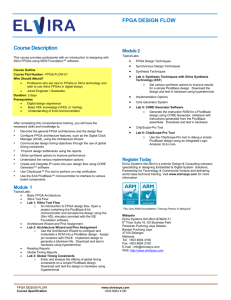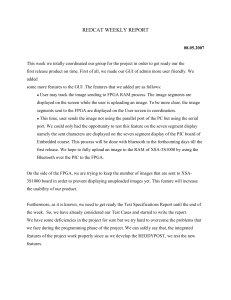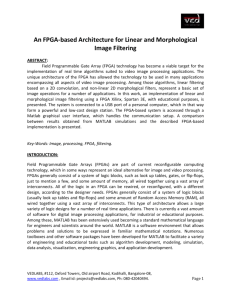ECE 520
advertisement

ECE 464 / ECE 520
Tutorial : FPGA Design Flow
Revision History
January, 2008 : Original document creation (M. Hamlett)
1. Introduction
Field Programmable Gate Arrays (FPGAs) provide numerous advantages to designers.
They give you the option of quick time-to-market, lower initial costs, and the option to
change your design over time. The purpose of this tutorial is to give you a brief overview
of the design flow process when your end-target is an FPGA. While FPGA designs do
not require the use of Hardware Description Languages, most designers do use HDL’s
extensively. The end product in an FPGA device is called the bitstream which is then
loaded onto the FPGA. This tutorial will take you through how to create that bitstream
from an existing Verilog design.
2. Learning Objectives
To get a brief overview of FPGA tool flow by taking a provided example through
the flow
The gain a bigger picture of the possibilities and advantages of using FPGAs.
3. Tools
This tutorial focuses on the Xilinx tools for FPGA design. In particular, we will be using
a product called Xilinx ISE 9.2.
You will access this software using the Virtual
Computing Lab. The Virtual Computing Lab (VCL) maintains a large number of
machines that students can use remotely. We will be using Remote Desktop to remotely
access these machines, so for the purposes of this tutorial, we assume that you are
somewhere on campus and are using a Windows machine.
Figure 1: VCL Reservation Creation
1
4. Getting Started: Virtual Computing Lab & Remote Desktop
Accessing Virtual Computing Lab
1. Visit the following site: http://vcl.ncsu.edu
2. Click on “Make a VCL Reservation” in the upper left of the site
3. Log in with your Unity ID/password
4. Select the “Xilinx 9.2 (w/ModelSim+Matlab)” from the dropdown box, also select
Now for when to use the application. This tutorial should take no more than 2 hours
to complete, so select the appropriate Duration.
5. Your screen should resemble Figure 1.
6. Click on “Create Reservation”
7. After some delay, a “Connect!” button will appear, click on this.
8. Record the Remote Computer Address, Login and password provided to you.
Using Remote Desktop
1. The Remote Desktop application can be found in one of two locations:
In the Start Menu, Under Accessories
If using a campus machine, it is also available in the Novell Application
Launcher.
2. Once you have located and started Remote Desktop, a dialog box will ask you which
computer to connect to. Input the IP Address of the machine provided by the VCL.
See Figure 2
3. Click on Connect, and input the Login and password you recorded when prompted.
You should end up at a new Windows desktop.
4. Click on the icon “Map to Unity K Drive Space”. Log in with your standard Unity ID
and password.
5. Create a new folder for this Tutorial somewhere in your K: drive. Download all
support files for this tutorial into this folder. This includes all the Verilog files
provided with the tutorial.
6. Double click on the “Xilinx ISE 9.2i” icon. This will start the Xilinx FPGA design
environment.
IMPORTANT: Make sure you create your project, and save all your work on your K:
drive. ALL THINGS YOU STORE ON THE DESKTOP, OR “MY DOCUMENTS”
FOLDER WILL BE LOST WHEN YOU LOGOUT!
Figure 2: Remote Desktop
2
5. Overview of the design flow process
By now, you are familiar with part of the design flow process as it relates to Synopsys.
You’ve taken a design concept, implemented it in Verilog and synthesized it with the
Synopsys Design Compiler. Designing for FPGAs is not significantly different than what
you’ve already done. As long as your Verilog RTL files contain synthesizable logic,
Xilinx should have no problem using it. The major steps involved are:
1.
2.
3.
4.
5.
Design Input
Synthesis
Design Constraining
Implementation
Bitstream Creation
Design Input
The design input stage is where you take a design you’ve planned out, and start inputting
it into the Xilinx tools. A design can be input using a variety of methods. You can code
it in either Verilog or VHDL, or alternatively you can use a “Schematic” view to input
your design graphically. For purposes of this class we input our design as Verilog RTL.
Once your design is complete, you can check the syntax of your RTL during this stage
and fix any errors that may result.
Synthesis
The synthesis phase of the design is where the Xilinx tools take your Verilog RTL, and
translate it into physical hardware. The tools use a variety of logic minimization
techniques to produce a rough mapping of your design on the FPGA. Xilinx FPGAs are
based on Slices. Each slice contains a few Multiplexors, Look up Tables, and other logic.
One of the major differences between design targeting a FPGA and an ASIC is that you
have to take into account fixed resources. When you run Synthesis for an ASIC in
Synopsys, the software determines a netlist which eventually determines which standard
cells your design needs, how to connect them, and how many you need. Synthesis for an
FPGA involves the tool determining how it can map your design to these fixed “Slice”
structures in the most efficient manner possible. At the end of the Synthesis process, the
tools have a rough idea of the resource utilization and maximum clock frequency of your
design.
Design Constraining
At this point in the design flow, the tools know how they are going to map the logic you
need into slices. The tools do not however know how to constrain your design. Another
resource FPGAs provide other than slices is pins. Pins allow you to get inputs/stimulus
in from the outside world and allow you to send out information. Each port in your top
3
level design should correspond to one of the FPGAs pins. If you do not explicitly specify
which pin a port should correspond too, the tools will randomly assign ports to pins. This
is usually not desired. There are a variety of types of pins available on FPGAs. Some
pins should only be used for Clock or reset signals. Other pins are for different
input/output standards such as TTL or LVDS. The details of pin constraints are beyond
the scope of this tutorial, we will however show you how to make simple pin constraints
to target a specific development board. There are other types of constraints you can make
during this phase, such as Timing and Area constraints. These are beyond the scope of
this tutorial.
Implementation
After Synthesis and Design Constraining, Implementation determines which specific
slices will implement your given logic. Implementation also works out the routing of
signals from your input/output pins to the logic in your slices. Some refer to this stage as
“Place And Route” because you Place your logic in specific parts of your FPGA here,
and route your signals.
Bitstream Creation
The final step in the design process is to take your Implemented design and translate it
into a format that can be used by your FPGA. This format is called the Bitstream, and it
is a proprietary binary file that gets loaded onto the FPGA. Xilinx FPGAs are SRAM
based technology, meaning that once you load a bitstream on the FPGA, it only remains
in the FPGA while power is applied. Each time power is applied to the FPGA, the design
must be reloaded. Most designers handle this by placing a small PROM (Programmable
ROM) before the FPGA that on power up, will automatically program the FPGA in just a
few milliseconds. Another part of the Bitstream creation process allows you to create a
special bitstream for these “PROMS”.
4
6. Creating a new Project
Here we will create a new, blank project to match the design specifications given in the
appendix. We assume you have successfully logged into the VCL and have Xilinx ISE
9.2 open.
1. Click on File, New Project.
2. Name the project whatever you like, Here we name this project trafficControl,
make sure you set the Project Location to the folder you already created for this
tutorial on your K: drive. Top-Level Source Type should be set to HDL.
3. The next screen asks you to specify the target FPGA for your design. We will
target a Virtex2P, XC2VP30. Make sure you specify the package type as FF896,
Speed Gate -7. Your dialog should look similar to the one below when done.
4. Click Next to the Create a New Source Screen
5. On the “Add Existing Sources” Dialog, click on the “Add Source” button and
select all the Verilog files provided with this tutorial. This should include:
top.v, controller.v, datapath.v, lightController.v
6. Click Finish, your Window should then look like Figure 3.
5
Figure 3: New Project Ready
Take a moment, and look around the Interface. Most of the screen is occupied by the
project Status report. Since we haven’t done anything in the project yet, the report is
empty. On the left of the screen are two panels. One is called the Sources panel, the
other is called the Processes panel.
Notice in the sources panel that you see the design in a hierarchical structure. Meaning,
underneath the top.v (top module) is the datapath and controller. Inside the datapath are
the flasher and lightController modules. If you wanted to create a new source, you would
do so through the Project -> New Source menu option. Once created, the source would
appear in the Sources pane at the proper level in the hierarchy. Also notice how under
the datapath, the flasher module appears with a Question Mark. This is because we
haven’t defined a flasher module for this project.
The processes tab displays the various options available to you for your selected source.
For instance, if you click on top.v you see a variety of options including Synthesize,
Implement and Generate Programming File. For sources that are not set to the top
module, you see fewer options, but can still do things like “Check Syntax”
6
7. Adding a New Source
We should now fix this missing flasher module that is currently showing up as a question
mark in the Xilinx tools. Follow these steps to learn how to add new sources to your
project.
1. Click on the Project Menu, then click on New Source.
2. In the New Source Wizard, name your File flasher
On the left side of the screen, choose “Verilog Module”
3. The next screen in the wizard will allow you to specify the ports for the module.
Go ahead and make 5 input ports (Clock, reset, red, yellow, green)
Make 1 output port, flashOut
Your screen should look as follows:
4. Click Next and finish
5. You will now see a shell of the flash module on the screen with just the
input/output ports defined. Copy and paste the remainder of the flash module into
this file…..This can be found in the appendix.
6. Save the file, you should notice the Question mark go away for both flashNS and
flashEW. This indicates that the software now knows the code for these modules.
7
8. Synthesis
We will now take our completed design, and run it through Synthesis.
1. Click on the top module (top.v).
2. Under the processes list on the left you will
see an option for Synthesize. Double click on
this to start the Synthesis process.
3. Wait for synthesis to complete….you will
know it is finished when you see the “Process
“Synthesize” completed successfully”
message.
4. Look through the various status messages that
came out through the window
Question: What is the minimum clock
period reported by Synthesis?
5. Notice that beside synthesis now is a Triangle
with an exclamation point inside. This is the
tools way of saying Synthesis has completed
with warnings. We will ignore the warnings
given for this exercise.
9. Design Constraints
Our design contains the following input ports:
Clock
Reset
Sensor0
Sensor1
Sensor2
Sensor3
It also contains the following output ports:
Light0
Light1
Light2
Light3
8
While the purpose of this tutorial is not to load our final design onto hardware, we do
want to illustrate the steps that would be required. For now, it is assumed that we are
targeting a Xilinx XUP development board, which has a variety of peripherals available
to it. Among those available are On-board clocks, push-buttons and LEDs. The table
below shows the relevant connection specs that were taken from the boards users guide.
Xilinx XUP Connections
Signal
SYSTEM_CLOCK
LED_0
LED_1
LED_2
LED_3
PB_ENTER
PB_UP
PB_DOWN
PB_LEFT
PB_RIGHT
Direction
Input
Output
Output
Output
Output
Input
Input
Input
Input
Input
FPGA Pin
AJ15
AC4
AC3
AA6
AA5
AG5
AH4
AG3
AH1
AH2
I/O Type
LVCMOS25
LVTTL
LVTTL
LVTTL
LVTTL
LVTTL
LVTTL
LVTTL
LVTTL
LVTTL
Drive
N/A
12mA
12mA
12mA
12mA
N/A
N/A
N/A
N/A
N/A
We will assign the top level ports of our code to the Xilinx Pins as follows
Clock SYSTEM_CLOCK
Reset PB_ENTER
Sensor0 PB_UP
Sensor1 PB_RIGHT
Sensor2 PB_DOWN
Sensor3 PB_LEFT
Light0 LED_0
Light1 LED_1
Light2 LED_2
Light3 LED_3
1. Click on the top level module (top.v)
2. In the processes tab, Expand the
options under “User Constraints” by
clicking on the triangle to the left
3. Double click on the option for “Assign
Package Pins”
4. A dialog will ask you if you want to
“automatically create a UCF and add it
to the project at this time?”, Click Yes.
5. Xilinx PACE will now start, on the
right of the screen will be a photo of
your FPGA in terms of I/O.
9
Slew
N/A
SLOW
SLOW
SLOW
SLOW
N/A
N/A
N/A
N/A
N/A
6. PACE is a very powerful way to assign large numbers of I/O constraints. We will
not cover all of its features here. Maximize the window called “Design Object
List – I/O Pins”
7. Your window should look like the following…
8. Using the data contained in the table, fill in the appropriate values. Grey boxes
indicate that setting is not applicable. Ignore the Termination, Delay and Local
Clock columns
9. When finished, your window should look something like this:
10. Click on File, then Save.
11. Select the default bus delimiter “Synplify Verilog Default”
12. Close Xilinx PACE.
This concludes the design constraint portion of the tutorial. Constraints are important
when doing FPGA Prototyping because more often than not you start off using some sort
of development board. To use the various peripherals on the board, you have to
understand where they connect into your FPGA and make the appropriate constraints.
10
10. Implementation
After Synthesis and Design Constraints comes the Implementation phase of the design
process. Remember, this is when the tools figure out exactly which slices they will use
for specific portions of logic.
To run Implementation, do the following:
1. First click on the top module again
(top.v)
2. Then double click on Implement
Design under the processes menu.
3. Wait for Implementation to finish,
you should see the message Process
“Generate Post-Place & Route
Static Timing” completed
successfully when finished.
4. You should also notice two of the
Yellow triangles with exclamation
points, one beside Synthesize and
one beside Implement.
5. Double click on the “View Design
Summary” in the processes tab.
6. You will see a overview of the
Device Utilization for your design.
Question: How many Slices were used for this design, and how many are available?
7. In the Performance Summary Section of the Design Summary, you will see “All
Constraints Met” under Timing Constraints. Click on these words.
8. As you can see, if you do not specify specific constraints for your clock, Xilinx
ISE makes a best effort at minimizing Clock Period. What is the best case
clock period reported here?
Does the minimum clock period reported after Synthesis match the minimum clock
period reported after Implementation? If not, what are some reasons this may be the
case?
11
10. Bitstream Creation
The final step in the design process involves creating the bitstream to go onto the FPGA.
In order to create the bitstream, the design must have been Synthesized and Implemented
without any errors. To create the bitstream:
1. Click the top level module (top.v)
2. Double click “Generate Programming File” in the Processes tab
3. You know the file has been successfully created when you see the message
“Process “Generate Programming File” completed successfully”
The bit file is created as top.bit and is stored in the same directory as the rest of your
files. The bit stream is loaded onto the FPGA using a JTAG interface, which in most
cases hooks up to the computer by USB cable.
A Xilinx tool called IMPACT does the work of loading the bitstream onto the FPGA.
11. Conclusion
This concludes the tutorial. In reality this document has only scratched the surface of the
abilities of the FPGA tools. It is possible through the Xilinx ISE to fully simulate your
device operation without an FPGA. It is also possible to debug a design on an FPGA in
real-time with a Xilinx product known as Chipscope Pro. Finally, the true power of most
FPGAs is in the IP (Intellectual Property) that is embedded on the devices. On a
common FPGA today, one would find one or more Embedded Processors, Ethernet
Controllers, Clock Multipliers and other such devices. You can quickly get started using
these features using something known as the Core Generator in ISE. If you wish to learn
more on your own, please reference the documents listed below for more information.
12. References
Xilinx ISE 9 – In-depth Tutorial
http://www.xilinx.com/support/techsup/tutorials/tutorials9.htm
Tutorials on using Embedded CPU’s in Xilinx FPGAs
http://www.xilinx.com/support/techsup/tutorials/edk_tutorials.htm
Altera Quartus Quick Start Guide (Altera is another major FPGA Vendor)
http://www.altera.com/literature/manual/mnl_qts_quick_start.pdf
Xilinx XUP Development Board Users Guide
http://www.xilinx.com/univ/XUPV2P/Documentation/XUPV2P_User_Guide.zip
12
13. Appendix
Design Description for the Provided Example
The design involves the implementation of a traffic light controller with the following
specifications:
4-way intersection, no turn lanes
Red, Yellow, Green Lights
Yellow light lasts for 10 seconds
Road sensors in each of the 4 intersection roads
Green Light controlled by road sensors
When a lane with red light gets a positive road sensor input, controller counts to 5
and then gives the lane a green light
Because the LEDs we are using on board do not have multiple colors, we add a
flashing aspect as follows:
o Green light has no flash (always on)
o Yellow light flashes twice a second (50% duty cycle)
o Red light flashes 4 times a second (50% duty Cycle)
Again, this design was created around the I/O available on a specific development
board (Xilinx XUP). The board has five push buttons, four for the different
sensors and one for reset. The board also provides for 4 LED’s, one for each of
the 4 traffic lights
13
Missing flasher.v code
reg [63:0] countHalfSecond, countQuarterSecond;
reg flashOut;
wire [2:0] ryg;
reg flipYellow, flipRed;
assign ryg = {red, yellow, green};
always@(ryg, flipRed, flipYellow) begin
case(ryg)
3'b100 : begin
flashOut <= flipRed;
end
3'b010 : begin
flashOut <= flipYellow;
end
3'b001 : begin
flashOut <= 0;
end
default : begin
flashOut <= flipRed;
end
endcase
end
always@(posedge Clock) begin
if(!reset) begin
countHalfSecond <= 0;
flipYellow <= 0;
end
else begin
if(countHalfSecond > 64'd50000000) begin
flipYellow <= !flipYellow;
countHalfSecond <= 0;
end
else
countHalfSecond <= countHalfSecond + 1;
end
end
always@(posedge Clock) begin
if(!reset) begin
countQuarterSecond <= 0;
flipRed <= 0;
14
end
else begin
if(countQuarterSecond > 64'd25000000) begin
flipRed <= !flipRed;
countQuarterSecond <= 0;
end
else
countQuarterSecond <= countQuarterSecond + 1;
end
end
15