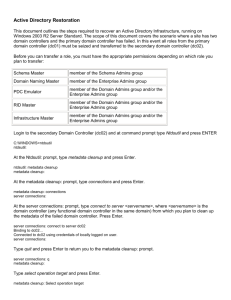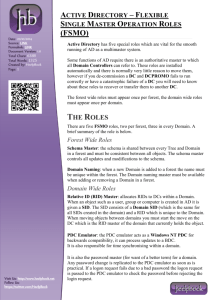Windows_Server_2008_Migration_Plan
advertisement

Windows Server 2008 Migration Plan STEP 1: Get the 2008 server installed into location and powered up. DO NOT join it to the domain. That is done later in this document. STEP 2: UPDATE ACTIVE DIRECTORY - Run Adprep.exe from the Windows Server 2008 or Windows Server 2008 R2 installation DVD on your existing domain controller that hosts the schema operations master role. Use the following procedure to update the Windows Server 2003 or Windows 2000 Server Active Directory schema for Windows Server 2008 or Windows Server 2008 R2. 1. Administrative credentials a. To perform this procedure, you must use an account that has membership in all of the following groups: i. Enterprise Admins ii. Schema Admins iii. Domain Admins for the domain that contains the schema master To prepare the forest schema for Windows Server 2008 or Windows Server 2008 R2 1. Log on to the schema master as a member of the Enterprise Admins, Schema Admins, and Domain Admins groups. a. Note: If you are unsure which domain controller hosts the schema master role, you can run netdom query fsmo on any domain controller. 2. Insert the Windows Server 2008 or Windows Server 2008 R2 DVD into the CD or DVD drive. 3. Click Start, click All Programs, click Accessories, right-click Command prompt, and then click Run as administrator. 4. If you are using the Windows Server 2008 DVD, type the following command, and then press ENTER: D:\sources\adprep\adprep /forestprep a. If you are using the Windows Server 2008 R2 DVD, type the following command, and then press ENTER: D:\support\adprep\adprep /forestprep Important: Windows Server 2008 R2 includes a 32-bit and 64-bit version of Adprep.exe. The 64-bit version runs by default. If you want to run one of the Adprep.exe commands on a 32-bit computer, use the 32-bit version of Adprep.exe (Adprep32.exe). 5. Allow the operation to complete, and then allow the changes to replicate throughout the forest before you prepare any domains for a domain controller that runs Windows Server 2008 or Windows Server 2008 R2. a. For more information about running adprep /domainprep, see the DOMAIN PREP section or “Prepare a Windows 2000 or Windows Server 2003 Domain for a Domain Controller That Runs Windows Server 2008 or Windows Server 2008 R2” [ http://technet.microsoft.com/en-us/library/cc754670(WS.10).aspx ] . b. Note: If you plan to add a read-only domain controller (RODC) to the forest, you can run adprep /rodcprep right after you run adprep /forestprep and then verify that both operations have replicated throughout the forest. Both commands Windows Server 2008 Migration Plan require Enterprise Admin credentials; therefore, you might prefer to run them consecutively. STEP 3: DOMAIN PREP - Prepare a Windows 2000 or Windows Server 2003 domain for domain controllers that run Windows Server 2008 or Windows Server 2008 R2. Use the following procedure to prepare a Windows 2000 or Windows Server 2003 domain for domain controllers that run Windows Server 2008 or Windows Server 2008 R2 1. Administrative credentials a. To perform this procedure, you must be a member of the Domain Admins group. Membership in the Enterprise Admins group is not sufficient to perform this procedure. To prepare a domain for Windows Server 2008 or Windows Server 2008 R2 1. Identify the domain infrastructure operations master (also known as flexible single master operations or FSMO) role holder as follows: a. In the Active Directory Users and Computers snap-in, right-click the domain object, click Operations Masters, and then click Infrastructure. 2. Log on to the infrastructure master as a member of the Domain Admins group. 3. Insert the Windows Server 2008 or Windows Server 2008 R2 DVD into the CD or DVD drive. 4. Click Start, click All Programs, click Accessories, right click Command prompt, and then click Run as administrator. 5. If you are using the Windows Server 2008 DVD, type the following command, and then press ENTER: D:\sources\adprep\adprep /domainprep /gpprep a. Where D: is the drive letter of your CD or DVD drive. b. If you are using the Windows Server 2008 R2 DVD, type the following command, and then press ENTER: D:\support\adprep\adprep /domainprep /gpprep Important: Windows Server 2008 R2 includes 32-bit and 64-bit versions of Adprep.exe. The 64-bit version runs by default. If you want to run one of the Adprep.exe commands on a 32-bit computer, use the 32-bit version of Adprep.exe (Adprep32.exe). 6. Allow the operation to complete, and then allow the changes to replicate throughout the forest before you install a domain controller that runs Windows Server 2008 or Windows Server 2008 R2. Instructions above compiled from Prepare a Windows 2000 or Windows Server 2003 Forest Schema for a Domain Controller That Runs Windows Server 2008 or Windows Server 2008 R2 STEP 4 - Join the 2008 server to the domain Windows Server 2008 Migration Plan STEP 5 - DCPromo it to a DC 1. Log on to the computer that is running Windows Server 2008 by using the local administrator account. 2. Click Start, type dcpromo, right-click dcpromo, and then click Run as administrator. The Microsoft Active Directory® Domain Services Installation Wizard appears. 3. Click Next to advance through the wizard until you arrive at the Choose a Deployment Configuration page. 4. On the Choose a Deployment Configuration page, select Existing forest, select Add a domain controller to an existing domain, and then click Next. 5. On the Network Credentials page, type the name of your Windows 2003 domain (e.g., contoso.local), and then click Set. The Windows Security dialog box appears. 6. Type the user name and password for the Windows 2003 domain administrator, click OK, and then click Next. 7. On the Select a Domain page, ensure that the domain name you typed in step 5 appears in the list of domains. 8. Click Next to advance through the wizard until you arrive at the Additional Domain Controller Options page. 9. On the Additional Domain Controller Options page, clear the DNS server check box, and then click Next until you arrive at the Directory Services Restore Mode Administrator Password page. 10. On the Directory Services Restore Mode Administrator Password page, type the password to use when starting the computer that is running Windows Server 2008 in Directory Services Restore Mode. 11. Continue through the wizard and accept all remaining default settings. 12. After finishing the wizard, restart the server. STEP 6 - Install the DNS service o Don't worry about creating a zone, DCPromo should take care of replicating that over. STEP 7 - Give it some time to replicate o Check event logs to see if anything went wrong STEP 8 - Move the FSMO roles to the new server as seen here: Transferring FSMO Roles You can transfer FSMO roles by using the Ntdsutil.exe command-line utility or by using an MMC snap-in tool. Depending on the FSMO role that you want to transfer, you can use one of the following three MMC snap-in tools: Windows Server 2008 Migration Plan Active Directory Schema snap-in Active Directory Domains and Trusts snap-in Active Directory Users and Computers snap-in To transfer the FSMO role the administrator must be a member of the following group: FSMO Role Schema Domain Naming RID PDC Emulator Infrastructure Administrator must be a member of Schema Admins Enterprise Admins Domain Admins Transferring the RID Master, PDC Emulator, and Infrastructure Masters via GUI To Transfer the Domain-Specific RID Master, PDC Emulator, and Infrastructure Master FSMO Roles: 1. Open the Active Directory Users and Computers snap-in from the Administrative Tools folder. 2. If you are NOT logged onto the target domain controller, in the snap-in, right-click the icon next to Active Directory Users and Computers and press Connect to Domain Controller. 3. Select the domain controller that will be the new role holder, the target, and press OK. 4. Right-click the Active Directory Users and Computers icon again and press Operation Masters. 5. Select the appropriate tab for the role you wish to transfer and press the Change button. 6. Press OK to confirm the change. 7. Press OK all the way out. Transferring the Domain Naming Master via GUI To Transfer the Domain Naming Master Role: 1. Open the Active Directory Domains and Trusts snap-in from the Administrative Tools folder. 2. If you are NOT logged onto the target domain controller, in the snap-in, right-click the icon next to Active Directory Domains and Trusts and press Connect to Domain Controller. 3. Select the domain controller that will be the new role holder and press OK. 4. Right-click the Active Directory Domains and Trusts icon again and press Operation Masters. 5. Press the Change button. 6. Press OK to confirm the change. 7. Press OK all the way out. Transferring the Schema Master via GUI Windows Server 2008 Migration Plan To Transfer the Schema Master Role: 1. Register the Schmmgmt.dll library by pressing Start > RUN and typing: regsvr32 schmmgmt.dll 1. 2. 3. 4. 5. 6. Press OK. You should receive a success confirmation. From the Run command open an MMC Console by typing MMC. On the Console menu, press Add/Remove Snap-in. Press Add. Select Active Directory Schema. Press Add and press Close. Press OK. If you are NOT logged onto the target domain controller, in the snap-in, right-click the Active Directory Schema icon in the Console Root and press Change Domain Controller. 7. Press Specify .... and type the name of the new role holder. Press OK. 8. Right-click right-click the Active Directory Schema icon again and press Operation Masters. 9. Press the Change button. 10. Press OK all the way out. Transferring the FSMO Roles via Ntdsutil Command Prompt To transfer the FSMO roles from the Ntdsutil command: Caution: Using the Ntdsutil utility incorrectly may result in partial or complete loss of Active Directory functionality. 1. On any domain controller, click Start, click Run, type Ntdsutil in the Open box, and then click OK. Microsoft Windows [Version 5.2.3790] (C) Copyright 1985-2003 Microsoft Corp. C:\WINDOWS>ntdsutil ntdsutil: 1. Type roles, and then press ENTER. ntdsutil: roles fsmo maintenance: Note: To see a list of available commands at any of the prompts in the Ntdsutil tool, type ?, and then press ENTER. 1. Type connections, and then press ENTER. fsmo maintenance: connections Windows Server 2008 Migration Plan server connections: 1. Type connect to server <servername>, where <servername> is the name of the server you want to use, and then press ENTER. server connections: connect to server server100 Binding to server100 ... Connected to server100 using credentials of locally logged on user. server connections: 1. At the server connections: prompt, type q, and then press ENTER again. server connections: q fsmo maintenance: 1. Type transfer <role>. where <role> is the role you want to transfer. For example, to transfer the RID Master role, you would type transfer rid master: Options are: Transfer domain naming master Transfer infrastructure master Transfer PDC Transfer RID master Transfer schema master 1. You will receive a warning window asking if you want to perform the transfer. Click on Yes. 2. After you transfer the roles, type q and press ENTER until you quit Ntdsutil.exe. 3. Restart the server and make sure you update your backup. STEP 9 - Check again for any issues in the event logs. STEP 10 - Run DCDiag to check for any replication issues. STEP 11 - So as of now, you have 2 DC's up and running, service DNS. o If you want to move DHCP over now, should be a fairly easy process o Open the DHCP console on the old server o Right-click the server and Backup o Copy the file to the new server o Install the DHCP role o Open the DHCP console, and restore the file. o Authorize the new server, then unauthroize and stop the old server. STEP 12 - Make the older server a secondary Domain Controller. Windows Server 2008 Migration Plan o If the old server was not near death or anything, leave it up as a secondary DC. o It is ALWAYS a good idea to have more than one DC in a network. o If one goes down, the entire AD system doesn't go down and you're not scrambling to get a backup restored. o If you want to leave it up, change the DHCP options and having your new server as the primary DNS, the old server as secondary DNS. o If you want to remove the old server anyway, then just put the new server as the only DNS entry. STEP 13 - Run DCPromo and decommission the old server. STEP 14 - Printer/File Shares/User Folders. o Assuming you're not using DFS Namespaces (which would make the job pretty easy!), you will need to update the clients with the new sharenames. o This can be done with some scripting most of the time. o There are lots of examples of this on the 'net, or someone here may have some already written up that they could post. That's it in a nutshell. Most likely you will experience a little hiccup here or there, just check over event logs.