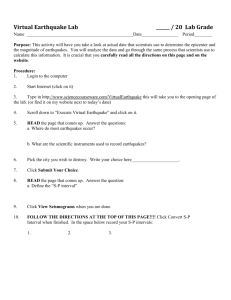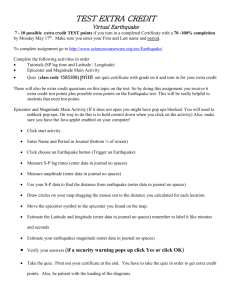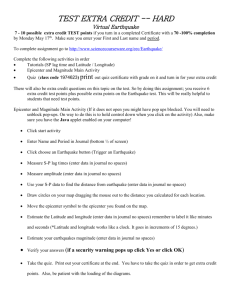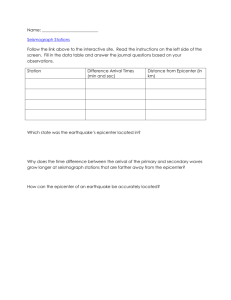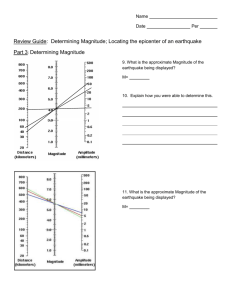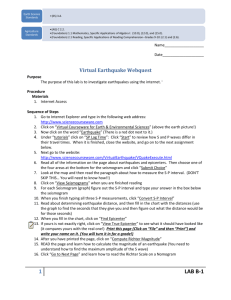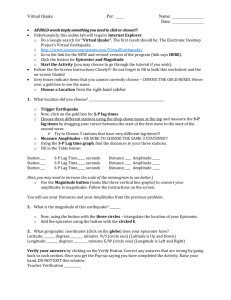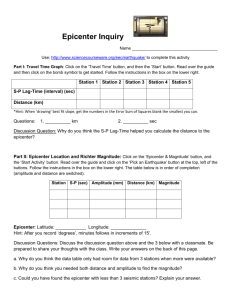File - RLHS-
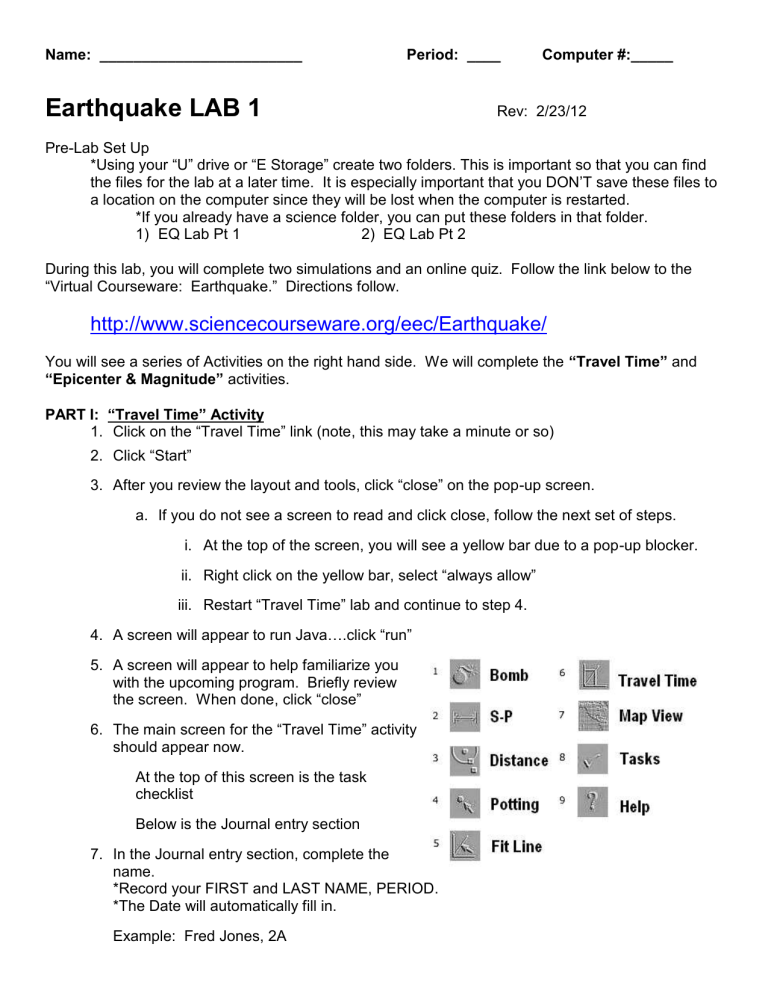
Name: ________________________ Period: ____ Computer #:_____
Earthquake LAB 1
Rev: 2/23/12
Pre-Lab Set Up
*Using your “U” drive or “E Storage” create two folders. This is important so that you can find the files for the lab at a later time. It is especially important that you DON’T save these files to a location on the computer since they will be lost when the computer is restarted.
*If you already have a science folder, you can put these folders in that folder.
1) EQ Lab Pt 1 2) EQ Lab Pt 2
During this lab, you will complete two simulations and an online quiz. Follow the link below to the
“Virtual Courseware: Earthquake.” Directions follow.
http://www.sciencecourseware.org/eec/Earthquake/
You will see a series of Activities on the right hand side. We will complete the
“Travel Time”
and
“Epicenter & Magnitude” activities.
PART I: “Travel Time” Activity
1.
Click on the “Travel Time” link (note, this may take a minute or so)
2. Click “Start”
3.
After you review the layout and tools, click “close” on the pop-up screen. a. If you do not see a screen to read and click close, follow the next set of steps. i. At the top of the screen, you will see a yellow bar due to a pop-up blocker. ii. Righ t click on the yellow bar, select “always allow” iii. Restart “Travel Time” lab and continue to step 4.
4. A screen will appear to run Java….click “run”
5. A screen will appear to help familiarize you with the upcoming program. Briefly review the screen. When done , click “close”
6. The main screen for the “Travel Time” activity should appear now.
At the top of this screen is the task checklist
Below is the Journal entry section
7. In the Journal entry section, complete the name.
*Record your FIRST and LAST NAME, PERIOD.
*The Date will automatically fill in.
Example: Fred Jones, 2A
8. Click on the
“bomb” symbol. This is the way we will generate an earthquake.
9. A Map will appear with 5 stations.
Try to vary their distances from the “epicenter”.
DO NOT PUT THE STATIONS ON TOP OF EACH OTHER OR YOU WILL HAVE TO
START THE LAB OVER.
10. Click “Trigger Explosion.” Your task screen should appear with the first item checked.
11. Click the “S-P” Symbol.
12. You will now need to pick the BEST seismograms to use. Note, you can chance the
“seismogram scale.” The larger you can make the scale and have it fit on the screen, the more accurate your measurements will be.
*Using your mouse click at the start of the P wave and the start of the S wave. The S-P lag should now be in red. This will give you a time for each station. Record on data table below. Do this for all 5 stations.
13. Click the “map” symbol. Now, click the “Distance” symbol. Click the “E” and drag to the
CENTER of each seismic station. This will calculate your distance to the epicenter.
Record your distances and click “Verify Data Table.”
*If you calculated your distances AND S-P Lag times correct, a screen will appear stating
“your entries in the data table are all correct.”
*If you have incorrect data, a screen will appear stating “One or more of your entries is incorrect. These entries are marked with “**”. Click “Ok” go on to the next step.
*Click “Ok” Review your data and resubmit until your data is correct.
You should now be done with the second item in your check list.
14.
Now, click on the “Pointer Plot” symbol.
*Using the data provided on the screen, drag the points to their correct locations on the graph.
*Once you finish plotting the points, click “Verify Points.”
*If you correctly plotted the points, a screen will tell you that you plotted all the points correctly. If you did not, correct any errors.
*You should now have three items completed in your check list.
15.
Now, click the “Fit Line” Symbol. You are going to create a line of best fit. Move the blue line to the best location for your data points.
*Note, in the upper right hand corner you will see “Error Sum of Squares”. The bigger the number, the greater the error rate. The smaller the number, the lower your error rate. You want a small number as you move the line to the best position. Note, if you move your line too far, the error rate will go back up. Any error rate below
*Click “Verify Slop”. If your error rate is too high you will be told “You need to decrease your error sum of squares.”
*If your error rate is good you will be told that “The slope of your line is a reasonable fit.”
*Click “Ok” You should have four items complete in your check list at this point.
16.
Click the “Travel Time” symbol. This will bring up a S-P Graph to answer the two journal questions. (questions are below on your computer screen)
*Using the mouse button, move your cursor in and out until the numbers match the questions. Record the answers. Once you record the two answers, click
“verify answers.”
If there is a problem, you will be told to make changes until correct.
17. Save your work. Be sure you can find the work you are saving next time. For directions on saving, see below.
*Click “Save”.
*Check the following boxes: journal & session.
* If you do not finish, you can go back into the activity and click open.
18. Print your work. Directions are below.
*Click “Print”
*Check the following: Journal
*Turn in your Journal
PART II:
Go to the following link:
“Epicenter & Magnitude” Activity
During this part of the lab, you will complete a series of activities to learn about Epicenter Location and Magnitude Determination.
http://www.sciencecourseware.org/eec/Earthquake/
1. Click on the “Epicenter & Magnitude” link (note, this may take a minute or so)
Read the screen that appears introducing the activity.
2. Click “Start Activity”. Review page and click
“close.” If Java doesn’t automatically run, click “run”
3. The main screen for the “Epicenter Location and Richter Magnitude” activity should appear now. At the top of this screen is the task checklist. Below is the Journal entry section. In the Journal entry section, fill in your FIRST and LAST NAME, Also include your period.
Ex. Fred Jones, 2A
4. You will need to use the various tools to complete the “Data Table.” To the right is a legend for symbols that will be used. Click on the “Earthquake” symbol. A Map will appear with 9 seismic stations. Click “Trigger Earthquake.” The first of 6 items should now be checked as completed.
5. Click the “S-P” symbol. For each station measure the S-P lag as done in the previous activity. Using the mouse, click the start of the P wave, and start of the S wave.
Remember, you may have to change the Seismogram Scale. You want to increase the size of the seismogram as much as possible, but it must fit on the screen. NOTE: you will
be choosing THREE stations. The three stations you choose should be the best seismograms. These are the ones that allow you to most accurately determine the S-P lag time. If you don’t see a gap between your S and P wave, that not a good station.
6. Once you decide which stations to work with, you will record the station number in the table. For example if you choose to use station 5, simply record 5. Record the S-P lag time. For example, if the time is 6.7 seconds, simply record 6.7
. Don’t use units.
7. Now click the “Amplitude” symbol. You will do a similar task using the same stations chosen in the previous step but for amplitude. Remember, the amplitude is the height of the tallest wave. You will want to zoom in as needed. Record data on data table. You
MUST use the same three stations.
8. Now click the “Travel Time” symbol. Using the S-P time, determine the Distance from the epicenter. Record the data on the data table for your three stations.
9.
Now click the “Triangulation” symbol. Click on each of your three stations and move outward until your distances match up. You will be creating three circles. Your three circles should cross near each other. If they do not cross, you made a mistake.
10. Click the “Epicenter” symbol. Move the symbol to where your lines cross.
11.
Click the “Latitude & Longitude” symbol. You will now determine the latitude and longitude of your epicenter. Note: this is a good review for the exam. Notice that latitude and longitude lines each represent 15 minutes. Every four lines is 1 degree. There are 60 minutes in a degree. This map is of the Western US. Record your locations.
12. Click th e “Magnitude” symbol. Determine the magnitude of each of your three stations.
Click “Verify Answers.” Once you have completed the lab without any errors, please save and print your lab. Directions follow.
13. Save your work. Be sure you can find the work you are saving next time. For directions on saving, see below.
*Click “Save”.
*Check the following boxes: journal & assignment.
* If you do not finish, you can go back into the activity and click open.
14. Print your work. Directions are below.
*Cli ck “Print”
*Check the following: Journal
*Turn in your Journal
20. A screen will appear saying “You have successfully completed this Earthquake Activity.”
If you entered all the data correctly, now complete the quiz.
2 1. “Click Here to Continue.” Fill in the blanks provided and click “yes”:
Name: First & Last Name
School: RLHS
Location: Random Lake, WI
Class Code: 1926863
.
22. Complete the five pages to the quiz. When you are done, your score will be submitted to your instructor. You may retake as many times as needed until the day of the test. If for some reason the quiz freezes or stalls, you may restart using the link below.
HINTS: Question 6 —set up the nomogram as stated in the question, then increase your amplitude to 1.0 higher magnitude on the Richter scale.
Question 8
—each line is 30 minutes.
23. To re-enter the quiz, follow the link below. http://www.sciencecourseware.org/eec/Earthquake/Assessment/
Note: if you do not use this procedure for re-takes, the images may not appear and you will have to start over.
24. After you complete your quiz print the quiz and results. You can do this simply by holding down the “Ctrl” and “P” keys at the same time.
25. You may retake the quiz as many times as you would like until you are satisfied with your score. Your most recent quiz that you turn in will be recorded as your final score. You may retake the quiz until the day of the exam.