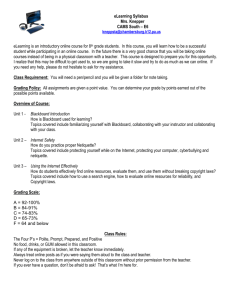Using BlackBoard in your Face-to
advertisement

Using BlackBoard in your F2F class 1 Using BlackBoard in your Face-to-Face Course One of the advantages of using BlackBoard in your face-to-face class is that BlackBoard creates a learning environment where everything for your course is self-contained within your BlackBoard course site. This can streamline the management of a course and provide a space where you can keep your syllabus and other course-related documents such as presentations; use email that is exclusive for that class; have discussions with students outside of f2f time; use the grade book to manage and make available to individual students grades and progress. 1. 2. 3. 4. 5. 6. 7. 8. Log into BlackBoard Check your browser for use with BlackBoard Create a Profile Open your course and choose your course tools Add your syllabus to BlackBoard Use of Email in BlackBoard Use of Discussions in BlackBoard Use the Grade Book This is a very basic guide that provides instructions to complete basic tasks in BlackBoard. More extensive tutorials are provided on the Center for eLearning website, located at http://mycsu.csuohio.edu/elearning/faculty/index.html. In addition, the Center for eLearning holds a variety of workshops and open lab sessions during the year. If you need individual help or have a quick question, you can contact Caryn Eucker at c.eucker@csuohio.edu or the Center for eLearning via the IS&T help desk at call.center@csuohio.edu or x5050. Using BlackBoard in your F2F class 2 1. Log into BlackBoard Point your web browser to: http://elearning.csuohio.edu. (You can also access via “My CSU”). Use your CSU ID and password to login. Once logged in, you will see your “my BlackBoard” screen and links to your courses. 2. Check your browser to ensure compatibility with BlackBoard. In the upper right corner, you will see a link for “check browser”. Click on this to activate the BlackBoard browser check. It will check your browser and configuration to make sure you are ready to use BlackBoard. 3. Create a profile Click on “My Settings” in the upper right corner. Using BlackBoard in your F2F class 3 Click on “My Settings” in the upper right corner. This will open the screen where you can edit your profile. Choose “Edit Profile”. Then, add a photo of your self and a brief bio or introduction in the space provided (see below). Using BlackBoard in your F2F class 4 Using BlackBoard in your F2F class 5 4. Open your course and choose course tools Return to your “My BlackBoard” course by choosing the “My BlackBoard” Tab in the upper left of the screen. Click on the link to one of your courses to open. If this is the first time you are opening the course, you will be presented with a screen that allows you to set up a “Blank” course, or copy content from an existing BlackBoard course. If you have nothing to copy, choose “Set up a blank course.” And click “continue”. Using BlackBoard in your F2F class 6 Next, you will be presented with a screen to choose your course tools. Here, you may want to think about what might be useful in your course and include those tools. I typically choose all but a few. You can add or delete tools at any time during the course. Using BlackBoard in your F2F class 7 5. Add your syllabus to BlackBoard To Add your syllabus, click on the “Add Content Link” at the top of the screen. Choose “Syllabus” and “select file”. This will open up a window with the “content browser”, which allows you to browse the files on your computer and upload them to BlackBoard. Using BlackBoard in your F2F class 8 Choose “Save” to select your course tools. You will then be directed to the Course Content page, which is the page that students see as the course home page. Using BlackBoard in your F2F class 9 Note the “Build”, “Teach”, and “Student View” tabs. In general you will want to be in the Build area when you are adding documents or content to your course; and “Teach” when you are teaching (grading assignments, sending email, posting discussions, etc.). The “Student View” Tab allows us to view the pages as the students would see them. Using BlackBoard in your F2F class 10 Navigate to the area where you file is stored and click on it to upload it to BlackBoard. Then, you will see your syllabus located on the course home page. It can also be accessed by going to “Syllabus” on the left menu. Using BlackBoard in your F2F class 11 Using BlackBoard in your F2F class 12 6. Use of Email in BlackBoard From the left menu bar, choose “mail”. Using the email contained in BlackBoard is a convenient way to keep all emails for class in one area. Using the email function is much like using any other online email tool such as yahoo or gmail. The difference is that email sent from BlackBoard can only be sent to those enrolled in the BlackBoard class AND you cannot receive email in BlackBoard from an outside account. For example, an email addressed to c.eucker@gmail.com would fail. You must choose the recipients for the email from the course list in BlackBoard. Using BlackBoard in your F2F class 13 7. Use of Discussions in BlackBoard Choose “Discussions” from the left menu bar. The discussion area can be used to facilitate or continue discussions on a topic outside of class. Typically, the instructor poses a question to which the students respond. They can also respond to one another. Here is an example of an “introduction” discussion and a view of the list of student responses. 8. Use the Grade Book Under the “Teach” tab, choose “Grade Book” from the left menu. Assessments and assignments can be set up in BlackBoard. If you choose for these to be graded, BlackBoard will automatically set up a column in the grade book for this. You can also add columns to the Grade Book manually. This is a convenient way for students to be able to look up their grades and evaluate their own progress in the course.