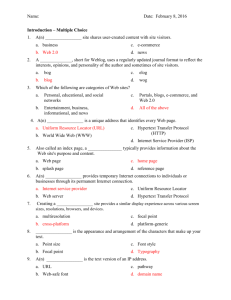Creating a Site In Dreamweaver
advertisement

Creating a Website in Dreamweaver Creating a new Web site in Dreamweaver is something new and a little foreign to those of us who have never used a WYSIWYG before. However, you must take care to do the steps in order and following all rules, or Dreamweaver will not be as helpful as it can be. All of the steps I will be giving you below are in your text book as well, but I will put them all here and you will have them in one area to refer to when you are creating a NEW Web site. Site Definition Our site definitions in Dreamweaver are used to HELP us with file and folder structure, uploading files to our live hosting site, creating a site map, etc. You can most definitely use Dreamweaver without having a site definition, but you will be taking much more time than needed AND you will not truly be learning Dreamweaver, because the Site Definition is indeed one of the most powerful aspects of the software. Please read through the notes provided with the steps below. The notes are very important. 1. Creation of the Root Folder=Local Site Folder (Textbook page 1-22 and 1-23) This root folder location should always be the same, so be careful with flash drives that may load as E: one time and F: the next. If you are going to move the location of your Root folder, you will have to redo/verify all of the steps in this document. Note that you do not have to have an HTML document open at the time. You must think of the site definition as being a separate component from what is going on in the Dreamweaver workspace…not an easy concept…but they are separate! Below, I am creating a New Root Folder on my Local Disk C: in the StarkStateCollege folder. I have right-clicked on that location in the Files Panel and will select “New Folder”. pp 1-22, 1-23 I now have a “Striped_Umbrella” folder showing in my Files Panel in Dreamweaver. This one is on the Local Disk inside the StarkStateCollege folder. You can put your root folder anywhere, as long as the position does not change, or you will need to update your Site Definition right away. Please NOTE: NEVER, NEVER, NEVER use Windows Explorer to move, copy, add files in Dreamweaver!! DW wants to know “ALL” and if you make changes in Windows Explorer, DW does not know about it and will not be able to update the site layout/file structure within the software. 2. Creation of the Site Definition in Dreamweaver (Textbook page 1-24) You can do this by 1. Using the “Site” menu option, then New Site 2. Click “Manage Sites” then “NEW” button 3. Dreamweaver Site from the opening window For this screen, you need to enter: a. Site Name: This can be “Anything” b. Attach the Root Folder=Local Site Folder - you will need to browse to the folder that you created in Step 1. 3. Enter Remote information in Dreamweaver (Textbook page 1-24) Click on “Servers” on the menu. The following screen appears: Note that this information is only needed if you are going to upload to a live site….which you will be doing in this class. Click the + to add a new server and enter your server information: The screen above appears. The video in your Dreamweaver Week One Materials folder uses a free hosting site that you can sign up for online. You also have 25MB of space on the Web server at school. I am going to list both options below, with screenshots and information to help you set up the remote information in Dreamweaver. OPTION 1: Using Stark State’s Web server. We all have some space on the server at the college. The hostname does not use ‘words’, however, and looks a little funny. It is the actual IP address. Last year, this hostname was 206.244.75.249 and I am trying to verify that it has not changed, but the helpdesk is not available over the holiday, so I will get back to you on this one. Your username and password are the same username and password that you use to login to the classroom computers. Ex: rtoomey0422, ret.’first 6 of ssn’. You MUST use SFTP here! Once logged in, you will have a public_html folder. You should put all files in this folder or subfolders of this folder. The URL to your site will be in the form of: http://206.244.75.249/~username The tilde (~) is important. The setup in Dreamweaver should look something like this: **note, I could not verify this today with holiday. It did not work for me, but it may just be that the server is down. I will verify tomorrow and update if needed CLICK SAVE! OPTION 2: Using the server from a free hosting site (from video in Materials Folder) I used X10hosting.com to sign up for a free hosting site: PANEL A Once signed up, you will get a confirmation email and will have to follow the link to confirm your email address. THEN, your hosting site setup will be entered into a queue and will take an hour or two to complete. Hey there! x10Hosting client accounts need a confirmed email address in order to use our services. Your email address can be confirmed quickly and easily by using the following URL: http://x10hosting.com/control?account&contact&c=e547ce4a2c650 Confirm by logging in, and then your site creation will take a little while. Check back in an hour or two. Once your site has been set up, you can log in to X10 hosting and get your account information. With the examples above, my setup in Dreamweaver looks like this: Username from Panel A above. Password from Panel A above. Must put /public_html/ here! Must put ftp here, then your site that you picked from Panel A above. Notes: a. You do NOT have to go to the CPanel and create a new FTP account. X10 creates the default one for you, using your username and password that you used to create the free hosting site when you first logged into X10hosting.com. b. You do NOT use a third party ftp client like Filezilla, CoreFTP, or Cyberduck. Our third party FTP client IS Dreamweaver!! c. Once they say that your hosting site is created, simply fill out the panel in Dreamweaver as I did above, using the information you typed into Panel A above. CLICK SAVE!! 4. Create Assets Folder in Dreamweaver (Textbook page 1-28 and 1-29) This folder is used by Dreamweaver to put your default images into. Right-click on the (Striped_Umbrella) root folder in the Files panel in Dreamweaver, select New Folder and name it Assets. Again: It is important that you do not do this in Windows Explorer, as Dreamweaver will not know about its creation! Your Assets folder must be contained within the root folder. Follow the directions here and in your book on 1-28 and 1-29. You must then Edit your site definition by selecting “Manage Sites” from the drop down menu in the Files Panel. Then, highlight the site name and select Edit. Select “Advanced Settings”, and “Local Info” to get to the screen below: Then, browse for your Assets folder that you just created in the Files Panel by clicking on the folder icon to the right of “Default Images Folder”. Click SAVE! 5. Create HomePage in Dreamweaver (Textbook page 1-30) You will then create the homepage and additional pages to your Web site. Your homepage MUST be named index.html. You cannot name it anything else, because the first page that will open in your hosting domain is index.html, so you have to overwrite it with yours!! 6. Adding Images in Dreamweaver (Textbook page 1-31) When selecting an image to use on your pages, do not put them in the Assets folder directly – select them from their current position and allow Dreamweaver to do the work. If you run through the Striped Umbrella example in your chapters and follow the directions, these will be the steps you use when applying to your own Web site projects. Do not veer from the steps. Do the work in the chapters and you will have minimal questions when applying it to your own labs. IMPORTANT!! The site definition is NOT a part of your Dreamweaver files or your Web site project. It is saved in the registry on your computer. Therefore, if you are working on more than one computer, it will ONLY be on the computer that you were using at the time of setup. To copy it to another computer, you need to export and import it. You can read about this in Chapter 7 of your book, Lesson 5. Always make sure you have the updated site definition when working on your Web site! IMPORTANT!! To be sure that your browser updates and refreshes every time you make a change, you will want to check your browser settings. Without setting it to refresh each time, you may not see updates that were actually made. Here is an example of the settings panel from IE: