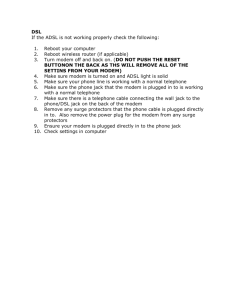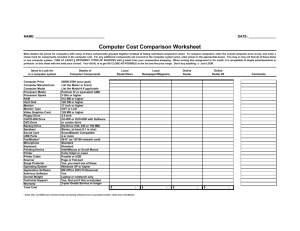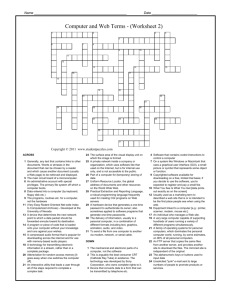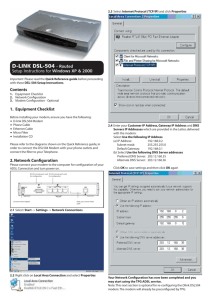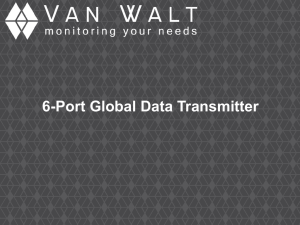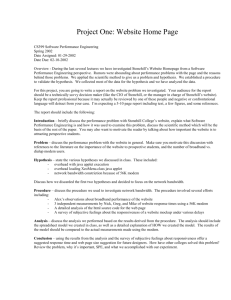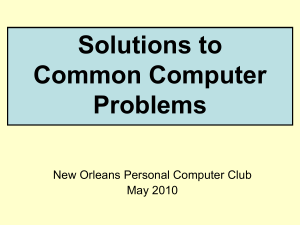1. internal modem installation
advertisement

Jetstream Series 2 Internal ISA MODEM Install Guide V1.2 Table Of Contents 1. INTERNAL MODEM INSTALLATION ............................................................. 1 1.1 Introduction ...................................................................................................... 2 1.2 Plug and Play .................................................................................................... 2 1.2.1 To Select PnP Mode ................................................................................... 2 1.2.2 To Select Jumper Mode .............................................................................. 2 1.3 Selecting a COM port ....................................................................................... 3 1.4 Setting your COM Port .................................................................................... 4 1.5 Selecting and Setting an Interrupt (IRQ) ......................................................... 4 2. DRIVER INSTALL FOR PLUG AND PLAY ..................................................... 5 2.1 WINDOWS 95, 98, ME, 2000 ......................................................................... 5 2.1.1 WIN ME DRIVER INSTALLATION ....................................................... 5 2.1.2 WIN 2000 DRIVER INSTALLATION ..................................................... 6 2.1.3 WIN 95C\98 DRIVER INSTALLATION ................................................. 6 2.1.4 WIN 95A DRIVER INSTALLATION ...................................................... 6 3. DRIVER INSTALL FOR JUMPER ...................................................................... 7 3.1 Windows Manual Driver Install ....................................................................... 7 4. OTHER INFORMATION ..................................................................................... 7 4.1 Using a Plug and Play modem in DOS and Windows3.1 ................................ 7 4.2 Initialising the modem ...................................................................................... 8 4.3 Internet Setup ................................................................................................... 8 4.4 Fax/Voice Software .......................................................................................... 8 4.5 For More Information....................................................................................... 8 Address Phone Numbers Maestro Pty Ltd Sales 02 6230 3377 PO BOX 168 Fax 02 6230 3142 Sutton NSW 2620 Support 02 6231 3225 WARNING UNDER NO CIRCUMSTANCES SHOULD YOU ALLOW YOUR MODEM TO REMAIN CONNECTED TO THE TELEPHONE LINE WHEN NOT IN USE. DAMAGE CAUSED TO THE MODEM BY LIGHTNING STRIKES OR OVERVOLTAGE SURGE WILL NOT BE COVERED UNDER THE TERMS AND CONDITIONS OF YOUR WARRANTY. 2 Jetstream Series 2 Internal ISA 1. INTERNAL MODEM INSTALLATION 1.1 Introduction The principal consideration when installing an internal modem is to avoid system resource conflicts, that is two devices simultaneously trying to use the same bytes in the I/O address space or the same Interrupt Request line (IRQ). An internal modem looks like a serial I/O (COM) port to the computer. It can be installed as an extra COM port, or replace an existing COM port, which must be disabled or removed. The same consideration applies if you are installing any COM port, including installing a serial port card. A standard COM port uses 8 bytes in the I/O address space and one IRQ line. An external modem requires an existing COM port to be available for connection to the modem; whereas an internal modem has its own COM port built in. There are two points to be considered when installing any COM port: What COM ports already exist within my computer and therefore what may I install my new port (internal modem) as? That is, what I/O address space is free? What interrupts are available for use with a new port? That is, what IRQs are free? These two questions are addressed in the following sections. 1.2 Plug and Play Windows 9X has a system for automatically selecting the COM port and IRQ which your internal modem uses, known as “Plug and Play”, or “PnP” for short. A special PnP chip on the modem provides the capability. The alternative to PnP is to manually set the COM port and the IRQ with jumpers. A jumper is a tiny shorting link which can be placed over two adjacent square pins, thereby connecting them together. The square pins (usually gold) stick out of the printed circuit board (PCB) which the modem is constructed on. Jumpers are usually black plastic on the outside, gold-plated metal on the inside. Some modems have only PnP with no capability to be set with jumpers. Some have only jumpers with no PnP capability. Some modems may be switched between the two possibilities with yet more jumpers, they can use either PnP mode or jumper mode. If there are 9 square pins with 3 jumpers, in the middle of the modem PCB, labelled “J5 J3 J4”, then the modem can be switched between PnP mode or jumper mode. See below for a diagram. Orient the PCB with the gold fingers (where it plugs into the computer) at the bottom. 1.2.1 To Select PnP Mode Put the jumpers horizontally between the two columns labelled J3 and J4. Also set the IRQ jumper on the row labelled PNP. Once you have PnP mode selected, Windows will automatically select a COM port address and IRQ. Occasionally, you might not agree with the COM port or IRQ settings decided by Windows. Those settings can be changed in the Device Manager, see the section “Configuring Software” below. 1.2.2 To Select Jumper Mode Put the jumpers horizontally between the two columns labelled J5 and J3. Set the IRQ jumper to whatever IRQ number you wish to use. See “Selecting and Setting an Interrupt 3 Maestro Pty Ltd (IRQ)” below for a discussion on which IRQ to select. Also select the COM port, see next section. Location of jumpers on PCB 1.3 Selecting a COM port Most IBM compatible computers already have two existing COM ports: COM1 and COM2. You need know whether these ports exist. The simplest way of finding out is to re-boot your computer and, if your BIOS reports the available ports, simply record the reported addresses. BIOS types such as American Megatrends Inc. (AMI) report the current hardware configuration at startup. Note that I/O addresses are normally given in hexadecimal. The standard I/O addresses for serial COM ports are: Port COM1: COM2: COM3: COM4: I/O Address 03F8 - 03FF 02F8 - 02FF 03E8 - 03EF 02E8 - 02EF Some or all of these ports may be reported by your BIOS when you first boot your computer. Addresses are often given as just the lowest address, without the leading zero, rather than the whole range. If all the above addresses are reported, then you will have to consult the documentation which came with your computer hardware and disable one of the ports. Your internal modem is only capable of being configured for one of the above I/O addresses. If any one or more of these addresses is not reported, your modem should be installed as the next available port. As an example, if your BIOS reports addresses 3F8 and 2F8 as 4 Jetstream Series 2 Internal ISA being used, then COM1 and COM2 are already present and you should install your modem as COM3 (3E8). As discussed in the next section, consideration should also be given to the selection of the interrupt request (IRQ) used. Windows 95/98/ME/2000 will report system resources used in the Control Panel, System, Device Manager. Click on Computer, then Properties. You will see an overall summary of the system resources used in the computer. To see the resources used by a particular device, click on the particular device (for example, COM2), then Properties, Resources. Another method for determining the currently available COM ports is by using diagnostic software. Microsoft's MSD is one such example of a program which will report the existence or otherwise of hardware, such as COM ports, printer ports and disk drives. In MSD, select the “COM Ports” option from the main screen menu and record the ports and addresses already being used; remember that you may select any one of the above I/O addresses for your modem, so long as it is not already being used. There are other ways of finding which COM ports are being used, any method which works reliably will do. You could run other diagnostic programs, for example MSINFO or DEBUG (for advanced users only). Reading your computer documentation or asking your dealer might help. Be aware that some video cards have a conflict with the standard COM4 I/O address. The video cards which are known to cause problems are those based on the S3, 8514A and ATI mach8 chipsets. This may not be an exhaustive list, so be careful anyway if you do not seem to have any of these chipsets on your video card. Diamond Stealth and Number Nine are two brands which exhibit this problem. If you have a conflicting video card, the I/O address given above for COM4 should be avoided at all costs. After you have followed the instructions on “Setting Your COM Port” as detailed in the next section, the methods above may later be used to determine if your modem installation has been successful. Try any of the above methods above to select your next available port and then continue reading. 1.4 Setting your COM Port If you do not have a device (such as a mouse or printer) plugged into a COM port which already exists, the port is still active and its I/O address can not be used by another device. The I/O address for your modem is selected using jumpers labelled “COM SEL”. The jumpers go horizontally, one jumper in each row. The rows are labelled J6 and J7. The following table shows the jumper settings to select the I/O address for your modem. J6 1-2 2-3 1-2 2-3 J7 1-2 1-2 2-3 2-3 Port COM1 COM2 COM3 COM4 Address 3F8 2F8 3E8 2E8 Set the jumpers on your modem now and read on. 1.5 Selecting and Setting an Interrupt (IRQ) The next important decision when installing your internal modem is selecting which interrupt request (IRQ) to use for the modem. There are generally several IRQ lines Maestro Pty Ltd 5 available for a new modem to use but you should select carefully. Devices which are in use inside your computer will each be using an IRQ and there is a limited number available. Devices such as existing ports, sound cards, disk adaptors and multimedia cards all use IRQs to attract the attention of the central processor. There are nine selectable IRQs you can use with the modem, these are IRQs 3, 4, 5, 7, 9, 10, 11, 12 and 15. COM1 and COM3 sometimes both use IRQ4. COM2 and COM4 sometimes both use IRQ3. We do not recommend that you have two devices using the same interrupt or you may experience problems. If you already have COM1 and COM2 then IRQs 4 and 3 are not really available for use; you are therefore restricted to using IRQ5, 7, 9, 10, 11, 12 or 15. Select an IRQ which is not being used by any other I/O device. Notice that some older MS-DOS modem-related software will not allow you a free choice of IRQ. If you use such software, you will need to know which IRQs you are able to select. Once certain as to which IRQ you wish to use, set the IRQ jumper on the PCB. Turn the computer off and insert the modem into an available slot in your computer. The modem will fit into any IBM-compatible ISA 16-bit or VESA slot. Make sure the modem is plugged in properly. Check that the little gold fingers on the modem line up nicely with the gold contacts on the main board. Then turn your computer on. Use the procedures in the section above, titled “Selecting a COM Port”, to determine if your installation was successful. 2. DRIVER INSTALL FOR PLUG AND PLAY 2.1 WINDOWS 95, 98, ME, 2000 As Windows starts up, it should state “New Hardware Found” or “Found New Hardware”. If it does, skip to Driver Installation section for you version of windows. If it does not you may have had a previous modem installed. You should remove all modems even if you still use them. To do this: 1. Select Start, Settings, Control Panel. Select Modems For windows ME you may need to click on ‘view all Control Panel options’. For windows 2000, click on the modems tab. 2. Select a modem, then Click Remove, and repeat for each modem. 3. Click OK, then restart the computer. 4. Now skip to the Driver Installation section for you version of windows. 2.1.1 WIN ME DRIVER INSTALLATION Windows should open a window called “Add New Hardware Wizard”. 1. Insert the Maestro Driver Disc CD. 2. Keep the default option and click Next. A window will open a window called “Select Other Driver” 6 Jetstream Series 2 Internal ISA 3. Click OK (all drivers are the same) 4. Click Next., then Finish. At this point Windows may find “Wave Device for Voice Modem”. 5. Repeat steps 2 to 4. 2.1.2 WIN 2000 DRIVER INSTALLATION Windows should open a window called “Found New Hardware Wizard” 1. Insert the Maestro Driver Disc CD, then Click Next. 2. Keep the default option and click Next. Enable the CR-ROM drives option, then click Next. Windows should find the correct driver and ask you if you wish to use it 3. Click Next. 4. If a window opens called “Digital Signature Not Found”, Click YES. 5. Click Finish. 2.1.3 WIN 95C\98 DRIVER INSTALLATION Windows should open a window called “Add New Hardware Wizard”. 1. Click Next. 2. Keep the default option and click Next. 3. Insert the Maestro Driver Disc CD. 4. Choose CD-ROM and click Next. Windows should find the correct driver and ask you if you wish to use it. 5. Click Next. 6. Click Finish. At this point Windows may find “Wave Device for Voice Modem”. 7. Repeat steps 2 to 6. 2.1.4 WIN 95A DRIVER INSTALLATION 1. Insert the Maestro Driver Disc CD and choose the option “Driver from disk provided by manufacturer. 2. Click OK. At this point Windows may find “Wave Device for Voice Modem”. 3. Keep choosing Next until you reach Finish which you should click. WIN 95B DRIVER INSTALLATION Windows will bring up a new window called “Update Device Driver Wizard”. 4. Insert the Maestro Driver Disc CD and click Next. Windows should find a driver and ask you if you want to use it. 5. Click Finish. At this point Windows may find “Wave Device for Voice Modem”. 6. Keep choosing Next until you reach Finish which you should click. 7 Maestro Pty Ltd 3. DRIVER INSTALL FOR JUMPER 3.1 Windows Manual Driver Install This procedure may vary for different versions of Windows. 1. Insert the Maestro Driver Disc CD into your CD-ROM drive. 2. Click on Start, Settings, Control Panel. 3. Double-click on Modems. If this is the first time a modem driver has been installed, then Windows will jump to step 5. 4. Click Add… A new window will appear called ‘Install New Modem’ 5. Tick the box “Don’t detect my modem, I will select it from a list” and click Next. 6. Click Have Disk… 7. Click Browse… 8. At the bottom where “Drives:” are displayed, choose your CD-ROM drive 9. Click OK. 10. Click OK again. 11. Choose ‘Jetstream Int V.90 56k Voice Series 2’ or ‘Jetstream Int V.34 33600 Series 2’ 12. Click Next. 13. Select the COM port the modem in on. 14. Click Next. 15. Click Finish. 4. OTHER INFORMATION 4.1 Using a Plug and Play modem in DOS and Windows3.1 There is a program called “setmae.exe” which will allow the use of of a Plug and Play modem in a Non Plug and Play DOS enviroment. For example, MS-DOS and Windows 3.1. This program is available on the Maestro CD-ROM in the folder \Msdos. It is also on the Maestro website, click on Support, List, MS-DOS then download the file. To install this program do the following: Get to a DOS prompt. Using the CD command, change to your root directory or some directory on your path. If necessary, please see your DOS documentation for an explanation of the terms “path” and “CD command”. Then issue the command: copy D:\msdos\setmae.exe NOTE: The D: should be changed to the letter of your CD-ROM drive. Then do: setmae 8 Jetstream Series 2 Internal ISA The Setmae software will attempt to probe the PnP chip on the modem. After probing, it will then attempt to find a free IRQ and I/O address to set the modem to. If it is successful, you can press Enter to accept the values. If the values are not acceptable to you, then press TAB to select the "Manual" or "Cancel" button. To adjust settings manually use the TAB key to select the different fields and the up-down arrow keys to change the settings within fields. When you accept the settings from automatic or manual selection, the program writes a line to the "AUTOEXEC.BAT" file in your root directory. The format for this line is: SETMAE <I/O Address> <IRQ> If setmae selected the IRQ and I/O Address for COM1, then the line would look like this: SETMAE 3f8 4 If you want to change the settings later, you must delete or modify the old entry in the "AUTOEXEC.BAT" file. 4.2 Initialising the modem The modem needs to be initialised before most actions. In most systems, this is done by the modem driver and you never need to worry about it. However, some systems use an initialisation string. If your software asks for an init string, then use the following: AT&F T &D2 S91=14 S95=1 4.3 Internet Setup Once you have the modem connected and the drivers installed, then you need an Internet Service Provider. An ISP’s disk may accompany this modem. You can use this disk or choose your own at your discretion. If you have trouble with the ISP’s disk, then you will need to contact their technical service. Once you have an ISP and have opened an account with them, then they should provide you with the appropriate instructions to make an internet connection to them. 4.4 Fax/Voice Software The Maestro CD contains fax/voice software called ‘PhoneTools’, however you can use any fax/voice software you want with this modem. If you are only going to use your modem for Internet access, then you do not need to install this software. To install: Run Setup in the PhoneTools Folder on the Maestro CD-ROM. 4.5 For More Information If you are having technical difficulties, then Maestro provides many sources of assistance. The Maestro Driver Disc has a folder called Docs. This contains a wide range of support documents, including the full user guide and technical manuals for our modems. Maestro Website - www.maestro.com.au. Technical Support - If all else fails, then you can contact our support service on (02) 6230 3105 Alternatively, e-mail support@maestro.com.au.