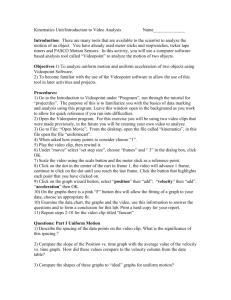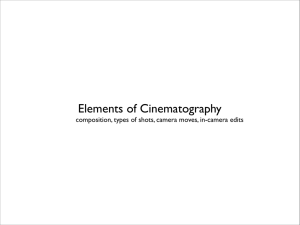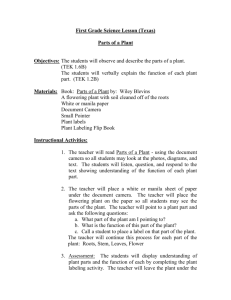Physics - Princeton University
advertisement

Princeton University Physics Department Physics 103 Lab Troubleshooting Index 1) If you need to re-install a computer, see “Fresh Install” - Useful if a computer has been modified by students, or if a new computer is being introduced into the lab. 2) If you do not see controls in VideoPoint Capture (as in Figure 1) see “Resolution Settings” - The camera resolution has not been set property in VideoPoint Capture. Figure 1: VideoPoint Capture - Controls absent 3) If VideoPoint Capture returns an unhandled exception/error when saving video (as in Figure 2) see “Capture Settings” - Procedures were not followed properly in VideoPoint Capture to prevent encoding of recorded video prior to saving. Figure 2: VideoPoint Capture - error when saving compressed video 4) If you see smeared moving objects in the individual frames of your captured video (as in Figure 3) see “Exposure” - Long frame exposure time has resulted in the shutter being open too long for each frame resulting in image “smear”. Figure 3: VideoPoint Capture - Smeared images in captured video frames 5) If your video/images are out of focus see “Introduction to lenses” - The lens attached to the camera has not been adjusted properly. 6) If you have trouble printing see “Printers” - Lab computers are attached to networked printers – identify the proper printer to send your file(s) to. Documentation, software/hardware selection and configuration courtesy of: O. Stryzak Sr. Technical Specialist Princeton University Physics Princeton University Physics Department Physics 103 Lab Lab computer install/restore procedure New Lab computers for the Physics 103 labs were acquired August 2010 (see computer specs below) - the following document provides instructions for installing a complete software image on to a new or in-service computer of the same specification - thereby restoring the computer to a ready-to-run PHY103 Lab state. Included with this document are 3 CDs/DVDs: 1) A system restore boot CD 2) An image on multiple DVDs: These images include all the drivers and software required to bring these computers directly into service (see software lists below). To install the included image: 1) Boot the computer using the supplied system restore CD. (If you are unfamiliar with this procedure, you are not qualified to restore this computer - complete the appropriate research or obtain assistance from an individual who is familiar with installing an operating system on a computer) 2) Follow the prompts to install the computers with a previously saved image - the image is available on the supplied DVD(s). 3) When the restore process completes (~20-40 minutes total), you will have a fully installed PHY103 PC - the default Administrator account is Admin with a password of "Omelan". Log into the Admin account to make the next two changes (#4 and #5). 4) Set the static IP address of this computer to reflect its identity. This is accomplished via: Start Control panel Network and Internet Network Connections Local area connection (double click) Properties (button) Internet Protocol Version 4 (TCP/IPv4) Properties (button) See Figure 1 for resulting dialogue box. Current nomenclature: "192.168.1.xxx" where "xxx" is a three digit number based upon the desired computer number - currently consecutive 001 through 030. 5) Rename this computer to appropriately reflect its identity. This is accomplished via: Start Control panel System and Security System Next to computer names, click “change settings” Change (button) See Figure 2 for resulting dialogue box. Current nomenclature: "PHY103-LAB-PCxx" where "xx" is the desired computer number currently consecutive 01 through 30) The computer is now ready for use! 9/2010 O.S. Figure 1: IP address - replace XXX with computer number Figure 2: Computer name - replace XX with computer number 9/2010 O.S. Specifications Computer specifications: Dell Optiplex 780 Minitower Desktop * Intel® Core 2 Duo Processor E8400 (3.00GHz, 6M, 1333MHz FSB) * Dell 19 inch UltraSharp™ 1908FPW Widescreen, Adjustable Stand * 2GB,Non-ECC,1066MHz DDR3,2X1GB * 160GB RAID 1 SATA 3.0Gb/s amd 8MB DataBurst Cache (2 Hard disks) * RAID 1 - Intel® Storage Controller * Up to 88 Percent Efficient PSU & Up to 88 Percent Efficient Power Supply * (No Floppy Drive) * 16X DVD+/-RW SATA * Windows VISTA pre installed * Cyberlink Power DVD 8.3,with Media * Roxio Creator Dell Edition 10.3, Media * Dell Quietkey USB Keyboard, No Hot Keys, English * Dell USB Optical Mouse with Scroll * 256 MB ATI Radeon HD 3450, 2 DVI and 2 VGA/1TV out, FullHeight * Dell AX210 Speakers * 1394 Controller Card * 4 Year Basic Limited Warranty plus 5 Year NBD On-Site Service Camera hardware: DFK 72AUC02 Camera (Distributed by The Imaging Source Europe GmbH) * Based upon the MT9P031 Color CMOS sensor Printer: Dell 3330dn monochrome laser printer Installed Software: Windows 7 Enterprise 32-bit - All required Dell Optiplex 780 hardware drivers - All required Dell 3330dn printer drivers and utilities - Windows 7 help file readability fix (permits user to read older format help files) Microsoft Office Pro+ 2010 - Excel and Word only! - Excel Plugin: Solver - Excel Plugin: Analysis ToolPak, - Excel Plugin: WPTools VideoPoint capture 1.0 Videopoint 2.1 IC Capture 2.2 Note: In C:\Program Files\* Exists a directory of all the unique software and plugin files - all these features are already installed, but are made available here for your convenience. 9/2010 O.S Princeton University Physics Department Physics 103 Lab Video Point Capture 1.0 – Resolution Settings If recording controls are absent in VideoPoint Capture (as in Figure 1), the camera resolution has not been set properly. Figure 4: Controls missing in VideoPoint Capture due to improper resolution settings In order to change the capture resolution, click Capture Options Size and Colors in VideoPoint Capture. Select a resolution of 640x480 and click ok (see Figure 2). Figure 5: VideoPoint Capture resolution settings 9/2010 O.S. Princeton University Physics Department Physics 103 Lab Video Point Capture 1.0 – Capture Settings In order to capture video for analysis via Video Point Capture, some settings must be configured in order to record video successfully – these settings only need to be applied once for each new instance of Video Point Capture. 1) Click Edit Preferences Capture Settings tab and set the Frame Rate to 30 (see Figure 1) Figure 6: Click the Set button and change the capture rate to 30 frames per second 2) Click the Output Settings tab and uncheck the box marked Re-Compress When Saving (see Figure 2) Figure 7: Uncheck the Re-Compress When Saving checkbox You are now ready to capture video with Video Point Capture that can be successfully analyzed in Video Point! 9/2010 O.S. Princeton University Physics Department Physics 103 Lab Camera settings: Exposure Many of the experiments in Physics 103’s labs involve an image/movie capture and analysis system. As of August 2010, the chosen system is a DFK 72AUC02 camera paired with a windows system running Videopoint software both for capture and analysis. Whenever a new camera is introduced to a computer, certain camera settings must be applied. As Videopoint is not as feature rich as one might desire, one critical setting must be unlocked (one time only for each novel cameracomputer pair) via the supplied camera software (IC Capture 2.2). This document describes the issue and simple solution. As we would like to capture video with frames that are clear (free of image smearing, as described further in this document) the camera must be set with a fast exposure time. See figure 1 below for an example of image “smearing” due to long camera exposure time. Figure 8: The “smeared” image of a moving golf ball. It becomes difficult to discern precisely where the ball is in this frame. 9/2010 O.S. If this smear is evident, first attempt to correct it in VideoPoint Capture: While in live video mode, click: Capture Options Video Source Camera controls tab If the exposure setting’s “Auto” checkbox is unchecked, simply move the slider left until the numerical value reaches “-8” (see Figure 2). If the “Auto” checkbox is indeed checked, follow the procedure below and return to VideoPoint Capture to move the slider to its proper value of “-8”. This will correct the “smearing” issue - you do not have to complete the rest of these instructions. Figure 9: VideoPoint Capture - Exposure slider and checkbox To unlock (or essentially un-check) the auto box in VideoPoint Capture, one must: 1) 2) 3) 4) 5) 6) 7) Close Video Point Capture Run IC Capture 2.2 (available in the start menu) Click OK to select the camera. Click Device Settings Click the “Property” button under Video Capture Device Exposure tab Un-check the “Auto” checkbox for the Exposure settings (see Figure 3) Click OK Close IC Capture 2.2 and complete the instructions above regarding Video Point Capture’s exposure setting. Figure 10: IC Capture 2.2 - Uncheck the indicated Auto Exposure checkbox 9/2010 O.S. Princeton University Physics Department Physics 103 Lab Introduction to Lenses The lenses associated with the 103 Lab cameras have three independent adjustments: A: Iris – Used to mechanically control the amount of light let into the camera. B: Zoom – Used to change the size of the viewing area. (Note – a thumbscrew is used to secure this setting) C: Focus – Used to bring objects in the viewing area into (Note – a thumbscrew is also used here) When working with these lenses, follow these steps in order: 1) Ensure that the Iris is fully open 2) Use the zoom feature to bring the area you would like to observe into view 3) Focus the lens to the observation area 9/2010 O.S. Princeton University Physics Department Physics 103 Lab Printers The printers in this lab are networked – look in the center of the room and identify the printer number(s) available to you (printers are numbered 1 through 6). Select the printer number that you would like to print to in the appropriate printing dialogue box for the application you are using. Also note that printers that are available to you are either highlighted or noted as “ready” during the selection process. Figure 11: An example of highlighted available printers Figure 12: An example of printers noted as “ready” 9/2010 O.S. Princeton University Physics Department Physics 103 Lab Deleting the Student Data Files Before each Lab session the AI should delete all files in the Student Data folder. This can be done easily by switching the user to Admin (password = Omelan) and clicking on the Delete Student Data icon. Then, switch the user back to Phy103 Lab. This procedure also serves as a quick check the all PC’s in the Lab are working.