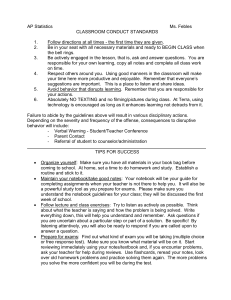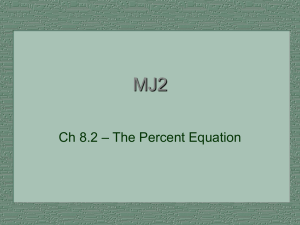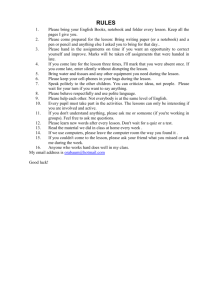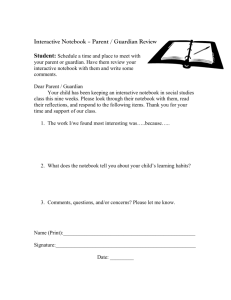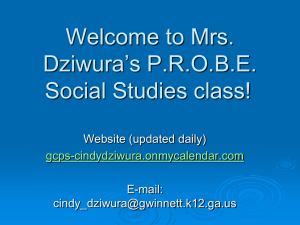Classroom Equipment Tutorial via the Touch Panel Usage
advertisement

ANNEX A: LEARNING SPACE TECHNOLOGY TUTORIAL 1a. VGA cable and Audio cable for laptop connection Each Head Table is equipped with VGA cables (one main and one backup) to allow the user to connect their notebook to the projector(s). **Note: At any time, only 1 VGA cable can be used for projection. One of the VGA cable acts as backup in case the main VGA cable is faulty, user can use the backup VGA cable. STEP 1: Connect the VGA Cable into the VGA port of the desired notebook. STEP 2: Ensure the power adaptor is inserted into the notebook and power supply is switch on Page 1 of 14 STEP 3: Presentation with audio/sound output Please ensure that the sound jack from VGA cable is inserted into your notebook’s headset port. 1b. HDMI cable cable for laptop connection **Note: HDMI cable is only available in SoA/SoL and SIS building at the moment. At any time, only 1 video cable can be used for projection. If you are plugging in HDMI cable, please do not plug in VGA cable STEP 1: Connect the HDMI Cable into the HDMI port of the desired notebook. Page 2 of 14 STEP 2: Ensure the HDMI cable is properly inserted into the notebook Synchronize the screen with your notebook Determine what Operating System the desired notebook is using 1. Press the Windows Key + D button 2. Look for My Computer icon. Right-click and select the Properties option. 3. In the General Tab, you will see System: Microsoft Windows XP or Microsoft Windows 7 **Note: Please follow step 4(A) or step 4(B) based on the Operating System STEP: Microsoft Windows XP Operating System (projection of notebook display to the screen) Press the “FN” key on your notebook with the assigned VGA function key. It varies between different notebook models. Page 3 of 14 STEP: Microsoft Windows 7 Operating System (projection of notebook display to the screen) TO PROJECT NOTEBOOK DISPLAY TO PROJECTOR SCREEN(S) 1. Press the Windows Key + p button. 2. Below screen is displayed. Select Duplicate option and the desired notebook display should be shown on projector screen. ** Note: The resolution used for projection on screen is 1024 by 768. The desired notebook’s display will fit nicely on projection screen, but, for the notebook display itself, it will be stretched to fit the notebook screen. Page 4 of 14 DO NOT WANT TO PROJECT TO PROJECTOR SCREEN(S) Before pulling out the VGA cable from the desired notebook, do the below: 1. Press the Windows Key + p button. Below screen is displayed. 2. Select Computer only option and the desired notebook display is not shown at projector screen. 3. Plug out the VGA cable from the desired notebook. Page 5 of 14 2. Virtual Canvas (Staff and Student Access Only) STEP 1: Launch the Virtual Canvas Agent from your desktop. Double click on this icon for the new Virtual Canvas Upon successful launching of the virtual canvas, you will see the below icon on your task bar. Old version of Virtual Canvas New version of Virtual Canvas STEP 2: Select the classroom you are in Right-click at the virtual canvas icon and below screen is shown for your selection Page 6 of 14 STEP 3: To start projection Once you have logged in to the room successfully, double click the taskbar icon. The new version of Virtual Canvas floating bar looks like this: To start the projection, click “start A” or “start B”. Page 7 of 14 STEP 4: Control student requests (OPTIONAL) To approve/assign projection to students When you see in the floating bar, it means there's a student requesting for projection. To approve/assign projection: Faculty to take back projection from students After student's computer is projected to the screen(s), Faculty can take over the projection from the floating bar. Page 8 of 14 3. Closet PC Each classroom is equipped with a desktop PC within the Equipment Closet. USB port is located at the front of the PC. To use the Closet PC, you will require a Username and Password to log on to the computer. The Closet PC is installed with a Wireless Keyboard and Mouse. These are found within the Equipment Closet. ** Please remember to LOGOUT after your usage or SHUTDOWN the system Page 9 of 14 4. DVD / VCR All teaching facilities are equipped with a DVD Player. There is no VCR player in teaching facilities. Please request through IITS Helpdesk one week in advance should you require VCR player for your teaching. Point to take note: The DVD Player and the VCR Player can only be used one at a time. Ensure that the used unit is switched on and the other remains in standby mode. If both are switched on, the display will flicker. Page 10 of 14 5. Document Camera (DOC CAM) The document camera is kept within the head table. STEP 1: Lift up the wooden cover as shown. STEP 2: Use the “handle” to lift up the Document Camera. Page 11 of 14 STEP 3: Switch on the Document Camera Press the power button on the side, hold on until you hear a click sound OR when the red light is blinking, release your figure from the power button. After a while, the red light will turn to green colour to denote that the Document Camera is turn on. STEP 4: Align Document Camera and put paper or transparency on white panel for projection (it will take a while to adjust automatically). Alternatively, you can also use non-permanent pen to write on the white panel and erase away with duster after usage. STEP 5: If image is blur or out of focus, press “Auto Focus” button to adjust Page 12 of 14 STEP 6: To switch off the Document Camera after usage (to eliminate overheating and damage to the equipment) 6. Whiteboard All Classrooms comes equipped with 2 sided white boards. Each side contains 2 sliding units and a stationary one on the back. When the White Board button is selected from the Touch Panel, both projector screen will wind up and the projector will be on standby mode. ** Please note that the projectors are still turn on, do remember to press the “OFF” button after usage so that the projectors will shutdown Page 13 of 14 7. Switching Off the Classroom System Please help to shut down classroom system after your usage. This will help us prevent damages to the equipments. Projectors require at least 1 minute for the cool down process. STEP 1: Press OFF button on the touch panel. STEP 2: Press the YES button STEP 3: Cooling down process starts as shown below **Note: The Classroom System will auto shutdown if there is no activity for duration of 3 hours. Please be reminded to press other button and return back to original option that you want on the touch panel to keep the session active. Page 14 of 14