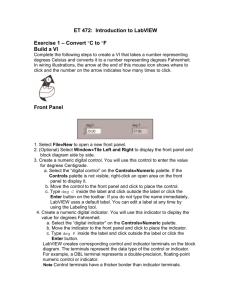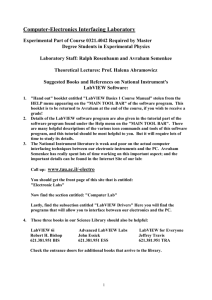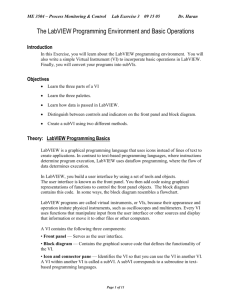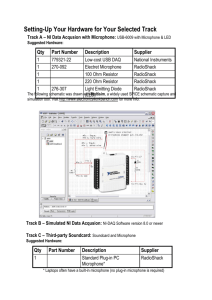Front Panel - WordPress.com
advertisement

APLICAȚIA NR. 1 Mediul de programare LabVIEW. Achiziția semnalelor în LabVIEW de la o placă de achiziție simulată. Introduction In this session, you will learn about the LabVIEW programming environment. You will also write a simple Virtual Instrument (VI) to incorporate basic operations in LabVIEW. Finally, you will acquire signals from simulated DAQ devices. Objectives Learn the three parts of a VI. Learn the three palettes. Distinguish between controls and indicators on the front panel and block diagram. Create VIs and subVIs. Theory LabVIEW is a graphical programming language that uses icons instead of lines of text to create applications. In contrast to text-based programming languages, where instructions determine program execution, LabVIEW uses dataflow programming, where the flow of data determines execution. In LabVIEW, you build a user interface by using a set of tools and objects. The user interface is known as the front panel. You then add code using graphical representations of functions to control the front panel objects. The block diagram contains this code. In some ways, the block diagram resembles a flowchart. LabVIEW programs are called virtual instruments, or VIs, because their appearance and operation imitate physical instruments, such as oscilloscopes and multimeters. Every VI uses functions that manipulate input from the user interface or other sources and display that information or move it to other files or other computers. A VI contains the following three components: • Front panel—Serves as the user interface. 1 • Block diagram—Contains the graphical source code that defines the functionality of the VI. • Icon and connector pane—Identifies the VI so that you can use the VI in another VI. A VI within another VI is called a subVI. A subVI corresponds to a subroutine in textbased programming languages. A) Front panel. The front panel is the user interface of the VI. You build the front panel with controls and indicators, which are the interactive input and output terminals of the VI, respectively. Controls are knobs, pushbuttons, dials, and other input devices. Indicators are graphs, LEDs, and other displays. Controls simulate instrument input devices and supply data to the block diagram of the VI. Indicators simulate instrument output devices and display data the block diagram acquires or generates. Controls = Inputs Indicators = Outputs B) Block diagram After you build the front panel, you add code using graphical representations of functions to control the front panel objects. The block diagram contains this graphical source code. Front panel objects appear as terminals on the block diagram. Additionally, the block diagram contains functions and structures from built-in LabVIEW VI libraries. Wires connect each of the nodes on the block diagram, including control and indicator terminals, functions, and structures. 2 C) LabVIEW Three Palettes LabVIEW palettes give you the options you need to create and edit the front panel and block diagram. 1- The Controls palette is available only on the front panel. The Controls palette contains the controls and indicators you use to create the front panel. Select Window»Show Controls Palette or right-click the front panel workspace to display the Controls palette. You can place the Controls palette anywhere on the screen. 2- The Functions palette is available only on the block diagram. The Functions palette contains the VIs and functions you use to build the block diagram. Select Window»Show Functions Palette or right-click the block diagram workspace to display the Functions palette. You can place the Functions palette anywhere on the screen. 3 3- The Tools palette is available on the front panel and the block diagram. A tool is a special operating mode of the mouse cursor. When you select a tool, the cursor icon changes to the tool icon. Use the tools to operate and modify front panel and block diagram objects. Select Window»Show Tools Palette to display the Tools palette. You can place the Tools palette anywhere on the screen. D) LabVIEW Toolbars: 4 E) Dataflow Programming LabVIEW follows a dataflow model for running VIs. A block diagram node executes when all its inputs are available. When a node completes execution, it supplies data to its output terminals and passes the output data to the next node in the dataflow path. Creating VIs Example 1: Converting ºC to ºF The formula for converting degrees Celsius to degrees Fahrenheit is as follows: °F = (1.8 * °C) + 32 For example, to convert a Celsius temperature of 100 degrees into degrees Fahrenheit, first multiply the Celsius temperature reading by 1.8 to get 180. Then add 32 to 180 and get 212 degrees Fahrenheit. Procedure: 1. Launch LabVIEW from Start»Programs»National Instruments LabVIEW. Click New VI to open a new front panel. 2. (Optional) Select Window»Tile Left and Right to display the front panel and block diagram side by side. 3. Create a numeric digital control. You will use this control to enter the value for degrees Centigrade. 5 a. Select the digital control on the Controls»Numeric palette. If the Controls palette is not visible, right-click an open area on the front panel to display it. b. Move the control to the front panel and click to place the control. c. Type deg C inside the label and click outside the label or click the Enter button on the toolbar, shown at left. If you do not type the name immediately, LabVIEW uses a default label. You can edit a label at any time by using the Labeling tool, shown at left. 4. Create a numeric digital indicator. You will use this indicator to display the value for degrees Fahrenheit. a. Select the digital indicator on the Controls»Numeric palette. b. Move the indicator to the front panel and click to place the indicator. c. Type deg F inside the label and click outside the label or click the Enter button. 5. Display the block diagram by clicking it or by selecting Window» Show Diagram. 6. Select the Multiply and Add functions on the Functions»Numeric palette and place them on the block diagram. If the Functions palette is not visible, right-click an open area on the block diagram to display it. 7. Select the numeric constant on the Functions»Numeric palette and place two of them on the block diagram. When you first place the numeric constant, it is highlighted so you can type a value. 8. Type 1.8 in one constant and 32.0 in the other. If you moved the constants before you typed a value, use the Labeling tool to enter the values. 9. Use the Wiring tool to wire the icons as shown in the block diagram. 6 • To wire from one terminal to another, use the Wiring tool to click the first terminal, move the tool to the second terminal, and click the second terminal, as shown in the following illustration. You can start wiring at either terminal. • You can bend a wire by clicking to tack the wire down and moving the cursor in a perpendicular direction. Press the spacebar to toggle the wire direction. • To identify terminals on the nodes, right-click the Multiply and Add functions and select Visible Items»Terminals from the shortcut menu to display the connector pane. Return to the icons after wiring by right-clicking the functions and selecting Visible Items»Terminals from the shortcut menu to remove the checkmark. • When you move the Wiring tool over a terminal, the terminal area blinks, indicating that clicking will connect the wire to that terminal and a tip strip appears, listing the name of the terminal. • To cancel a wire you started, press the <Esc> key, right-click, or click the source terminal. 10. Display the front panel by clicking it or by selecting Window»Show Panel. 11. Save the VI because you will use this VI later in the course. Select File»Save. Type Convert C to F.vi in the dialog box. Click the Save button. 12. Enter a number in the digital control and run the VI. a. Use the Operating tool or the Labeling tool to double-click the digital control and type a new number. b. Click the Run button to run the VI. c. Try several different numbers and run the VI again. 13. Right-click the icon in the upper right corner of the front panel and select Edit Icon from the shortcut menu. The Icon Editor dialog box appears. 14. Double-click the Select tool on the left side of the Icon Editor dialog box to select the default icon. 15. Press the <Delete> key to remove the default icon. 16. Double-click the Rectangle tool to redraw the border. 17. Create the following icon. 7 a. Use the Text tool to click the editing area. b. Type C and F. c. Double-click the Text tool and change the font to Small Fonts. d. Use the Pencil tool to create the arrow. Note To draw horizontal or vertical straight lines, press the <Shift> key while you use the Pencil tool to drag the cursor. e. Use the Select tool and the arrow keys to move the text and arrow you created. f. Select the B&W icon and select 256 Colors in the Copy from field to create a black and white icon, which LabVIEW uses for printing unless you have a color printer. g. When the icon is complete, click the OK button to close the Icon Editor dialog box. The icon appears in the upper right corner of the front panel and block diagram. 18. Right-click the icon on the front panel and select Show Connector from the shortcut menu to define the connector pane terminal pattern. LabVIEW selects a connector pane pattern based on the number of controls and indicators on the front panel. For example, this front panel has two terminals, deg C and deg F, so LabVIEW selects a connector pane pattern with two terminals. 19. Assign the terminals to the digital control and digital indicator. a. Select Help»Show Context Help to display the Context Help window. View each connection in the Context Help window as you make it. b. Click the left terminal in the connector pane. The tool automatically changes to the Wiring tool, and the terminal turns black. c. Click the deg C control. The left terminal turns orange, and a marquee highlights the control. 8 d. Click an open area of the front panel. The marquee disappears, and the terminal changes to the data type color of the control to indicate that you connected the terminal. e. Click the right terminal in the connector pane and click the deg F indicator. The right terminal turns orange. f. Click an open area on the front panel. Both terminals are orange. g. Move the cursor over the connector pane. The Context Help window shows that both terminals are connected to floating-point values. 20. Select File»Save to save the VI. 21. Select File»Close to close the VI. Example 2: Add and Subtract two numbers Example 3: Slope of a Line The formula for the slope of a line is as follows: Slope = (Y2 – Y1) / (X2 – X1) where (X1, Y1) and (X2, Y2) are points on the line. 9 Front Panel Block Diagram Acquire signals from simulated DAQ devices in LabVIEW. Follow the steps below to create the Virtual Instrument (VI) for this task: 1. Open a new blank VI. 2. Resize the front panel and block diagram windows, and move them so that both of them are visible simultaneously (at the same time). Save the file with the name ‘simulated DAQ’. 10 3. Go to Tools Measurement and Automation Explorer. The following window will appear: 4. In the configuration window, go to Devices and Interfaces Create New. The following window will appear: 11 5. Select NI-DAQmx Simulated Device. Then, Click on finish. The following window will appear: 6. Click on (+) to expand the USB DAQ. Select NI USB-9201 and then Click OK. 7. The following window will appear: (Notice that NI USB-9201 was added under Devices and Interfaces NI-DAQmx Devices) 8. On the block diagram window, display the Functions palette. Select Express input DAQ Assistant Express VI 12 9. The DAQ Assistant launches and the Create New dialog box appears. 10. Click on: Acquire Signals Analog Input Select Voltage 13 11. The dialog box displays a list of channels on each installed DAQ device. 12. The number of channels listed depends on the number of channels you have on the DAQ device. 13. In the Supported Physical Channels list, select the physical channel to which the instrument connects the signal, such as ai0 14. Click the Finish button. 15. The DAQ Assistant opens a new dialog box, which displays options for configuring the channel you selected to complete a task 14 16. 17. In the Input Range section of the Settings page: enter 10 for the Max value enter -10 for the Min value. On the Task Timing page: Select N Samples option. Enter a value of 1000 in the Samples to Read text box. 18. Complete the following steps to confirm that you are acquiring data. 15 Click the Run button, shown at left. The DAQ Assistant dialog box appears. Click the Stop button to return to the DAQ Assistant. Click the OK button to save the current configuration and close the DAQ Assistant. LabVIEW builds the VI. 19. Save the VI as Read Voltage.vi 20. On the block diagram, right-click the data output and select : 21. Create Graph Indicator from the shortcut menu. 22. Display the front panel and run the VI three or four times. Observe the waveform graph. 16